Disabilita il controllo dell'account utente (UAC) in modo semplice su Win 7, 8 o 10

Se usi Windows da un po ', probabilmente ricorderai quanto sia fastidioso il controllo dell'account utente (UAC) è stato quando è apparso in Windows Vista. A questo punto ti abbiamo mostrato come disattivarlo e puoi ancora disattivarlo in Windows 8 e 10. Ecco come
CORRELATI: Perché non dovresti disabilitare il Controllo account utente (UAC) in Windows
Prima però una parola di avvertimento. In realtà ti consigliamo di non disabilitare l'UAC. Finirai con un PC meno sicuro (e abbiamo scritto un'eccellente guida che spiega proprio questo). Se lo si disattiva sempre su una nuova installazione di Windows, si potrebbe voler fare un altro tentativo. L'UAC su Windows 8 e 10 è molto più snello e meno fastidioso di quanto non fosse in passato. Detto questo, non siamo qui per dirti cosa fare.
In Windows 7, 8 o 10, fai clic su Start, digita "uac" nella casella di ricerca, quindi fai clic su "Modifica impostazioni controllo account utente". risultato. Su Windows 8, utilizzerai la schermata Start (invece del menu Start), e dovrai cambiare la tua ricerca in "impostazioni", ma continuerà a funzionare sostanzialmente allo stesso modo.
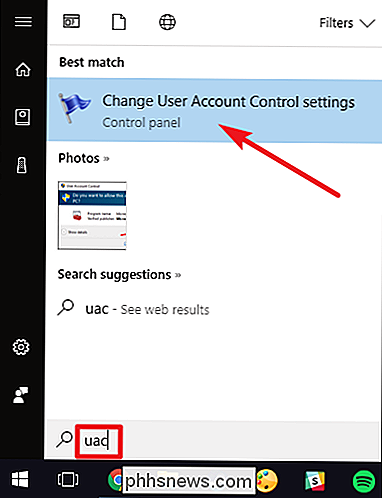
Nelle "Impostazioni controllo account utente" "Finestra, trascinare il cursore fino all'impostazione" Non inviare mai ". Fai clic su "OK" quando hai finito.

Abbastanza semplice.
Inoltre, non è necessario disattivare completamente il controllo dell'account utente. Ecco le impostazioni che puoi applicare con il dispositivo di scorrimento:
- Notifica sempre: Windows ti chiede di verificare tramite Controllo dell'account utente ogni volta che un'applicazione tenta di installare software o apportare modifiche al PC. Richiede anche la verifica quando apporti modifiche alle impostazioni di Windows.
- Notifica solo le app: Le due impostazioni intermedie sul dispositivo di scorrimento funzionano in modo simile, notificandoti solo quando le app tentano di apportare modifiche, ma non quando modifichi Impostazioni di Windows. La differenza tra le due impostazioni è che il primo oscura lo schermo durante la notifica e il secondo no. La seconda impostazione è pensata per le persone con PC che (per qualsiasi motivo) impiegano molto tempo a oscurare lo schermo.
- Non avvisare mai: UAC non ti avvisa delle modifiche apportate o delle app create. Questa impostazione essenzialmente disattiva il controllo dell'account utente.
Come abbiamo detto, ti consigliamo vivamente di non disattivare il controllo dell'account utente. È ciò che rende sicuro l'esecuzione di un account amministratore come account utente giornaliero. Ma se sei determinato a spegnerlo, almeno ora sai quanto è facile.

Come creare promemoria per siti Web con Microsoft Edge e Cortana
Vuoi mettere da parte una pagina Web e tornare ad essa in futuro? Se utilizzi Microsoft Edge nell'Aggiornamento dei creator di Windows 10, non devi lasciare la scheda aperta o aggiungerla ai segnalibri e ricordare di tornare indietro. Puoi dire a Cortana di ricordarti l'indirizzo in futuro e dimenticarlo.

Come cambiare rapidamente dispositivi audio su iPhone
Ci sono poche cose più fastidiose nella vita rispetto a fare una telefonata dal tuo iPhone, e poi rendersi conto che è effettivamente collegato al tuo altoparlante Bluetooth- che non hanno un microfono. Gridare "Puoi sentirmi ora?" Al telefono non è mai un bell'aspetto. Fortunatamente, su iOS, puoi usare il Centro di controllo per cambiare rapidamente il dispositivo a cui è collegato il tuo iPhone.



