Tutto quello che c'è da sapere sui file Zip

I file zip possono essere usati per cose molto diverse. La compressione dei file, la crittografia, gli archivi divisi e molto altro sono tutti a portata di clic, una volta comprese le diverse funzionalità di cui sono in grado gli archivi zip.
Foto di Campanella chiara .
Cosa sono Zip File?
Pensa al modo in cui una cartella funziona in Windows. Si rilascia il contenuto in una cartella per organizzare i file, e quindi si può trasportare quella cartella in qualsiasi posizione sul computer, e i file all'interno di esso vanno con esso. I file Zip funzionano in modo simile, tranne che i contenuti all'interno della "cartella" (file zip) sono compressi per ridurre l'utilizzo della memoria.
Cosa succede se si dispone di una cartella contenente 20 file e deve inviarla per posta elettronica a qualcuno? Bene, non puoi inviare una cartella via email a qualcuno, quindi dovresti inviare per e-mail i 20 singoli file. È qui che i file zip diventano davvero utili, perché puoi "comprimere" quei 20 file in un unico archivio zip, quindi inviarlo via email. Oltre alla comodità di avere tutti questi file in un unico archivio zip, saranno anche compressi per ridurre lo spazio di archiviazione e renderli più facili da trasmettere su Internet.
Qui è dove finisce la definizione di un file zip persone. Quello che potresti non capire è che puoi fare molto di più che comprimere e combinare i file con gli archivi zip.
Come comprimere e decomprimere i file
Prima di arrivare agli argomenti più complicati, torniamo al nostro esempio e mostra come comprimeremo quei 20 file che abbiamo bisogno di inviare per e-mail e poi mostreremo come l'utente che li ha ricevuti li decomprimerà. Windows ha la possibilità di comprimere e decomprimere i file senza software aggiuntivo, quindi non scaricare alcun programma solo per creare archivi di base o per decomprimerli.
Per creare un file zip, fai clic con il pulsante destro del mouse in un'area vuota sul desktop o in explorer, vai su nuovo e seleziona Cartella compressa (zippata).
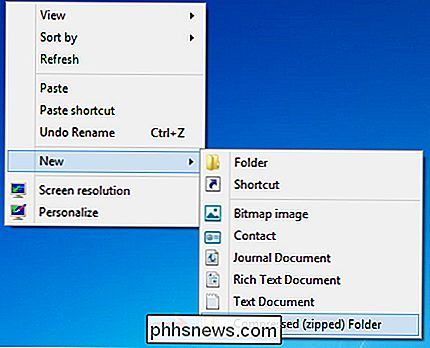
Noterai che il processo è simile alla creazione di una nuova cartella, dato che ora puoi rinominare la cartella zip e spostarla in posizioni diverse sul tuo computer. Con il file zip creato, è sufficiente selezionare e trascinare i file nella cartella zip.

Come si può vedere nello screenshot, i file vengono copiati nella cartella zip e non spostati o eliminati dalla loro posizione originale. Ora puoi trasferire, eseguire il backup o fare qualsiasi altra cosa con i tuoi contenuti zippati.
Un altro modo per comprimere rapidamente alcuni file è evidenziarli, fare clic con il tasto destro e premere Invia a> Cartella compressa (zippata).
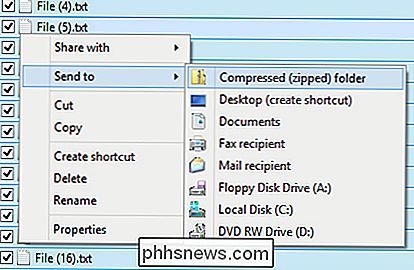
Il modo più semplice per decomprimere un file è fare clic con il tasto destro del mouse su di esso e premere Estrai tutto.
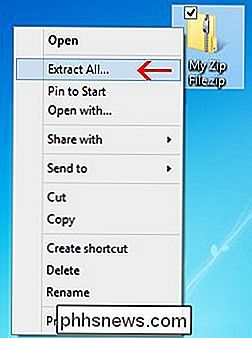
Si aprirà una nuova finestra e sarà possibile selezionare il punto in cui si desidera estrarre i file. Per impostazione predefinita, estrae il contenuto nella stessa directory in cui risiede il file zip. Basta premere estrarre e verrà creata una cartella contenente tutti i file compressi.
Le funzioni avanzate
Windows possono facilmente comprimere e decomprimere i file, ma è necessario un'applicazione di terze parti per fare qualcosa di più quella. Ci sono un sacco di programmi là fuori che offrono funzioni aggiuntive per i file zip, ma uno dei più leggeri, ricco di funzionalità ed efficiente è 7-Zip.
7-Zip è un archiviatore di file gratuito per Windows che viene fornito con tutte le opzioni che dovresti mai avere per i file zip. Fare clic sul collegamento per accedere al proprio sito Web e scaricare l'ultima versione del programma. L'installazione è semplice, basta accettare il contratto di licenza e fare clic su Avanti fino a quando non viene installato 7-Zip.
Successivamente, si dovrebbe essere in grado di evidenziare i file, fare clic con il pulsante destro del mouse e aggiungerli a un archivio zip con 7-Zip.
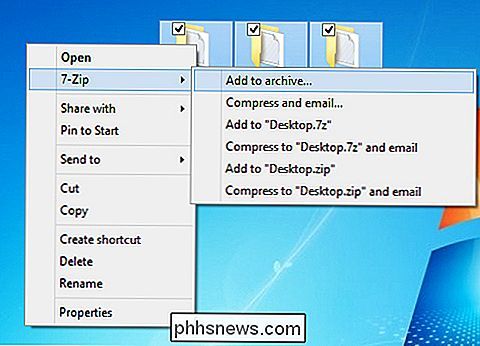
Quando fai clic su "Aggiungi all'archivio" ti verrà presentato un mucchio di opzioni. Vediamo cosa significano ciascuno di questi e perché potrebbero tornare utili.
Codifica file zip
Ciò sarebbe utile quando non vuoi che qualcuno senza l'autenticazione corretta veda i file nel tuo archivio zip. Ricorda di utilizzare una password complessa, in modo che gli attacchi brute force e dictionary diventino inutili.
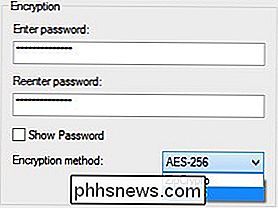
ZipCrypto vs. AES-256 - Se scegli di creare un file zip (al contrario di 7z), dovrai scegliere tra la crittografia ZipCrypto e AES-256. ZipCrypto è debole ma ha meno problemi di compatibilità. AES-256 è molto più potente ma funziona solo con i sistemi più recenti (o con quelli con 7-Zip installati). Prova a scegliere AES-256 quando possibile.
Crittografia dei nomi dei file - A volte i nomi dei file possono essere altrettanto importanti dei contenuti all'interno di un file. Altre volte, forse no. Se hai bisogno di crittografare i nomi dei tuoi file, quindi è impossibile per qualcuno vedere che tipo di file ci sono nel tuo archivio, dovrai usare l'estensione del file 7z invece di zip.
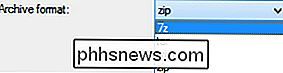
Questo può essere un problema, perché è necessario 7-Zip per aprire i file 7z, e cosa succede se l'utente che riceve non ha 7-Zip? Questo problema può essere risolto creando un archivio autoestraente, che offre il meglio di entrambi i mondi. Se, per qualche ragione, hai bisogno di usare un'estensione .zip e hai bisogno della crittografia dei file, dovrai solo accontentarti di nomi di file non crittografati.
Se usi il formato di archivio 7z, il file "Encrypt" nomi "apparirà la casella di controllo:
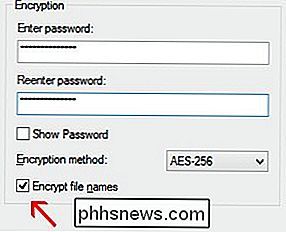
Self-Extracting Archives (SFX)
Un archivio autoestraente non è altro che un normale file zip, ma con estensione .exe. L'esecuzione del file avvierà automaticamente il processo di estrazione.
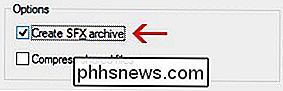
Vantaggi - Ci sono due grandi vantaggi per gli archivi autoestraenti. Innanzitutto, è possibile utilizzare la funzionalità di estensione del file .7z per crittografare i nomi dei file. In secondo luogo, l'utente che riceve non ha bisogno di alcun software speciale per aprire l'archivio. Fai doppio clic su .exe, fai clic su Estrai e hai terminato la decompressione dei file.
Svantaggi - Le persone non saranno troppo ansiose di aprire un allegato di posta elettronica eseguibile. Se stai utilizzando 7-Zip per archiviare alcuni file e inviarli a una persona che non conosci molto bene, potrebbero stancarsi di aprire il file e il loro anti-virus potrebbe persino emettere un avviso. A parte questo piccolo avvertimento, gli archivi autoestraenti sono fantastici.
Divisione degli archivi in volumi
Supponiamo di avere un file da 1 GB e di metterlo su due CD. Un CD può contenere 700 MB di dati, quindi è necessario disporre di due dischi. Ma come dividi il tuo file in modo che possa adattarsi a quei due dischi? Con 7-Zip, ecco come.
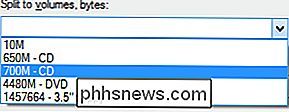
Puoi scegliere tra i valori comuni come elencato sopra, oppure inserire il tuo formato personalizzato in cui desideri dividere i volumi. Nota che non puoi creare un archivio autoestraente se scegli di dividere il tuo archivio in questo modo. La crittografia, tuttavia, è ancora possibile. Nota inoltre che Windows non è in grado di aprire archivi divisi, quindi avrai bisogno di 7-Zip o di un altro programma in grado di aprirli.
Per aprire un archivio diviso, tutti i pezzi devono trovarsi nella stessa posizione. Quindi, apri il primo file, 7-Zip (o qualsiasi altra applicazione tu utilizzi) li combina perfettamente e quindi estrai i file per te.
Migliore compressione
Un'altra ragione per cui puoi scegliere di usare 7 -Zip invece dell'utilità integrata è per il miglior tasso di compressione.
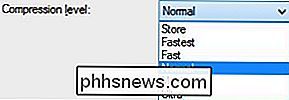
Passare sopra "normale" può rendere il processo molto più lungo, in particolare per un grande gruppo di file e CPU più lente. Inoltre, non è possibile risparmiare una notevole quantità di spazio, pertanto in genere sarà meglio mantenere il livello di compressione normale. Tuttavia, a volte quei pochi megabyte extra sono un grosso problema, quindi tieni a mente questa opzione per tempi come quelli.

Come ottenere il tuo antivirus e gioco PC per giocare bene insieme
Recentemente ho installato Call of Duty 4 sul mio Mac ed ero piuttosto seccato per il chiassoso gioco. Certo, ho un MacBook Pro del 2009, ma ho controllato tutti i requisiti di sistema e il sistema dovrebbe essere in grado di gestire facilmente il gioco e la grafica. Dopo un po 'di scherzi, mi sono reso conto che avevo l'anti-virus Kaspersky in esecuzione e stava rallentando il gioco

Come configurare gli avvisi di messaggi di testo automatici per email importanti
Nonostante la portata sempre maggiore delle reti di dati cellulari ci sono ancora molti luoghi in cui l'unica copertura di celle che si otterrà è scarsa al massimo con telefonate e solo messaggi di testo (SMS). Continua a leggere mentre ti mostriamo come impostare gli avvisi di testo in modo che anche quando il tuo client di posta elettronica non si aggiorni riceverai comunque notifiche critiche.



