Come dividere un file di grandi dimensioni in più pezzi più piccoli
Hai mai desiderato di poter dividere un file video, zip, di backup o MP3 veramente grande in file più piccoli in modo da poterlo copiare su più DVD o chiavette USB o inviarlo via email a qualcuno? Al giorno d'oggi non c'è più la necessità di dividere i file come avveniva 10 anni fa, ma ci sono alcuni casi in cui l'abilità è utile. Se si esegue il proprio server FTP e si dispone di amici e familiari di scaricare il contenuto da esso, potrebbe essere intelligente per dividere i file veramente enormi in blocchi più piccoli nel caso in cui la connessione non riesce durante un trasferimento. Fortunatamente, ci sono alcuni strumenti gratuiti che puoi usare per suddividere e unire i file in modo rapido e semplice.
Un nuovo programma che funziona fino a Windows 7 è HJ-Split . È gratuito e molto facile da usare. Una volta installato, fai clic sul grande pulsante Dividi per iniziare. Oltre a dividere e unire file, ha un paio di altre utili funzioni come Confronta e Checksum . Compare ti dirà solo se i file sono esattamente uguali o no. Checksum ti consente di generare un checksum MD5 per un file, che puoi utilizzare per fornire ad altri l'integrità del file.

Ora dovrai selezionare il file di input e il percorso di output. Per impostazione predefinita, il percorso di output si trova nella stessa cartella del file originale. Devi anche scegliere i pezzi di dimensioni che vuoi per i file divisi. Per impostazione predefinita, è impostato su qualcosa come 1400 KB, che è davvero piccolo. Nel mio caso, avevo un file ISO da 3, 5 GB e volevo dividerlo in pezzi più piccoli di 500 MB ciascuno.
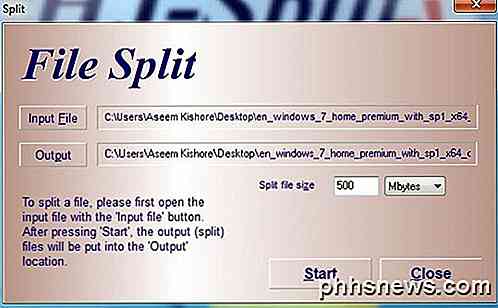
A seconda della dimensione del file e del modo in cui lo si desidera dividere, potrebbe volerci del tempo prima che il programma finisca il processo di suddivisione. Il programma aggiungerà un .001, .002, .003, ecc. A ciascuna parte divisa. A questo punto, puoi spostarti, inviarli via email o trasferirli nella loro posizione finale e qualcun altro deve eseguire il programma e fare clic sul pulsante Partecipa . Quando fanno clic sul pulsante Partecipa e vanno a cercare i file divisi, mostrerà solo il file .001, quindi selezionalo. Assicurarsi che tutte le altre parti si trovino nella stessa directory del file .001.
Un altro buon esempio è File Splitter, un programma freeware che non richiede alcuna installazione da utilizzare e che ha impostazioni predefinite per dividere un file per un dischetto, un'unità zip, un CD, un DVD o una dimensione personalizzata. È un po 'più vecchio e non è stato aggiornato dal 2008, ma funziona ancora bene. Dal momento che non richiede installazione, è uno strumento utile per trasportare una chiavetta USB, in modo che tu possa utilizzarla come luogo di amici, al lavoro o a scuola se ne hai bisogno. Anche se i computer hanno restrizioni che non consentono l'installazione del software, è comunque possibile eseguire questo programma.
Una volta scaricato, apri il programma e scegli il file grande che vuoi dividere.
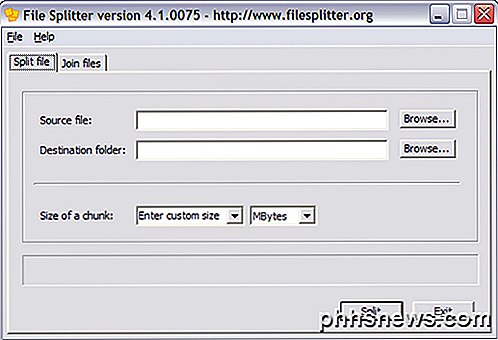
Il file sorgente può essere di qualsiasi dimensione o tipo. Ricorda però che questo programma NON divide un file video in video clip più piccoli che puoi quindi riprodurre separatamente. Semplicemente guarda i dati e li distingue! Per riaprire il file, devi ricollegarti. Quindi non è possibile, ad esempio, prendere un file MP3 e dividerlo in tre file e quindi riprodurre ciascun file da solo. Lo stesso vale per HJ-Split.
In realtà, quando un file viene diviso usando File Splitter, il programma crea file con a. chunkXXX aggiunto al nome del file. Quindi se dividi un file chiamato reallylargefile.avi in 2 parti, il programma creerà realmente grandissimo file .avi.chunk001 e reallylargefile.avi.chunk002 . Quindi, come puoi vedere, questi file non possono ovviamente essere aperti da Windows o da qualsiasi altro programma ad eccezione di File Splitter.
Per riunire nuovamente i file, apri File Splitter e fai clic sulla scheda Join Files .
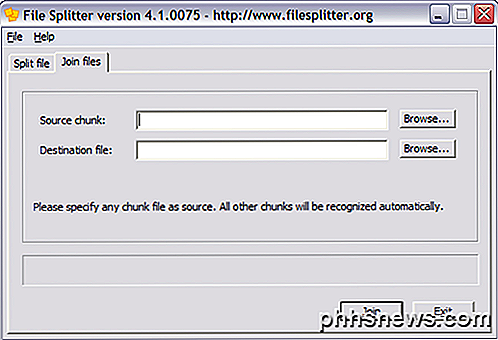
La cosa bella di questo programma è che puoi selezionare uno qualsiasi dei blocchi del set e File Splitter localizzerà gli altri file e li unirà nel file di destinazione. Se sei confuso su quale file di destinazione stia chiedendo, sarà un nuovo file, quindi fai clic su Sfoglia e inserisci il nome per il tuo nuovo file e digita anche l'estensione del file.
L'unica cosa che vorrei che questo programma facesse per te è conoscere automaticamente il tipo di file quando si ricongiungono ai file. A partire da ora, se dividi un file chiamato bigfile.exe, quando ti unisci a esso, devi digitare bigfile.exe come file di destinazione, altrimenti sarà semplicemente bigfile e Windows non sarà in grado di aprirlo. Quindi ricorda solo un avvertimento. HJ-Split ricorda il nome del file, quindi non è necessario inserirlo manualmente.
Se hai domande, pubblica un commento. Godere!

Collega celle tra fogli e cartelle di lavoro in Excel
Una cosa comune da fare in Excel è usare un foglio per raccogliere dati grezzi, come i totali delle vendite, e poi usare un'altra scheda o anche una cartella di lavoro per creare sommari o rapporti; il fatto è che, così facendo, è necessario collegare prima le celle. Fortunatamente, questo è molto più facile di quanto sembri.Per v

I modi più semplici per creare GIF animate su qualsiasi piattaforma
Le GIF animate sono il nuovo modo preferito di esprimersi. Sono diventati l'equivalente mobile dell'emoticon, quindi può essere utile sapere come crearne uno proprio. La GIF e il suo cugino animato sono in circolazione da quasi 30 anni. GIF, che sta per Graphics Interchange Format, non sono più ampiamente utilizzate per le immagini fisse, ma la variante animata ha dimostrato in modo schiacciante la sua capacità di resistenza.



