Come creare un'unità USB DOS avviabile

DOS non è più ampiamente utilizzato, ma è comunque probabile che a un certo punto sia necessario eseguire l'avvio in un ambiente DOS. L'utility di formattazione integrata di Windows consente di creare un'unità floppy avviabile da DOS, ma non un'unità USB. Ecco come aggirare il problema
CORRELATO: È necessario aggiornare il BIOS del tuo computer?
DOS potrebbe essere una reliquia del passato, ma non lo sapresti leggendo le istruzioni scritte dai produttori per Aggiornamenti del BIOS, utilità di aggiornamento del firmware e altri strumenti di sistema di basso livello. Spesso richiedono l'avvio in DOS per eseguire l'utilità. Una volta abbiamo formattato i nostri floppy disk con MS-DOS usando l'utility di formattazione integrata in Windows, ma la maggior parte dei computer non ha più unità disco floppy. Molti non hanno nemmeno più dischi ottici. Fortunatamente, c'è un'utilità gratuita di terze parti che ti consente di creare rapidamente un'unità USB avviabile da DOS.
Fase uno: utilizzare Rufus per formattare l'unità USB
L'utilità di formattazione integrata di Windows non ti consente di selezionare l'opzione "Crea un disco di avvio MS-DOS" durante la formattazione di un'unità USB - l'opzione è disattivata in Windows 7 e non è disponibile affatto in Windows 8 e 10. Invece, utilizzeremo uno strumento denominato Rufus. È un'applicazione veloce, gratuita e leggera che include FreeDOS.
CORRELATO: Che cos'è un'app "portatile" e perché è importante?
Prima scarica Rufus e avvialo. Rufus è un'app portatile che non richiede alcuna installazione: vedrai l'applicazione Rufus non appena avvii il file .exe scaricato.
La creazione di un'unità USB avviabile da DOS in Rufus è semplice. Innanzitutto, collega l'unità USB al computer e selezionalo nel menu a discesa "Dispositivo".
Nota che questo processo cancellerà il contenuto dell'unità USB, quindi assicurati di aver eseguito il backup di tutti i file importanti su USB guida per primo.
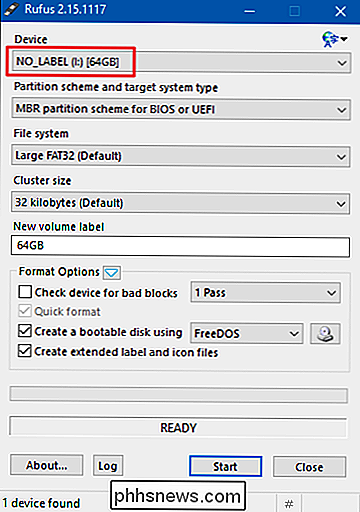
CORRELATO: Qual è la differenza tra FAT32, exFAT e NTFS?
Dal menu a discesa "File System", scegli il formato "FAT32". L'opzione DOS richiede FAT32 e non è disponibile per le altre opzioni del file system come NTFS, UDF e exFAT.
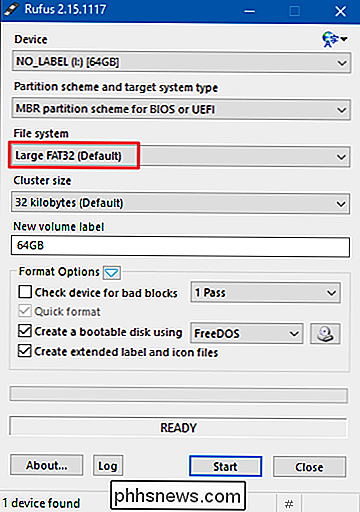
Seleziona l'opzione "Crea un disco di avvio usando" e quindi scegli "FreeDOS" dal menu a discesa accanto a quello opzione
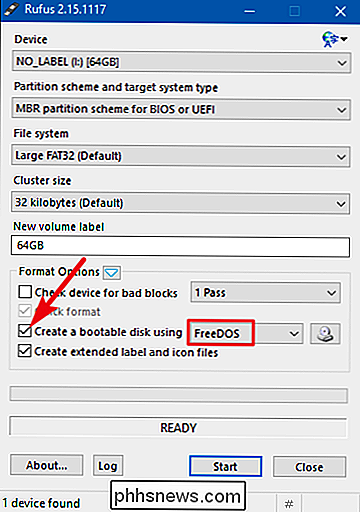
Fare clic sul pulsante "Start" per formattare il disco e copiare i file necessari per l'avvio in FreeDOS.
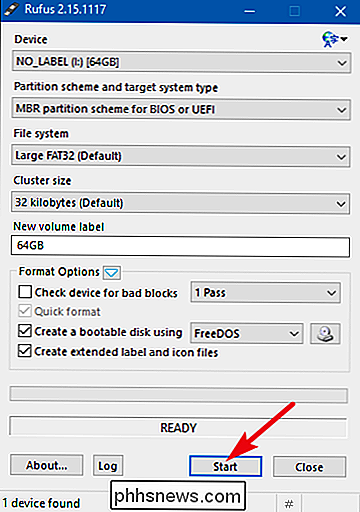
Il processo di formattazione dovrebbe essere estremamente rapido, in genere una questione di secondi, ma può richiedere più tempo a seconda del dimensione della tua unità USB.
Passaggio 2: copia i file oltre
Probabilmente hai creato questa unità di avvio perché hai un programma basato su DOS da eseguire, come un programma di utilità di aggiornamento del BIOS o un altro programma di sistema di basso livello . Per eseguire effettivamente questi file da DOS, è necessario copiarli sull'unità USB appena formattata. Ad esempio, potresti avere un file BIOS.BIN e FLASHBIOS.BAT che devi eseguire in DOS. Copia questi file nella directory principale dell'unità USB dopo averla formattata.
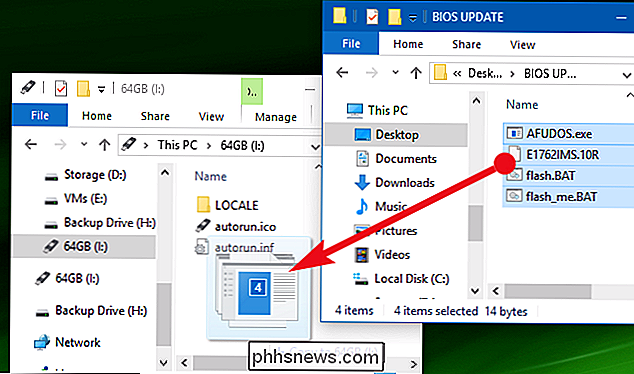
Passaggio 3: Avvio in DOS
CORRELATO: Come avviare il computer da un disco o un'unità USB
Ora puoi avviare in DOS riavviando il computer con l'unità USB collegata. Se il computer non si avvia automaticamente dall'unità USB, potrebbe essere necessario modificare l'ordine di avvio o utilizzare un menu di avvio per selezionare il dispositivo da cui si desidera avviare.
Una volta che si è in DOS, è possibile eseguire il programma hai copiato sull'unità USB digitandone il nome al prompt di DOS. Seguire le istruzioni fornite nella documentazione del produttore per eseguire l'applicazione.
CORRELATO: Come utilizzare DOSBox per eseguire giochi DOS e vecchie app
Queste utility usano ancora DOS per garantire che abbiano accesso a basso livello al hardware senza che altri programmi interferiscano o che Windows si metta in mezzo. Ciò aiuta a garantire che gli aggiornamenti del BIOS e altre operazioni di basso livello funzionino correttamente. È anche possibile utilizzare un'unità USB avviabile per eseguire vecchie applicazioni DOS, ma che tende a non funzionare così bene. Sarebbe molto meglio usare DOSBOX per eseguire vecchi giochi DOS e altre applicazioni.

Come disattivare la luce di stato sulla tua Nest Cam
Per impostazione predefinita, la Nest Cam ha una luce di stato sul lato anteriore che è abbastanza sottile, ma può comunque essere fonte di distrazione a seconda di come si usa la fotocamera. Ecco come disattivarlo. RELATED: Come attenuare il bagliore accecante delle luci LED dei tuoi gadget Quelle piccole luci a LED su tutti i tuoi dispositivi elettronici sono un po 'fastidiose, e ci sono modi per coprire li svegli o almeno li offuseli in modo che siano meno duri.

Perché i Mac non hanno adesivi "Intel Inside"?
C'è praticamente un adesivo Intel su praticamente tutti i PC, generalmente impossibile da rimuovere senza lasciare residui fastidiosi. Anche i Mac usano processori Intel, quindi perché non hanno adesivi? Perché gli adesivi sono brutti. Questo è un motivo sufficiente per la maggior parte degli utenti Mac, ma per risolvere il problema dobbiamo chiederci perché Dell, Asus e altri I produttori di PC sopportano questi adesivi in primo luogo.



