Come creare un clone di un documento in Word

Ci possono essere momenti in cui si vogliono apportare modifiche a un documento, ma non si rischia che le modifiche diventino permanenti. Per evitare di alterare il documento originale, puoi creare un clone del documento e mostreremo come farlo facilmente.
Ci sono un paio di modi per aprire Word. È possibile aprire Word eseguendo il programma (dal menu Start, Desktop o schermata Start) o facendo doppio clic su un file di documento Word (.docx o .doc). Quando apri Word eseguendo il programma, l'elenco "Recente" viene visualizzato sul lato sinistro della schermata del backstage. Se il documento che vuoi aprire come clone è presente nell'elenco, fai clic con il pulsante destro del mouse su quel documento e seleziona "Apri una copia" dall'elenco popup.
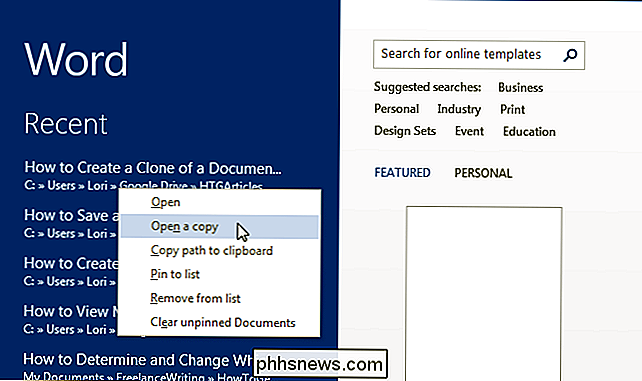
Se il documento che desideri aprire come clone non è sul Elenco "Recente", fare clic sul collegamento "Apri altri documenti" nella parte inferiore dell'elenco.
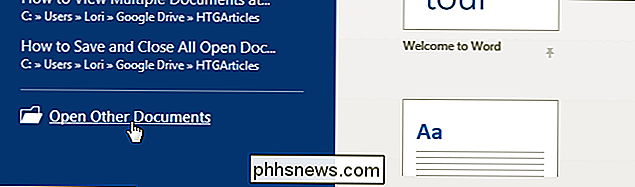
Nella schermata "Apri", fare clic su "Computer" se il documento si trova sul disco rigido locale o su "OneDrive" se il documento è nel cloud.
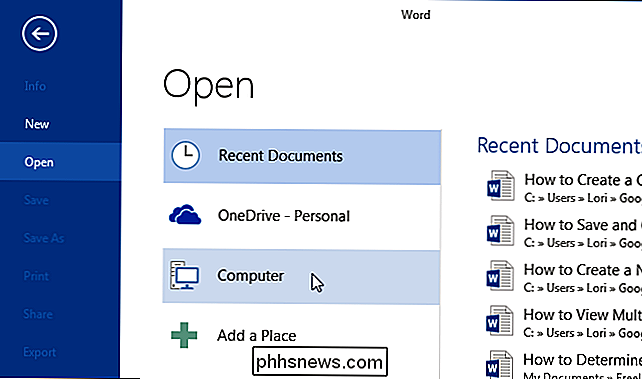
Sul lato destro della schermata "Apri", viene visualizzato un elenco di "Cartelle recenti". Se la cartella che contiene il tuo documento è presente nell'elenco, fai clic sul nome della cartella. Se la cartella a cui è necessario accedere non si trova nell'elenco "Cartelle recenti", fare clic sul pulsante "Sfoglia" sotto l'elenco.
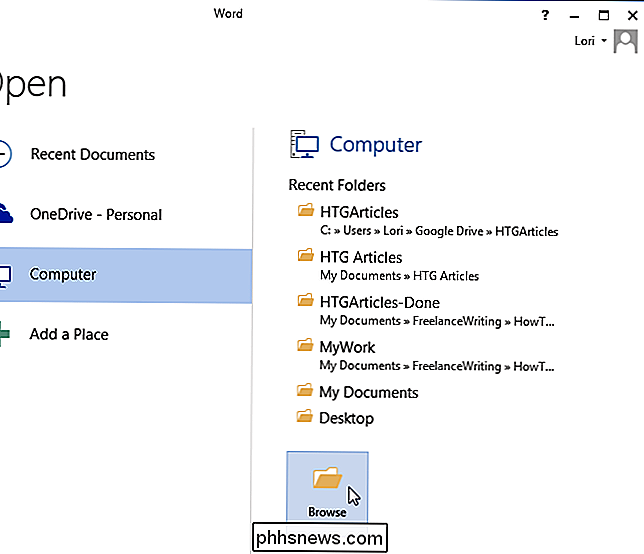
Nella finestra di dialogo "Apri", accedere alla cartella contenente il file che si desidera aprire come un clone, se necessario. Seleziona il file che desideri aprire e, invece di fare clic sulla parte principale del pulsante "Apri", fai clic sulla freccia giù sul lato destro del pulsante "Apri" e seleziona "Apri come copia" dal menu a discesa.
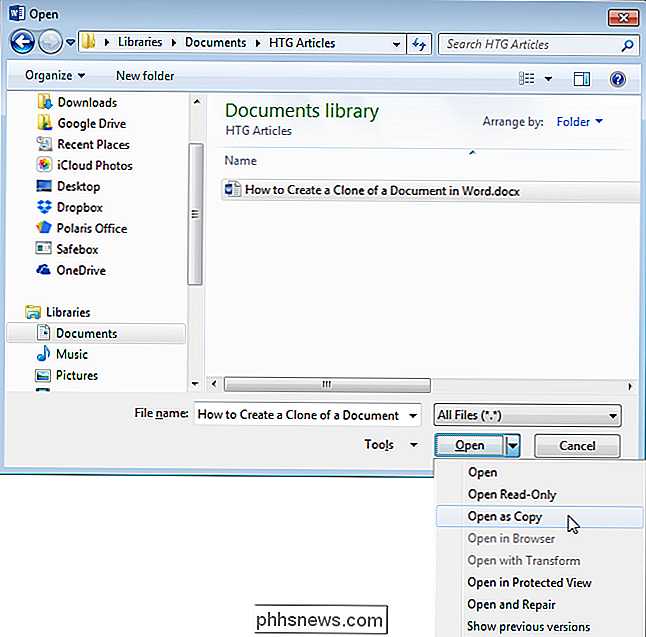
Un clone del documento originale viene creato nella stessa cartella del documento originale e viene aperto. Il documento clone usa lo stesso nome del file con un prefisso aggiunto, come "Copia di" o "Copia (1)", come mostrato nell'immagine qui sotto.
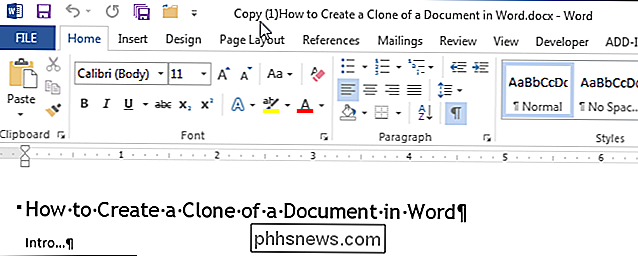
Puoi rinominare il file usando "Salva come" comando nella scheda "File" o rinominando il file in Esplora risorse dopo averlo chiuso.

Perché gli iPhone sono più sicuri dei telefoni Android
Ecco un segreto sporco: la maggior parte dei dispositivi Android non riceve mai aggiornamenti di sicurezza. Il 95% dei dispositivi Android può ora essere compromesso tramite un messaggio MMS, e questo è solo il bug più alto profilo. Google non ha modo di applicare patch di sicurezza a questi dispositivi e ai produttori e ai vettori semplicemente non interessa.

Quattro eccellenti miglioramenti di Android Nougat che potresti non conoscere
Android 7.0 Nougat è un'altra build per il perfezionamento delle funzionalità per il sistema operativo, con molte piccole modifiche e ottimizzazioni. Google ha coperto molte delle grandi funzionalità quando ha annunciato Nougat (quindi denominato "Android N"), ma oggi metteremo in evidenza una serie di funzionalità che potresti non aver già sentito.



