Come disattivare i programmi di avvio in Windows

Più software si installa sul computer, più a lungo potrebbe sembrare necessario avviare Windows. Molti programmi si aggiungono all'elenco dei programmi avviati all'avvio del computer e tale elenco può durare a lungo.
Nota del redattore: Ovviamente i nostri lettori più geek sanno già come farlo, ma questo articolo è pensato per tutti gli altri. Sentiti libero di condividerlo con i tuoi amici non tecnologici!
Se utilizzi Windows 8 o Windows 10, scorri verso il basso.
Disabilita i programmi di avvio in Windows 7, Vista o XP
Per alcuni programmi, è intelligente per farli iniziare con Windows, come il software antivirus e firewall. Tuttavia, per la maggior parte dei programmi, avviarli all'avvio spreca risorse e allunga i tempi di avvio. C'è uno strumento installato con Windows, chiamato MSConfig, che ti permette di vedere rapidamente e facilmente ciò che è in esecuzione all'avvio e disabilitare i programmi che preferisci eseguire da soli dopo l'avvio, se necessario. Questo strumento è disponibile e può essere utilizzato per disabilitare i programmi di avvio in Windows 7, Vista e XP.
NOTA: MSConfig può essere utilizzato per configurare diversi elementi diversi dai programmi di avvio, quindi fai attenzione a ciò che fai con esso. Se non sei sicuro di usarlo, segui i passaggi di questo articolo e dovresti stare bene.
Per eseguire MSConfig, apri il menu Start e digita "msconfig.exe" (senza virgolette) nella casella di ricerca . Durante la digitazione, vengono visualizzati i risultati. Quando vedi "msconfig.exe", fai clic su di esso o premi Invio, se evidenziato.
NOTA: Se utilizzi Windows XP, apri la finestra di dialogo Esegui dal menu Start, digita "msconfig.exe" in la casella Apri modifica e fare clic su OK.
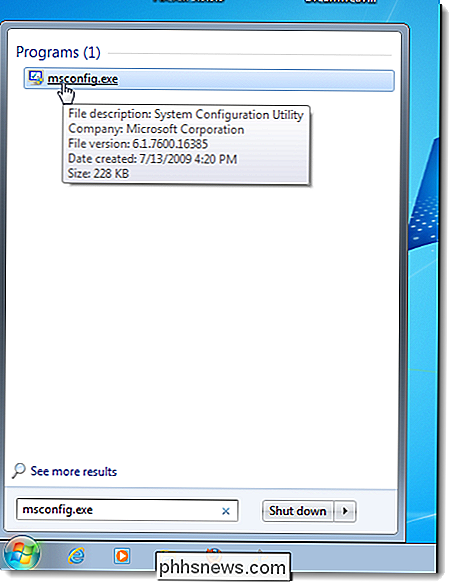
Fare clic sulla scheda Avvio nella finestra principale di Configurazione del sistema. Un elenco di tutti i programmi di avvio viene visualizzato con una casella di controllo accanto a ciascuno. Per evitare che un programma si avvii con Windows, seleziona la casella di controllo accanto al programma desiderato in modo che NON ci sia alcun segno di spunta nella casella. Fare clic su OK dopo aver effettuato le scelte.
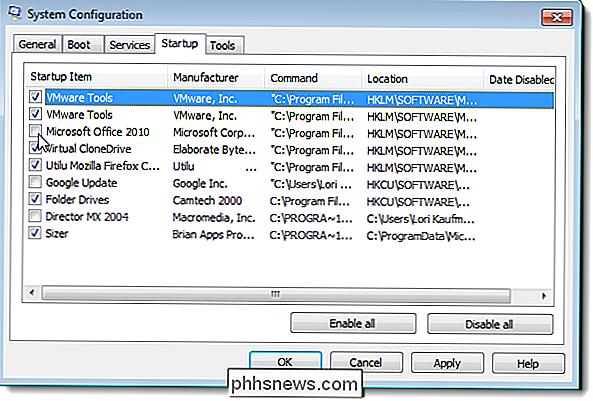
Viene visualizzata una finestra di dialogo che indica che potrebbe essere necessario riavviare il computer affinché le modifiche abbiano effetto. Fare clic su Riavvia per riavviare immediatamente il computer. Se non si è pronti a riavviare il computer, fare clic su Esci senza riavviare.
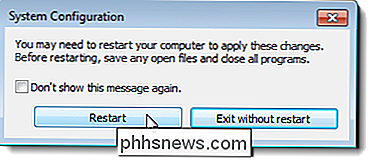
Disabilitare i programmi di avvio in Windows 8 o 8.1 o 10
Windows 8, 8.1 e 10 rendono davvero semplice disabilitare le applicazioni di avvio. Tutto ciò che devi fare è aprire Task Manager facendo clic con il tasto destro sulla barra delle applicazioni, o usando il tasto di scelta rapida CTRL + MAIUSC + ESC, facendo clic su "Altri dettagli", passando alla scheda Avvio e quindi utilizzando il pulsante Disattiva. > È davvero così semplice. Se non vedi queste opzioni, assicurati di fare clic su "Altri dettagli", che si trova nella stessa posizione del "Meno dettagli" che vedi in questa schermata.
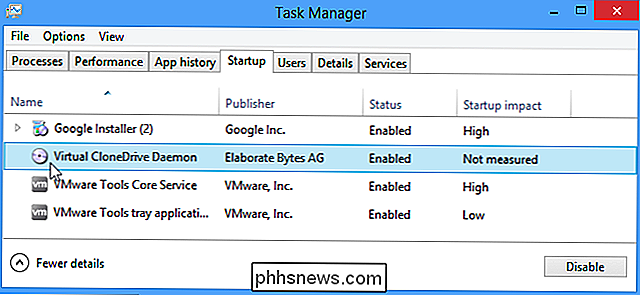
Disabilitare i programmi di avvio in CCleaner
CORRELATI:
Come vengono pagati i produttori di computer per peggiorare il laptop L'utilità di pulizia PC gratuita CCleaner dispone anche di uno strumento che consente di disabilitare i programmi di avvio. In CCleaner, fai clic sul pulsante Strumenti sul lato sinistro della finestra di dialogo e fai clic su Avvio per visualizzare l'elenco dei programmi di avvio. La colonna Abilitato indica se ciascun programma è impostato per l'avvio con Windows. Per disabilitare un programma abilitato, selezionare il programma nell'elenco e fare clic su Disabilita. Puoi anche abilitare i programmi che sono stati disabilitati.
NOTA: CCleaner non sembra richiedere il riavvio del computer, quindi assicurati di farlo da solo.
C'è una versione professionale di CCleaner che costa $ 24.95 e arriva con supporto tecnico prioritario. Tuttavia, è disponibile una versione gratuita come versione installabile e una versione portatile.
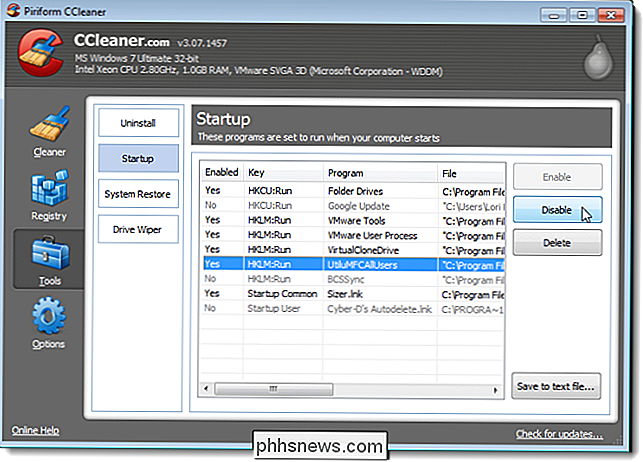
Si noti che alcune applicazioni devono essere configurate per arrestarsi all'avvio del computer, oppure si aggiungeranno nuovamente all'elenco dei programmi di avvio . In questo caso, di solito c'è un'impostazione nelle opzioni di un programma per impedire che inizi con Windows.

Come ottenere Windows Style Window Snap su OS X Right Now
Il recente annuncio di Apple secondo cui l'imminente rilascio di OS X (El Capitan o 10.11) alla fine, finalmente, arriverà con l'abilità per agganciare le finestre ai bordi dello schermo. Una funzionalità che gli utenti di Windows hanno apprezzato dal 2009. Se sei un utente Mac che non ha idea di cosa stiamo parlando, allora esaminiamo.

Se hai configurato un server sulla tua rete domestica (come un server di streaming multimediale ) in modo da poter accedere ai tuoi file lontano da casa, potresti aver notato un enigma curioso: quando vuoi utilizzare il server a casa il tuo traffico viene indirizzato ai server degli ISP e poi a casa tua perché l'hardware di rete non Riconosciamo che il server non è veramente là fuori su Internet, è a casa.



