Come abilitare Intel XMP per far funzionare la RAM alle sue velocità annunciate

Se hai costruito il tuo PC e acquistato RAM veloce, c'è una buona possibilità che la RAM non sia effettivamente in esecuzione orari pubblicizzati. La RAM funzionerà sempre a velocità inferiori a meno che non si regolino manualmente i tempi - o abiliti Intel XMP.
Questa opzione non è disponibile su ogni BIOS della scheda madre, e non ogni stick di RAM ha un profilo XMP - alcuni RAM sono progettati per correre a velocità standard. Ma, se hai costruito il tuo computer di gioco e acquistato la RAM pubblicizzata con velocità elevate, dovresti avere XMP come opzione.
Che cos'è Intel XMP?
La RAM deve rispettare le velocità standard impostate da JEDEC, Joint Electron Consiglio di ingegneria dei dispositivi. Anche se acquisti RAM pubblicizzati con tempistiche specifiche che lo rendono più veloce dello standard e lo inserisci in una scheda madre progettata per i giocatori e altri appassionati, non funzionerà immediatamente a quelle velocità pubblicizzate. Sarà invece eseguito alle velocità standard.
Tuttavia, non è più necessario andare nel BIOS e impostare manualmente le durate della RAM valore per valore. Invece, la RAM che acquisti ha una piccola quantità di memoria su di essa che fornisce uno o due Intel "Extreme Memory Profiles". Il tuo BIOS può leggere questi profili e configurare automaticamente i tempi ottimali scelti dal produttore della tua RAM. Questi saranno i tempi annunciati della RAM.
Se invece hai una CPU AMD, potresti essere in grado di abilitare i profili di memoria "AMP" -AMD. Questa è la versione di Intel XMP di AMD.
Come controllare i tempi della RAM
Puoi controllare i tempi della RAM da Windows. Scarica CPU-Z, fai clic sulla scheda Memoria e vedrai a quali tempi la tua RAM è configurata per funzionare. Confronta i tempi che vedi qui per gli orari in cui la tua RAM è pubblicizzata per funzionare. Se hai creato il tuo PC e non hai mai abilitato XMP, ci sono buone probabilità che i tempi della RAM siano più lenti di quanto ti aspetti.
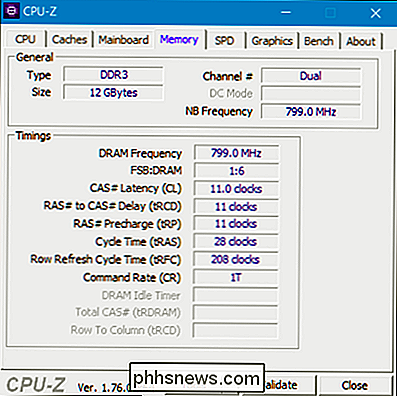
Come abilitare XMP
Per abilitare XMP, devi accedere al computer BIOS. Riavvia il computer e premi il tasto appropriato all'inizio del processo di avvio, spesso "Esc", "Elimina", "F2" o "F10". La chiave potrebbe essere visualizzata sullo schermo del computer durante la procedura di avvio. Se non sei sicuro di quale sia la chiave appropriata per il tuo computer, controlla la documentazione del tuo computer o della tua scheda madre.
Cerca nel BIOS e cerca un'opzione chiamata "XMP". Questa opzione potrebbe essere presente nella schermata delle impostazioni principali oppure potrebbe essere nascosta in una schermata avanzata relativa alla RAM. Potrebbe essere nella sezione delle opzioni di "overclocking", sebbene non sia tecnicamente overclocking.
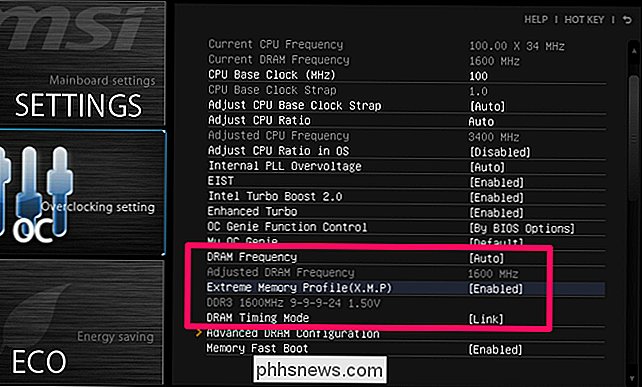
Attivare l'opzione XMP e selezionare un profilo. Mentre puoi vedere due profili separati tra cui scegliere, spesso vedrai solo un singolo profilo XMP che puoi abilitare. (In alcuni casi, potresti avere solo un'opzione per "Abilitare" o "Disabilitare".)
Se ci sono due profili tra cui scegliere, saranno spesso estremamente simili, con uno che ha tempi di memoria leggermente più ristretti. Dovresti solo essere in grado di scegliere "Profilo 1" e farlo con questo. Tuttavia, puoi provare a abilitare ciascun profilo a turno e scegliere il profilo che ti offre una maggiore velocità di memoria, se lo desideri. Per fare ciò, abilitare un profilo XMP e cercare nel BIOS i tempi della RAM per vedere come sono cambiati. Puoi anche riavviare Windows e aprire nuovamente CPU-Z.
Ogni volta che inserisci una RAM pubblicizzata con velocità più veloci dello standard, vai al BIOS e attiva XMP per assicurarti che la RAM sia effettivamente in esecuzione a quelle velocità . Anche se è semplice, è facile non vederlo, specialmente se non hai mai sentito parlare di XMP e non sai che è necessario eseguire questo passaggio extra.
Credito immagine: Bakak HCGaming, Szorssz

Come eliminare elementi dalla cronologia di navigazione di Amazon
Amazon utilizza la cronologia di shopping e di navigazione per darti consigli e mostrarti prodotti che potrebbero piacerti. Sfortunatamente, ciò significa anche che i tuoi consigli si sono rovinati quando hai cliccato su quel link per un prodotto stupido su Amazon che pensavi fosse divertente. Ecco come rimuovere selettivamente gli elementi dalla cronologia di navigazione di Amazon.

Come installare e configurare il sistema di sicurezza SimpliSafe
Se vuoi tenere la tua casa al sicuro dai cattivi occasionali, ma non vuoi pagare il premio per un sistema professionale, SimpliSafe è un sistema di sicurezza che puoi facilmente installare da solo. Ecco come installarlo e farlo funzionare. CORRELATO: Come installare e configurare il sistema Nest Secure Security Ci sono molti sistemi di sicurezza fai-da-te disponibili sul mercato, incluso uno da Nest, ma tu .



