Come estrarre e salvare immagini da un file PDF in Linux

È possibile convertire facilmente file PDF in testo modificabile in Linux usando lo strumento da riga di comando "pdftotext". Tuttavia, se nel file PDF originale sono presenti immagini, non vengono estratte. Per estrarre immagini da un file PDF, puoi usare un altro strumento da riga di comando chiamato "pdfimages".
NOTA: quando diciamo di digitare qualcosa in questo articolo e ci sono citazioni attorno al testo, NON digitare le virgolette, a meno che specificare diversamente.
Lo strumento "pdfimages" fa parte del pacchetto poppler-utils. Puoi verificare se è installato sul tuo sistema e installarlo se necessario utilizzando i passaggi descritti in questo articolo.
Per estrarre immagini da un file PDF usando pdfimages, premi "Ctrl + Alt + T" per aprire una finestra di Terminale . Digitare il seguente comando al prompt.
pdfimages /home/lori/Documents/SampleWithImages.pdf / home / lori / Documents / ExtractedImages / image
CORRELATO: Come convertire un file PDF in testo modificabile mediante la riga di comando in Linux
NOTA: per tutti i comandi mostrati in questo articolo, sostituire il primo percorso nel comando e il nome file PDF nel percorso e nel nome file del file PDF originale. Il secondo percorso dovrebbe essere il percorso della cartella radice in cui si desidera salvare le immagini estratte. La parola "immagine" alla fine del secondo percorso rappresenta qualunque cosa tu voglia prefiggere il nome del tuo file con. I nomi dei file delle immagini sono numerati automaticamente (000, 001, 002, 003, ecc.). Se vuoi aggiungere del testo all'inizio di ogni immagine, inserisci quel testo alla fine del secondo percorso. Nel nostro esempio, ciascun nome file dell'immagine inizierà con "immagine", ad esempio image-001.ppm, image-002.ppm, ecc. Viene aggiunto un trattino tra il testo specificato e il numero.

Il formato immagine predefinito è PPM (pixmap portatile) per immagini non monocromatiche o PBM (bitmap portatile) per immagini monocromatiche. Questi formati sono progettati per essere facilmente scambiati tra le piattaforme.
NOTA: è possibile ottenere due file immagine per ogni immagine nel file PDF. La seconda immagine per ogni immagine è vuota, quindi sarai in grado di dire quali immagini contengono le immagini dal file con la miniatura sul file nel File Manager.
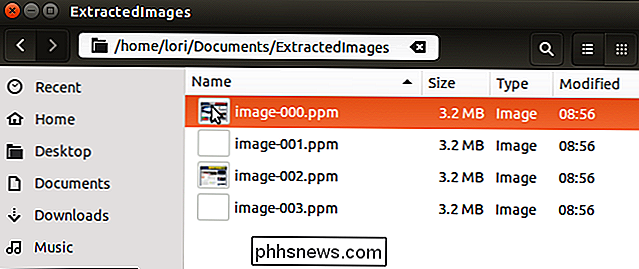
Per creare file immagine jpg, aggiungi il file " -j "opzione al comando, come mostrato di seguito.
pdfimages -j /home/lori/Documents/SampleWithImages.pdf / home / lori / Documents / ExtractedImages / image
NOTA: puoi anche cambiare l'output di default in PNG usando l'opzione "-png" o TIFF usando l'opzione "-tiff".

Il file immagine principale per ogni immagine viene salvato come file .jpg. La seconda immagine vuota è ancora un file .ppm o .pbm.
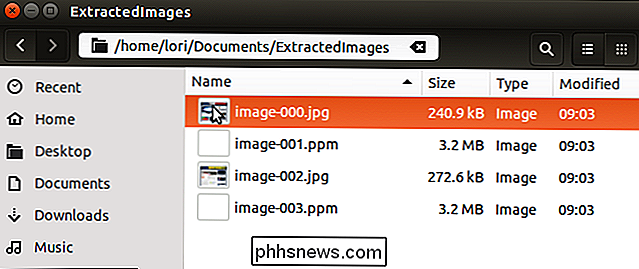
Se vuoi solo convertire le immagini su e dopo una determinata pagina, usa l'opzione "-f" con un numero per indicare la prima pagina da convertire, come mostrato nel seguente comando di esempio.
pdfimages -f 2 -j /home/lori/Documents/SampleWithImages.pdf / home / lori / Documents / ExtractedImages / image
NOTA: Abbiamo combinato l'opzione "-j" con l'opzione "-f" in modo da ottenere immagini .jpg e fare lo stesso con l'opzione "-l" menzionata di seguito.

Per convertire tutte le immagini prima e su una determinata pagina, usa "-l" ( una "L" minuscola, non l'opzione "1") con un numero per indicare l'ultima pagina da convertire, come mostrato di seguito.
pdfimages -l 1 -j /home/lori/Documents/SampleWithImages.pdf / home / lori / Documents / ExtractedImages / image
NOTA: è possibile utilizzare le opzioni "-f" e "-l" insieme per convertire le immagini in un intervallo di pagine specifico nel mezzo del documento.

Se c'è un password del proprietario sul file PDF, noi e l'opzione "-opw" e la password tra virgolette singole, come mostrato di seguito. Se la password del file PDF è una password utente, utilizzare l'opzione "-upw" con la password.
NOTA: assicurarsi che ci siano singoli apici attorno alla password nel comando.
pdfimages -opw 'password '-j /home/lori/Documents/SampleWithImages.pdf / home / lori / Documents / ExtractedImages / image

Per ulteriori informazioni sull'utilizzo del comando pdfimages, digita "pdfimages" al prompt di una finestra di Terminale e premi "Invio" ”. L'utilizzo del comando viene visualizzato con un elenco di opzioni disponibili per l'uso nel comando.

Come utilizzare i suggerimenti di Apple Mail per eventi e contatti
I prodotti Apple vengono preinstallati con un client di posta elettronica che può, a volte, essere abbastanza intelligente. Oggi vogliamo mostrarti un'altra grande funzionalità: suggerimenti per eventi e contatti. Apple Mail ha un sacco di cose carine. Ad esempio, puoi facilmente contrassegnare gli allegati e inviarli di nuovo al destinatario originale, e poi ci sono le Smart Mailbox, che ti consentono di ordinare le e-mail in speciali caselle di posta "intelligenti" senza spostarle effettivamente dalla loro posizione originale.

A volte una funzionalità eccezionale in un'applicazione non ottiene mai il riconoscimento che merita e la finestra di controllo di Excel è un ottimo esempio di una di queste funzionalità.Se usi regolarmente Excel, probabilmente hai lavorato su fogli di lavoro molto grandi che coprono centinaia, se non migliaia di righe. P



