Come risolvere un download bloccato in Windows Store

Anche se ha avuto la sua parte di comportamento a fiocchi da quando è stato introdotto in Windows 8, Windows Store è diventato più affidabile nel tempo. Ha ancora problemi occasionali, però. Uno dei problemi più irritanti è quando un aggiornamento di un'applicazione (o installazione) rimane bloccato. Ecco come risolverlo.
Windows Store offre una raccolta abbastanza solida di app, anche se non offre ancora app desktop. Per la maggior parte, lo store funziona bene, ma si incontrano ancora problemi occasionali come download e aggiornamenti bloccati. Abbiamo alcune soluzioni a portata di mano da provare. Prima di entrare in essi, tuttavia, prenditi del tempo per risolvere alcuni potenziali problemi che a volte possono interferire con Windows Store.
- Assicurati che l'orologio di sistema sia impostato correttamente. Soprattutto se si sincronizzano le app con un altro computer Windows, Windows Store si basa sull'ora esatta, data e fuso orario.
- È raro, ma a volte i programmi antivirus di terze parti possono ostacolare gli aggiornamenti delle app. Prova a disattivare temporaneamente l'AV per verificare se risolve il problema.
- Alcuni programmi firewall di terze parti possono bloccare anche Windows Store. Mentre Windows Firewall ha già un'eccezione integrata per consentire a Windows Store di comunicare, ma i programmi firewall di terze parti potrebbero non esserlo. Dovrai creare tu stesso quell'eccezione.
Se nessuno di questi lavori, è il momento di tirare fuori alcune armi più grandi. Dai una prova alle procedure nelle seguenti sezioni. Prima di iniziare, però, dovresti creare un punto di ripristino del sistema. Nessuna di queste procedure è davvero rischiosa o distruttiva, ma se ti piace giocare sul sicuro, vai avanti e fai il backup del tuo computer.
Cancella la cache di Windows Store dal prompt dei comandi
Windows include una piccola utility per la pulizia la cache locale di Windows Store dal prompt dei comandi. Per aprire il prompt dei comandi, fare clic con il pulsante destro del mouse sul menu Start (o premere Windows + X), scegliere "Prompt dei comandi (Admin)", quindi fare clic su Sì per consentirne l'esecuzione con privilegi amministrativi. Al prompt dei comandi, digitare (o copiare e incollare) il seguente comando e quindi premere Invio per cancellare la cache.
wsreset.exe
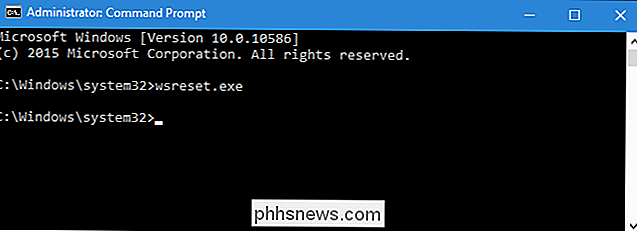
Quando si esegue il comando, verrà elaborato per 30 secondi circa, quindi la finestra di Windows Store si aprirà automaticamente. Controlla i tuoi aggiornamenti per vedere se funzionano.
Riparare Windows Store con lo strumento di risoluzione dei problemi delle app di Windows Store
Se la rimozione della cache non risolve il problema, puoi provare lo strumento di risoluzione dei problemi delle app di Windows Store. Windows include una serie di strumenti di risoluzione dei problemi incorporati che aiutano a trovare e riparare vari problemi. Lo strumento per la risoluzione dei problemi delle app di Windows Store non è incorporato in Windows, ma puoi scaricarlo gratuitamente da Microsoft. Hanno sia una versione per Windows 10 sia una versione per Windows 8, quindi assicurati di prendere quello giusto.
Dopo aver scaricato lo strumento di risoluzione dei problemi, fai doppio clic sul file per eseguirlo. Nella finestra di risoluzione dei problemi delle app di Windows Store, fai clic su Avanti per avviare la scansione dei problemi.
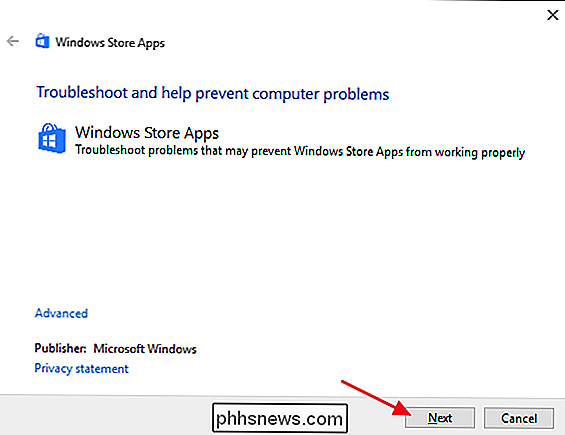
Lo strumento di risoluzione dei problemi funziona attraverso il suo processo e ti consente di sapere se è possibile identificare e risolvere il problema. La maggior parte delle volte, lo strumento di risoluzione dei problemi può riparare con successo un aggiornamento bloccato. Vai avanti e apri Windows Store e prova ad aggiornare la tua app. Anche se lo strumento di risoluzione dei problemi afferma che non è stato possibile identificare il problema, è possibile che le azioni di avvio e arresto del servizio e di eliminazione della cache abbiano risolto il problema.
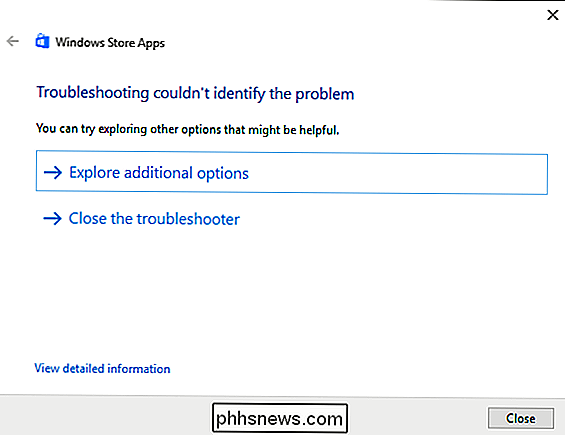
CORRELATO: Come correggere l'aggiornamento di Windows quando si blocca o Frozen
Se lo strumento per la risoluzione dei problemi delle app di Windows Store non risolve il problema, potrebbe essere un altro strumento per la risoluzione dei problemi. Un'applicazione bloccata può a volte risultare da un problema con Windows Update. Dovresti anche provare a eseguire lo strumento di risoluzione dei problemi di Windows Update mentre ci sei.
Registra nuovamente Windows Store con PowerShell
Se tutto il resto fallisce, puoi provare a registrare di nuovo Windows Store, il più vicino possibile alla reinstallazione esso. Per fare ciò, è necessario utilizzare PowerShell, un potente linguaggio di scripting integrato in Windows. È un po 'diverso dal prompt dei comandi, ma non è troppo difficile da capire.
Per eseguire questi passaggi, è necessario avviare PowerShell con privilegi amministrativi. Fai clic su Start, digita "powershell", fai clic con il pulsante destro del mouse sull'icona di PowerShell nei risultati di ricerca, quindi fai clic su "Esegui come amministratore". Fai clic su Sì per consentirgli i privilegi di gestione.
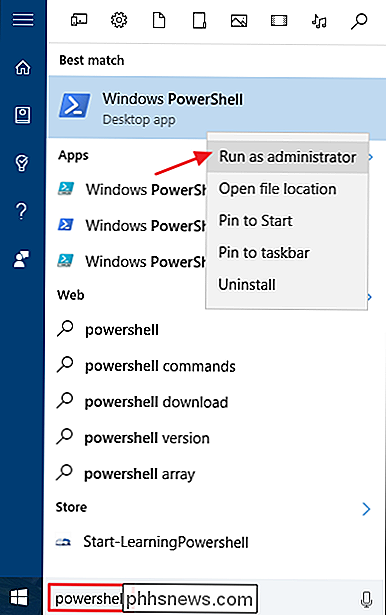
Se utilizzi Windows 10, digita ( oppure copia e incolla) il seguente comando e premi Invio:
"& {$ manifest = (Get-AppxPackage Microsoft.WindowsStore) .InstallLocation + ' AppxManifest.xml'; Aggiungi-AppxPackage -DisableDevelopmentMode -Register $ manifest} "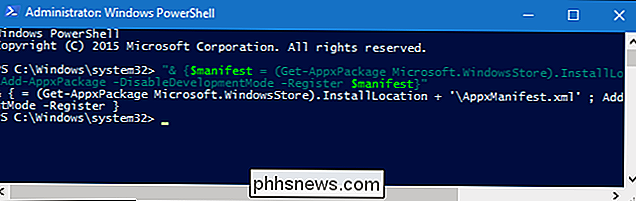
Poiché Windows Store può essere installato in diverse cartelle in Windows 10, tale comando indica a PowerShell di trovare il percorso dell'installazione di Windows Store e quindi di registrarlo nuovamente.
Se si utilizza Windows 8, il Windows Store verrà installato solo in un'unica posizione, quindi il comando è più semplice. Gli utenti di Windows 8 dovrebbero invece digitare il seguente comando e premere Invio:
Aggiungi-AppxPackage -DisableDevelopmentMode -Register $ Env: SystemRoot WinStore AppxManifest.XML
E questo è praticamente tutto. Queste procedure di solito funzionano per cancellare un aggiornamento bloccato. Se hai ancora problemi con Windows Store, potresti provare a cercare file di sistema corrotti o riavviare in modalità provvisoria e utilizzare nuovamente alcune delle procedure descritte in questo articolo.

Come abilitare e utilizzare le estensioni di Apple Maps in iOS 10
Grazie a una nuova funzione di iOS 10, ora puoi installare estensioni per Apple Maps che consentono di fare cose come prenotare un tavolo o ottenere un guidare senza mai lasciare la mappa. Ecco come funziona. iOS 10 ha portato un sacco di interessanti nuove funzionalità, ma senza dubbio nessuno così potente come l'apertura di alcuni aspetti della piattaforma agli sviluppatori di terze parti.

Qual è il migliore, Aggiornamenti BIOS incrementali o un aggiornamento diretto all'ultima versione?
Ci sono alcune cose che sono irritanti come una schermata blu della morte, ma a volte c'è una soluzione facile per questo come ad esempio aggiornare il BIOS. Se sono disponibili più aggiornamenti, esegui aggiornamenti incrementali o puoi semplicemente utilizzare direttamente la versione più recente? Il post di Q & A di SuperUser di oggi ha alcuni consigli utili per un lettore curioso.



