Come risolvere un tasto bloccato o ripetuto sulla tastiera meccanica

Le tastiere meccaniche sono fantastiche! Ma sono anche più complesse delle tastiere convenzionali. Anche se è meno probabile che falliscano del tutto, tutti questi singoli componenti significano che è probabile che tu abbia problemi con alcuni switch, uno per ogni chiave, da qualche parte tra 60 e 110, a seconda delle dimensioni della tastiera.
Se un singolo tasto della tastiera è ofusing ad egister o rrrrepeating quando lo si esegue, è possibile scegliere alcune opzioni per risolvere il problema prima di sostituire l'intera tastiera.
Regola la frequenza tasti ripetuta nel sistema operativo
Se la tua chiave si ripete troppo spesso, potresti essere in grado di risolvere il problema senza alcuna modifica fisica. Dovrai cambiare la velocità con cui il tuo sistema operativo accetta le sequenze ripetute di tasti. In Windows, puoi controllarlo dal menu delle impostazioni della tastiera del sistema operativo. Apri il Pannello di controllo, quindi fai doppio clic sull'icona Tastiera.
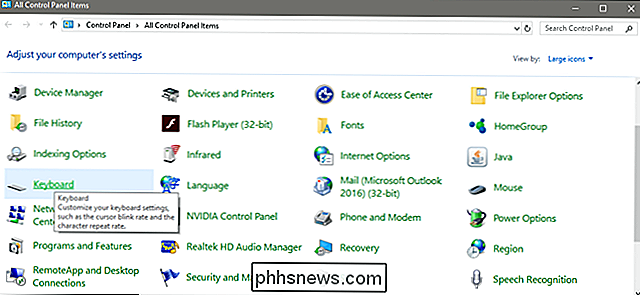
Nella scheda Velocità, dai un'occhiata all'impostazione "Ripeti ritardo". Questa è la quantità di tempo che il sistema operativo attende quando un tasto viene premuto prima di attivare nuovamente il tasto. Quindi fai scorrere l'impostazione più vicino a "lungo" per evitare un tasto ripetuto a intervalli più lunghi. Se il tuo problema di ripetizione è minore, questo dovrebbe risolverlo. Fai clic su OK per applicare l'impostazione.
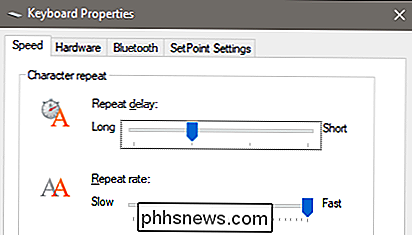
La stessa impostazione può essere trovata in macOS nel menu Preferenze di Sistema (l'icona a forma di ingranaggio nel dock) nella sezione Tastiera.
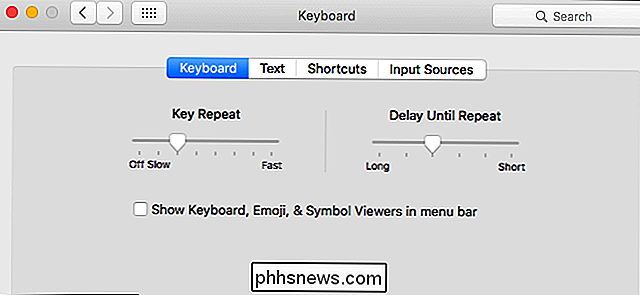
In Chrome OS, è in Impostazioni> Impostazioni dispositivo> Impostazioni della tastiera.
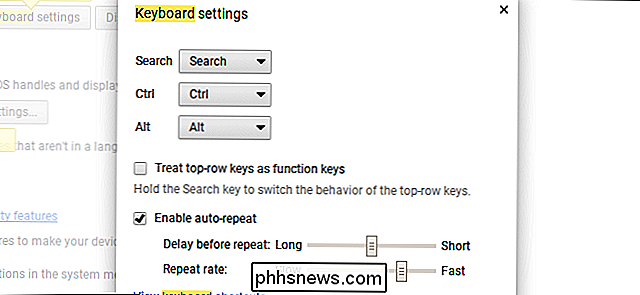
Spegni l'interruttore con aria compressa
CORRELATO: Come pulire accuratamente la tastiera (senza rompere nulla)
Una possibile causa del tuo problema è un po 'di polvere o detriti nel cambia automaticamente, facendo in modo che il cursore o il meccanismo a molla si attacchi o si impigli. Questo è raro, ma succede: il movimento su e giù di un interruttore meccanico standard può consentire l'ingresso di minuscole particelle all'interno dell'interruttore stesso. (Per inciso: questo è il motivo per cui dovresti rimuovere tutti i keycaps e pulire la gunk dalla tastiera di tanto in tanto.)
Un metodo meno invasivo è usare l'aria compressa e provare a soffiare via qualsiasi bit di gunk stia bloccando il punto di attivazione. Se ciò non funziona, dovrai utilizzare metodi più avanzati, come smontare o rimuovere completamente l'interruttore, il che potrebbe essere al di là delle tue capacità se ti mancano determinati strumenti o competenze.
Per fare ciò, rimuovi keycap sulla chiave interessata, quindi tenere la tastiera verticalmente, perpendicolare al terreno e parallela alla bomboletta di aria compressa. Premere l'interruttore a chiave con la cannuccia dell'applicatore o con il dito, ma non completamente: si desidera tenere il gambo a metà strada tra la sua posizione inferiore e quella superiore. È così che resterà dello spazio tra la molla e il cursore e la parte inferiore dell'alloggiamento dell'interruttore.

Tenere il livello del barattolo, dritto su e giù, per evitare che l'accelerante liquido nel contenitore possa fuoriuscire. Con l'interruttore a chiave leggermente abbassato, scoppialo con l'aria compressa per uno o due secondi. Resisti all'impulso di mantenere l'aria in movimento per un periodo di tempo più lungo: se qualunque pezzo di gunk è lì dentro non viene spostato immediatamente, probabilmente non esce più aria, e devi dare tempo alla lattina di aria compressa per reimpostare in modo che l'accelerante non esca dal barattolo.
Riagganciare la tastiera e riapplicare il tasto all'interruttore. Prova i risultati sul tuo computer. Se hai ancora lo stesso problema, riprova una o due volte. Se ciò non ti aiuta, dovrai ricorrere a misure più drastiche.
Disassemblare l'interruttore (se puoi)
Qui è dove le cose iniziano a diventare difficili. Ricorda che ogni interruttore sulla tastiera è un'unità contenuta che è fondamentalmente una piccola scatola di plastica con una molla, un cursore e un interruttore elettrico all'interno. Su alcune tastiere, quelle con gli interruttori montati sul PCB e non su una "piastra", è possibile estrarre la parte superiore, rimuovere il cursore e la molla e pulire manualmente l'alloggiamento in plastica e l'interruttore. Questo è difficile, noioso e, onestamente, è abbastanza probabile che si interrompa l'interruttore e per estensione la tastiera. E potrebbe anche non funzionare sulla tastiera (fai qualche ricerca su google per vedere se il tuo è montato su PCB o su piastra). Ma se sei alla fine del tuo spirito e la tua unica altra opzione è quella di sostituire la tastiera, potrebbe valere la pena sparare.

Per questo, avrai bisogno di uno strumento lungo e sottile per premere il fermo e qualcosa di piccolo e leggermente affilato per sollevare l'involucro. Un paio di pinzette o piccole pinze ad ago faranno per il primo, e un piccolo cacciavite a testa piatta o un coltello da tasca a lama sottile dovrebbe funzionare per quest'ultimo. Avrai anche bisogno di prodotti per la pulizia: aria compressa, punte Q e alcol per la pulizia.
Ora devi sapere se i tuoi interruttori sono montati sulla PCB (la scheda che trasferisce effettivamente i segnali elettronici al computer) o piastra (un pezzo di plastica o di metallo che tiene gli interruttori sopra il PCB su alcune tastiere). Ecco la procedura per switch Cherry MX-style montati su PCB:
Ricorda che gli switch che non usano lo stile di costruzione Cherry MX standard potrebbero essere diversi. Le tastiere degli interruttori Topre, ad esempio, devono essere completamente smontate per accedere a qualsiasi singolo stelo e gruppo molla.
Prestare attenzione quando la parte superiore dell'alloggiamento si allenta: la pressione della molla può spingere l'alloggiamento e lo stelo su e fuori. Ora dovresti avere tre pezzi separati: la parte superiore dell'alloggiamento, lo stelo e la molla. Puoi vedere il fondo dell'alloggiamento ancora attaccato alla tastiera stessa. Dovresti essere in grado di pulire completamente l'alloggiamento dell'interruttore con aria compressa, puntali Q e alcol denaturato. utilizzare un tocco leggero.
Una volta che l'alcol è evaporato, reinserire la molla nell'alloggiamento (attorno al foro al centro), quindi abbassare lo stelo sulla molla e abbassare l'alloggiamento sullo stelo. (Controllare gli altri interruttori sulla tastiera se non si è sicuri della configurazione.) Premere con decisione verso il basso finché l'alloggiamento non si blocca in posizione. Sostituisci il keycap e prova la chiave sul tuo computer.
Se All Else non riesce, sostituisci l'interruttore

L'opzione più drastica, se quanto sopra non funziona o se hai interruttori montati su piastra, è quello di rimuovere completamente l'interruttore rotto e sostituirlo con uno nuovo. Per fare ciò è necessario smontare completamente la tastiera, de-saldare l'interruttore dal PCB, rimuoverlo dalla piastra (se applicabile), sostituirlo con un nuovo interruttore e saldare il nuovo interruttore in posizione.
Ovviamente questa è solo un'opzione se sai come saldare l'elettronica, e dovrai anche rintracciare un interruttore sostitutivo, idealmente dello stesso produttore e serie che già utilizza la tua tastiera. Questo è un processo lungo e implicito che sarà diverso per ogni tastiera. È pratico solo se realmente piace la tua attuale tastiera e non hai i fondi per sostituirlo con un nuovo modello: un nuovo saldatore e un interruttore costeranno quasi quanto una tastiera meccanica a buon mercato da solo e supponendo che non si rompa ulteriormente la tastiera durante il processo di disassemblaggio.
Credito immagine: anyaivanova / Shutterstock, GeekHack Wiki

Come trasferire rapidamente file da un computer al telefono con Portal
Tutti abbiamo avuto quel momento in cui abbiamo bisogno di un file sul nostro telefono che si trova sul computer. Ora, ci sono un paio di modi in cui puoi farlo: spediscilo via e-mail, mettilo nel cloud storage come Dropbox o trasferiscilo con un cavo USB. Ma c'è un modo più veloce e più semplice. Enter Portal.

Qual è la differenza tra Google Home, Mini e Max?
Nel tentativo di competere più strettamente con le ultime aggiunte di Amazon alla sua linea Echo, Google ha presentato Google Home Mini e Google Casa Max. Ecco cosa devi sapere su questi nuovi prodotti e su come si confrontano tra loro. Che cos'è Google Home Mini? Google Home Mini è praticamente solo una Home page più piccola di Google e punta ad assumere Echo Dot di Amazon.



