Come avere OS X leggere il tuo schermo con VoiceOver Assistant

Se hai problemi con la tua visione o vuoi che il tuo Mac legga cose sullo schermo per te, allora puoi fallo in pochi semplici passaggi utilizzando l'utilità VoiceOver.
L'utilità VoiceOver viene utilizzata per leggere il contenuto dello schermo come finestre e menu, in modo da sapere cosa c'è sullo schermo e puoi controllare il tuo computer usando la tastiera . Per accedere all'utilità VoiceOver, devi aprire le opzioni di accessibilità disponibili nelle Preferenze di sistema.
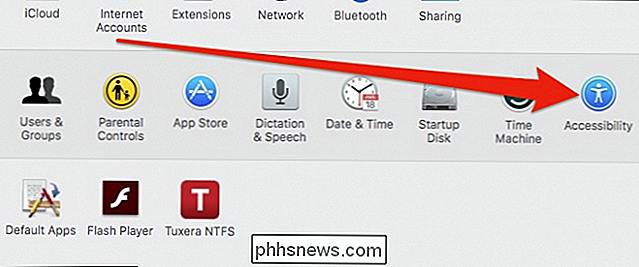
Una volta aperto, fai clic su "VoiceOver" per accedere all'utilità.
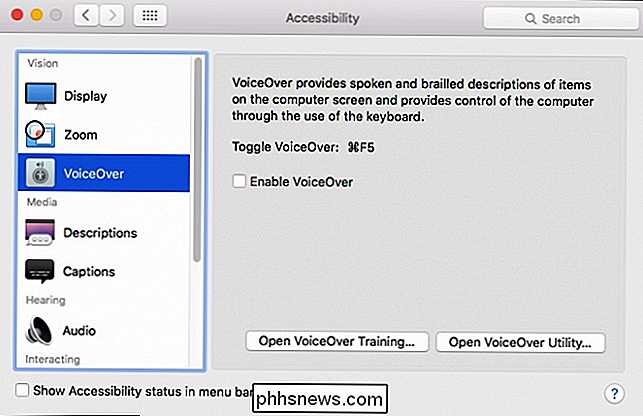
VoiceOver può anche essere attivato o disattivato utilizzando la scorciatoia da tastiera “comando + F5”. Quando apri per la prima volta VoiceOver, verrà visualizzata una schermata introduttiva e la voce del narratore descriverà cosa fa VoiceOver. Puoi disabilitare questa schermata spuntando "Non mostrare più questo messaggio". Quindi, in futuro, puoi attivare VoiceOver rapidamente premendo Comando + F5.

Quando utilizzi VoiceOver, il narratore descriverà ogni elemento della schermata che stai attualmente accedendo. Ad esempio, nello screenshot seguente, vediamo che siamo su un tavolo. Se vogliamo entrare in questa tabella, useremo la scorciatoia da tastiera "Control + Opzione + Maiusc + Freccia giù".
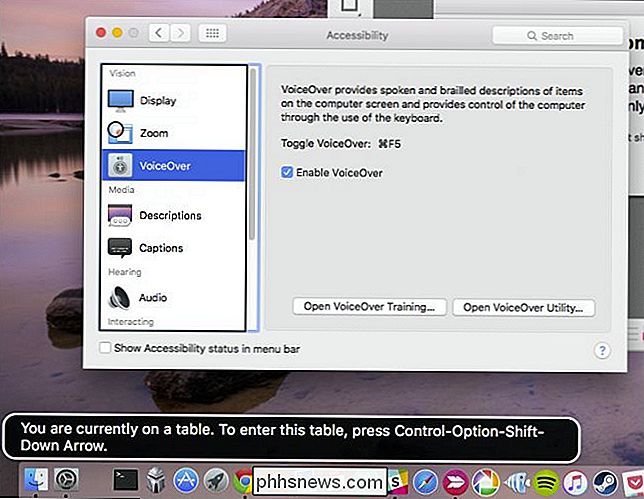
Ogni volta che ti sposti da un elemento a un altro, una corrispondente descrizione testuale apparirà nell'angolo in basso a sinistra di lo schermo e il contenuto saranno narrati.
Se vuoi imparare i dettagli dell'aiuto VoiceOver, fai clic su "Apri VoiceOver Training ..." per avviare il tutorial di VoiceOver.
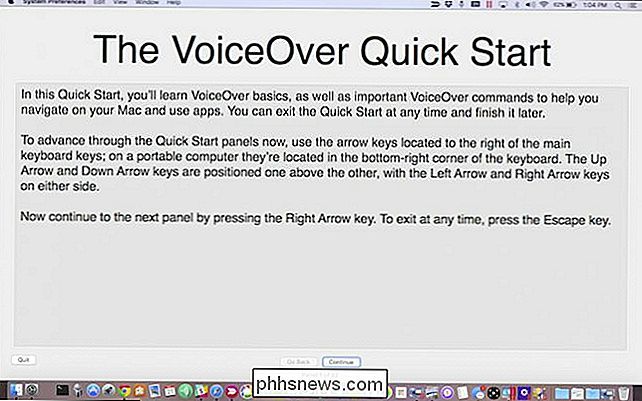
Potrai per passare attraverso il tutorial di VoiceOver utilizzando le frecce sinistra e destra situate sulla tastiera. Tieni a mente che, se vai avanti alla schermata successiva e poi torni indietro, il contenuto dello schermo verrà letto sin dall'inizio, quindi assicurati di aver letto tutto prima di avanzare.

Con VoiceOver attivo, ora puoi navigare nel computer e ti verrà detto su quale elemento dello schermo sei attivo, cosa fa, dice e come interagire con esso. Ad esempio, quando visiti una pagina web, VoiceOver ti dirà dove ti trovi sulla pagina web e quali tasti utilizzare per spostarti. Per disattivare VoiceOver, utilizza nuovamente la scorciatoia da tastiera "Comando + F5".
L'utilità VoiceOver
Quando accedi all'Assistente VoiceOver dalle preferenze di Accessibilità, puoi fare clic sull'opzione per aprire l'utilità VoiceOver, che ti consente di accedere a un array di opzioni di configurazione.
Per iniziare, ci sono le opzioni Generali, che ti consentono semplicemente di definire un saluto per l'utilità VoiceOver per parlare dopo aver effettuato l'accesso. Inoltre, puoi decidere quali tasti modificatori usare per VoiceOver e se VoiceOver può essere controllato con AppleScript.
Una delle opzioni più interessanti sono le preferenze portatili, che ti consentono di salvare le tue opzioni VoiceOver su un'unità portatile in modo da poterle portare con te e utilizzarle su un altro Mac.
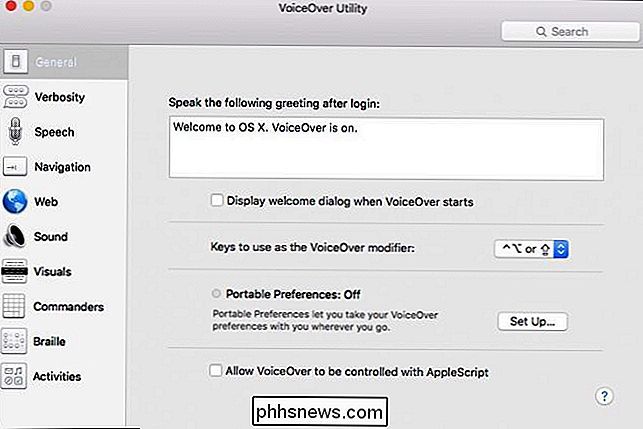
L'opzione successiva è definire la verbosità. Per impostazione predefinita, la verbosità del parlato è impostata su "Alta". Se esegui attività ripetitive e senti che VoiceOver parla troppo, puoi abbassare la verbosità.
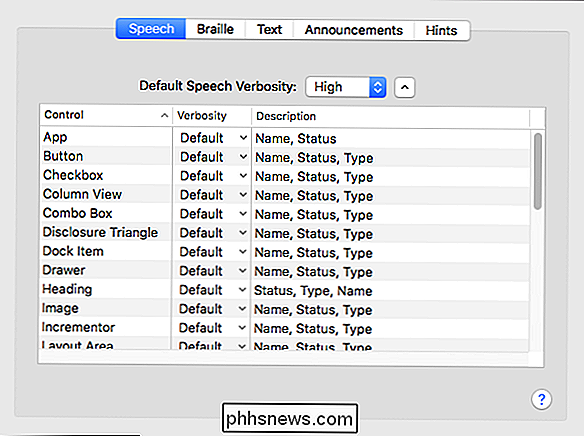
Controllando le opzioni per "Testo", vedrai come funziona l'Utility VoiceOver quando si ha a che fare con il testo. Ad esempio, quando digiti, parlerà con caratteri e parole, leggerà numeri come cifre e così via.
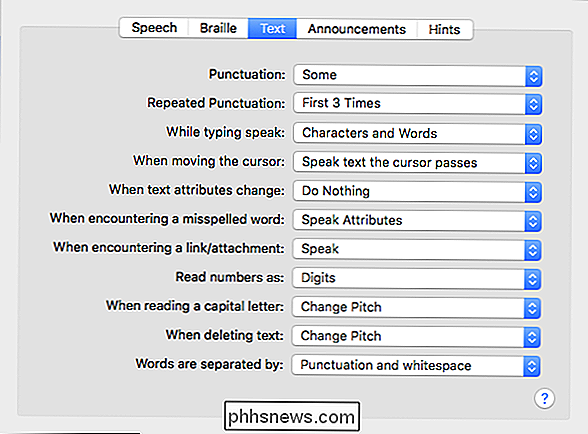
Nella scheda "Annunci", l'utilità VoiceOver annuncerà eventi come quando viene premuto il tasto Bloc Maiusc, parla testo nelle finestre di dialogo e molti altri elementi. Probabilmente ora stai iniziando a capire perché c'è un'opzione per portare la tua configurazione di VoiceOver con te. Ci sono molte opzioni!
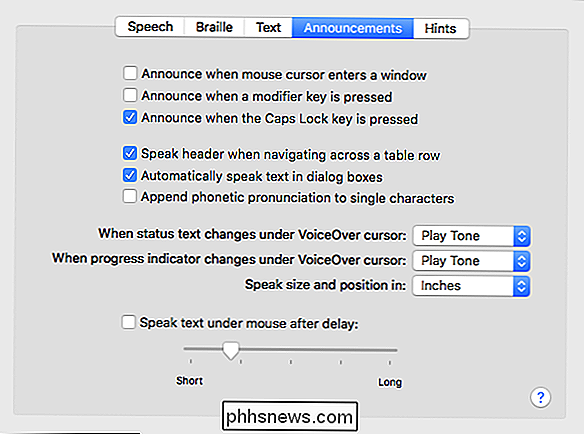
Le opzioni di dialogo sono le seguenti. Qui sarai in grado di regolare la voce che senti e come la senti. Ci sono modi per regolare velocità, intonazione, volume e intonazione. Questo è molto utile se senti che la voce di VoiceOver parla troppo rapidamente
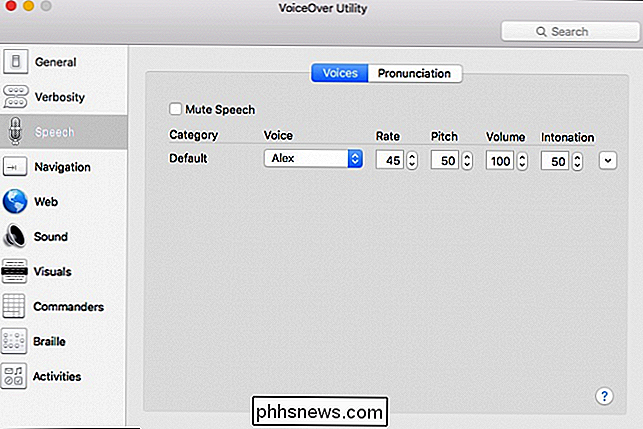
Nella scheda "Pronuncia", puoi definire in che modo VoiceOver Utility descrive determinati elementi di testo come emoticon e simboli di punteggiatura.
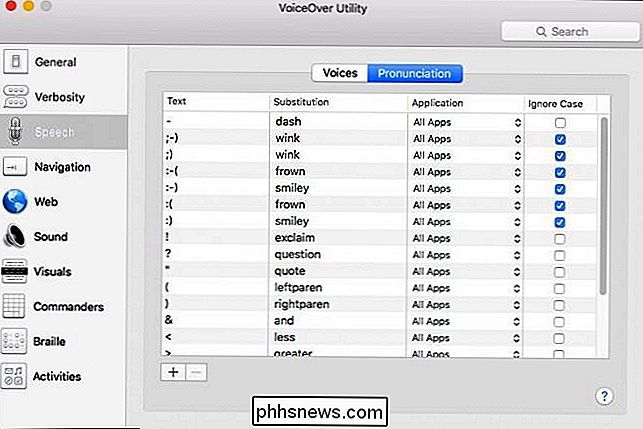
Gli elementi di "Navigazione" sono abbastanza semplici. Con questi sarai in grado di dettare come VoiceOver ti dice dove sei, ad esempio se il cursore VoiceOver segue il punto di inserimento, o viceversa, e così via.
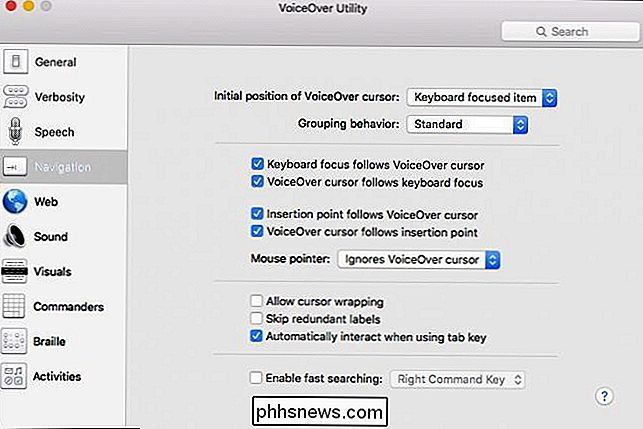
La sezione web gestisce tutti gli aspetti della navigazione in Internet, come Navigazione, caricamento della pagina e qualcosa chiamato Web Rotor, che ti consente di scorrere ciclicamente gli elementi di una pagina web usando i tasti freccia.
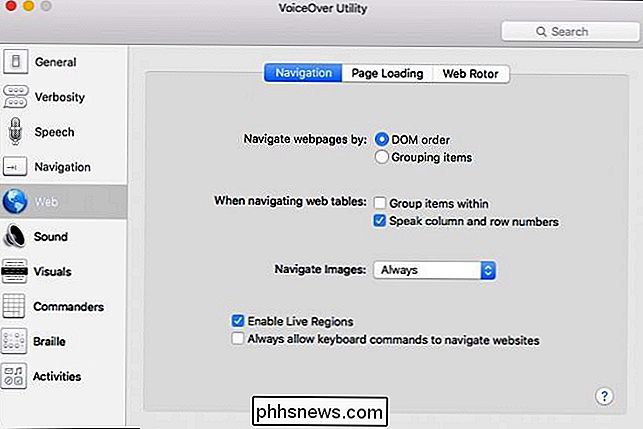
Successivamente, abbiamo l'elemento Sound, che come potresti aver indovinato, gestisce gli aspetti del suono del tuo computer per quanto riguarda l'utilità VoiceOver.
Puoi disattivare l'audio degli effetti sonori quando l'utilità VoiceOver è attiva, abilitare il ducking audio, il che significa che se stai ascoltando qualcosa come una canzone o un podcast, diventerà automaticamente più silenzioso e consentirà Utility VoiceOver per essere ascoltata.
Infine, puoi abilitare o disabilitare l'audio posizionale e scegliere il tuo dispositivo di output, che è probabile che sia l'altoparlante interno del tuo Mac per impostazione predefinita.
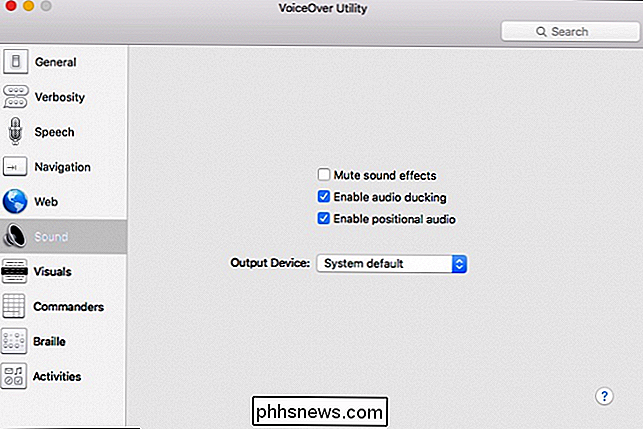
Avanti sono le opzioni Visuals. Semplicemente, questi ti permetteranno di assumere il controllo su come l'utilità VoiceOver mostra elementi dello schermo, come il cursore VoiceOver, le dimensioni e la trasparenza del pannello Didascalia, se visualizzare o meno il pannello Braille e altro.
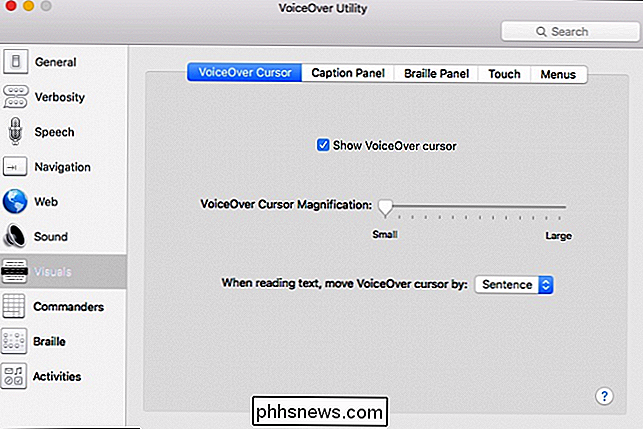
Il prossimo l'elemento nell'Utilità VoiceOver sono i Comandanti.
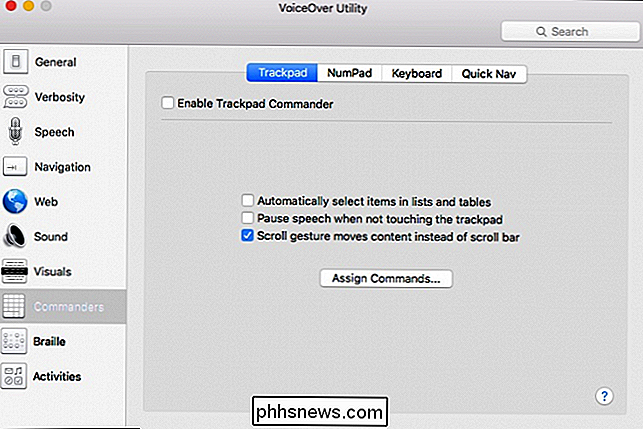
Con i comandanti, puoi assegnare comandi ai gesti, che si trovino sul trackpad, sul tastierino numerico o sulla tastiera. Puoi anche assegnare singoli tasti di Navigazione veloce per associare i comandi.
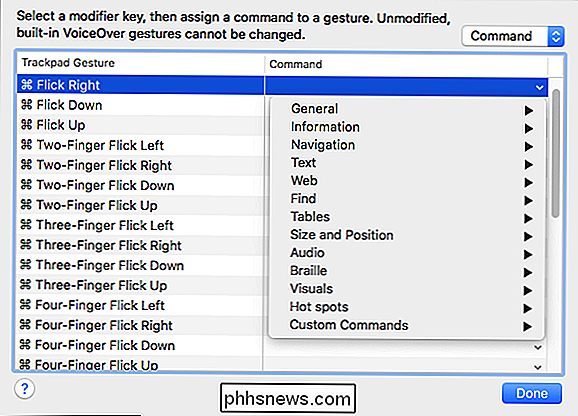
Le opzioni Braille saranno applicabili solo se hai collegato un display Braille, ma è sufficiente dire che qui potrai visualizzare il braille a otto punti, utilizzare l'automatico traduzione del braille e così via.
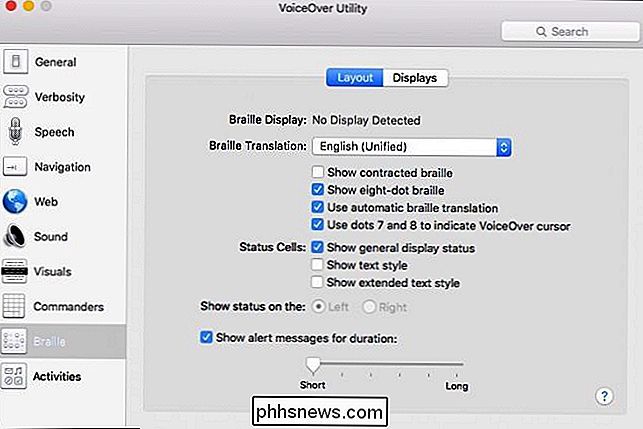
Infine, l'ultima opzione nelle impostazioni di VoiceOver Utility ti consentirà di impostare le attività in modo che VoiceOver sia personalizzato per usi specifici.
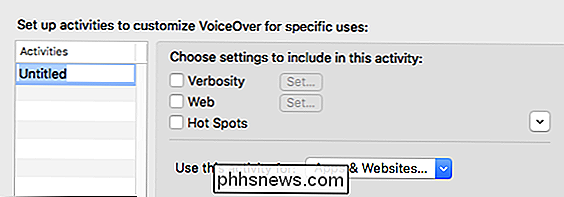
Quindi, puoi impostare un'attività per lavorare con determinati app, preferenze di sistema, siti Web e scegli la verbosità, le impostazioni web e gli hot spot. L'attrattiva di questo è che ti permetterà di adattare il modo in cui la voce parla a quale velocità per determinate attività. Potresti desiderare che la voce parli rapidamente e in minima parte sulle preferenze di sistema, ma poi andare più lentamente e completamente sulle pagine web. L'impostazione delle attività ti consentirà di farlo anziché utilizzare l'assistente VoiceOver allo stesso modo per ogni singola finestra, app e sito Web.
VoiceOver su OS X può essere considerevolmente utile non solo per assistere le persone con problemi di vista, ma anche quelli che vogliono semplicemente che il loro computer legga loro il testo in modo che possano concentrarsi su altri compiti. Se pensi di voler utilizzare l'assistente VoiceOver o semplicemente di farlo, ti consigliamo di prendere il tempo per familiarizzare con esso e persino passare attraverso l'assistente Voiceover descritto in precedenza.

Come liberare spazio utilizzato dall'app per la posta dell'iPhone o dell'iPad
L'app per la posta di Apple non offre un controllo eccessivo su quanto spazio di archiviazione utilizza. vuole scaricare e archiviare molte e-mail in modo che possano essere indicizzate e ricercabili con Spotlight. Ma l'app Mail può a volte utilizzare una grande quantità di spazio, che è particolarmente onerosa su iPhone da 16 GB con capacità di archiviazione.

Come modificare il formato file predefinito per il salvataggio in Word, Excel e PowerPoint 2016
Se utilizzi Word, Excel o PowerPoint 2016 e spesso condividi i tuoi file con persone che usano versioni precedenti, può essere noioso per selezionare l'opzione per il salvataggio di file nel vecchio formato ogni volta. Ecco come modificare il formato file predefinito per la finestra di dialogo Salva.



