Come ottenere Windows Style Window Snap su OS X Right Now

Il recente annuncio di Apple secondo cui l'imminente rilascio di OS X (El Capitan o 10.11) alla fine, finalmente, arriverà con l'abilità per agganciare le finestre ai bordi dello schermo. Una funzionalità che gli utenti di Windows hanno apprezzato dal 2009.
Se sei un utente Mac che non ha idea di cosa stiamo parlando, allora esaminiamo. Quando Microsoft ha rilasciato Windows 7, ha introdotto la sua funzione Snap, che consente agli utenti di afferrare e trascinare una finestra sul bordo dello schermo e "farla scattare" lì.
Quindi, ad esempio, se trascini una finestra sul lato destro, si aggancia e ridimensiona a metà della larghezza dello schermo. Se lo trascini verso l'alto, si fermerà lì e si espanderà al massimo.
Apple ha resistito all'aggiunta di questa funzione, che potrebbe non essere molto importante per gli utenti Mac che davvero non sanno cosa mancano, ma potrebbero sentirsi stranamente assente per switcher e persone che usano entrambi i sistemi. Questo è destinato a cambiare con la già citata versione di El Capitan, ma per gli utenti di OS X che non possono effettuare l'aggiornamento a 10.11, o semplicemente vogliono avere i poteri di snap in questo momento, vogliamo suggerire una soluzione: Window Tidy.
Super carico Snap
Window Tidy è un'app disponibile per il download nel Mac App Store. È $ 7,99, che potrebbe sembrare molto per qualcosa che sarà gratuito nella prossima versione, ma pensiamo che le funzionalità extra davvero rendano il prezzo una considerazione secondaria. Soprattutto, se non sei sulla buona strada o non stai pianificando l'aggiornamento a El Capitan.
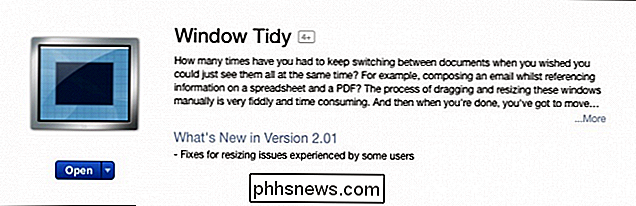
Windows Tidy viene fornito con un'icona nella barra dei menu che fornisce controlli rapidi e l'accesso alle sue preferenze.
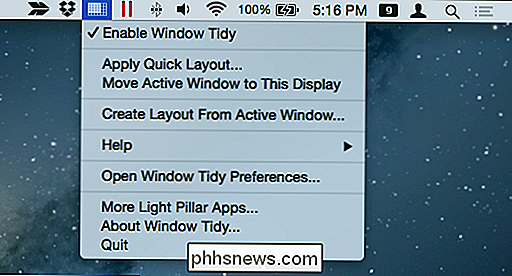
Se vuoi applicare ad esempio "Layout rapido", sei in grado di tracciare dove e con quale dimensione vuoi influenzare una finestra selezionata.
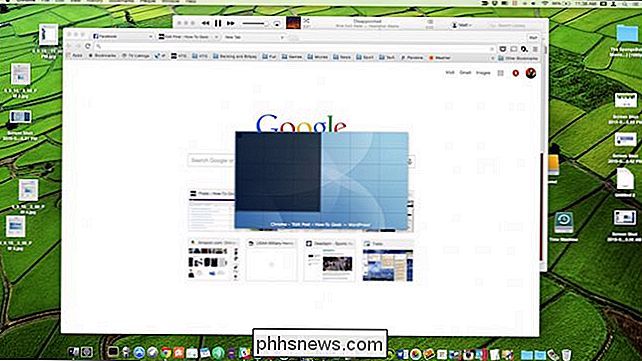
Puoi quindi posizionare le finestre con precisione, in una dimensione che non sia invadente ma comunque efficace.
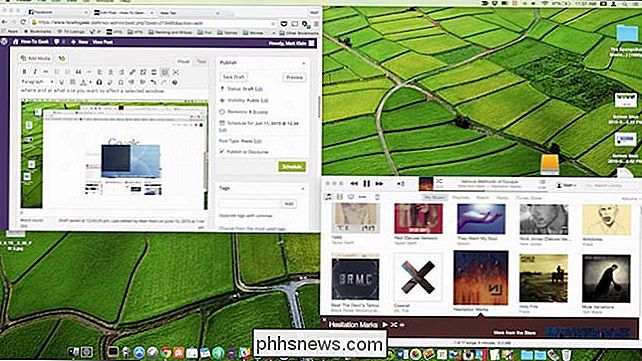
C'è anche un'opzione accessibile dalla barra dei menu che ti permette di spostare la finestra attiva sul display corrente, ma questo può già essere realizzato usando le scorciatoie da tastiera "Comando + #", che abbiamo discusso in precedenza.
Lo snap con Window Tidy si ottiene afferrando la barra del titolo di una finestra. Apparirà quindi una sovrapposizione ed è possibile trascinare una finestra nella posizione e dimensione desiderate.
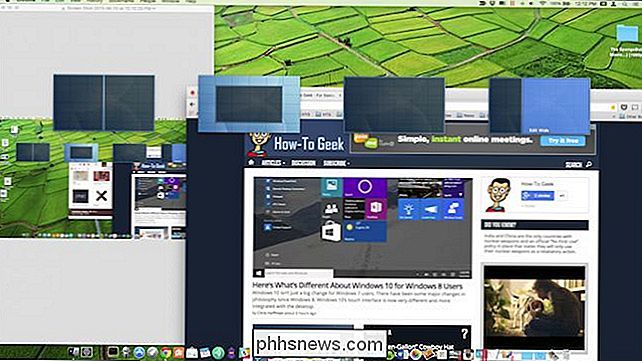
Se non si desidera visualizzare questa sovrapposizione ogni volta che si trascina una finestra, è possibile modificarne il comportamento in modo che appaia solo quando si prendi la barra del titolo e tieni premuto il sempre utile tasto "Opzione". Questa opzione può essere abilitata / disabilitata nelle preferenze.
Alimentazione alle Preferenze
Le preferenze di Windows Tidy hanno molta potenza contenuta al loro interno. Esaminiamo ogni scheda e parleremo brevemente di ciò che fanno.
La prima scheda consente di creare e ordinare i layout. Dai un'occhiata a come è impostato il nostro nelle preferenze e poi nel prossimo screenshot, come appare quando attiviamo l'overlay.
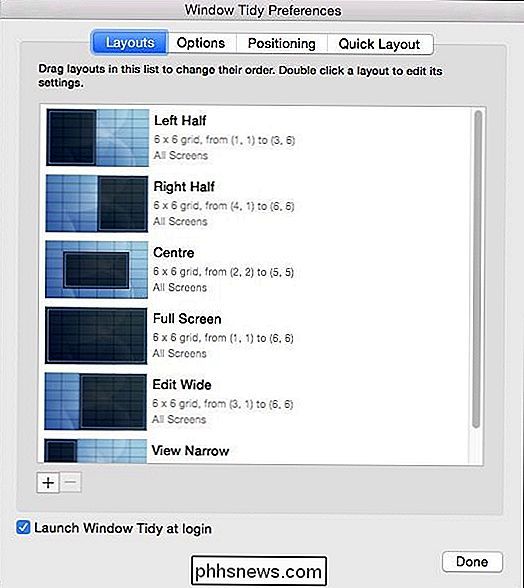
Il tuo overlay apparirà come i layout sono ordinati nelle preferenze, quindi assicurati che se vuoi qualcosa che ti permetterà di allineare le finestre ai bordi destro e sinistro, che ogni metà è insieme nell'ordine di layout.

È più che probabile che tu spenda la maggior parte del tuo tempo nelle preferenze di Window Tidy a fare casino con i layout. Assicurati di fare doppio clic su ognuno di essi se desideri perfezionare veramente il suo comportamento, le dimensioni e creare un collegamento rapido per l'attivazione. Questo è il tipo di controllo a grana fine che aggiunge un notevole valore all'app.
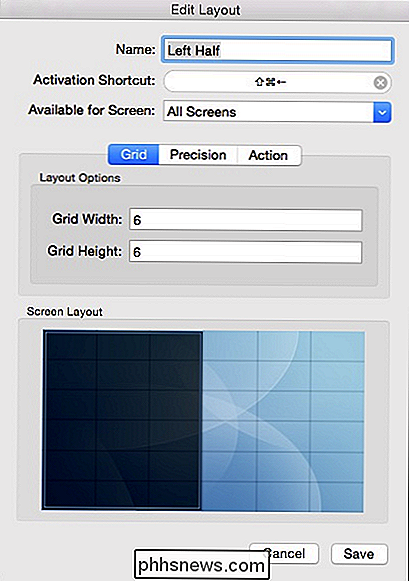
Tutte le nostre scorciatoie di attivazione assomigliano molto alle loro controparti Windows. In questo esempio, "Comando + Maiusc + Sinistra" imposterà una finestra sul bordo sinistro dello schermo.
Successivamente, la scheda "Opzioni" contiene molti elementi molto utili che vuoi passare. Molti di questi sono abbastanza intuitivi.
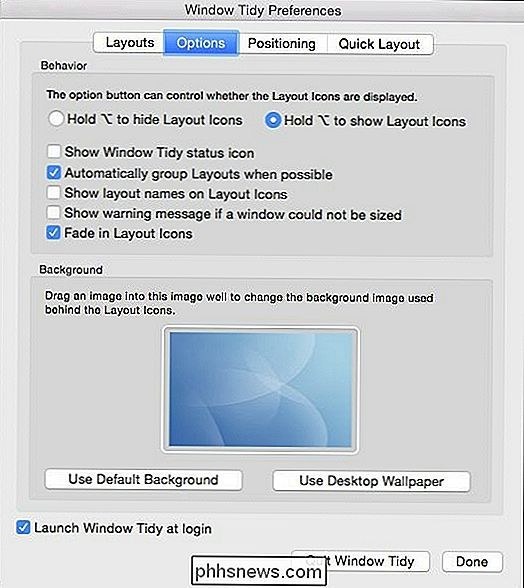
Assicurati di notare che è qui che puoi abilitare / disabilitare il pulsante "Opzioni" per la sovrapposizione dello schermo.
Con la scheda "Posizionamento", puoi scegliere di sistemare le icone di layout orizzontalmente o verticalmente, nonché dove appaiono sullo schermo.
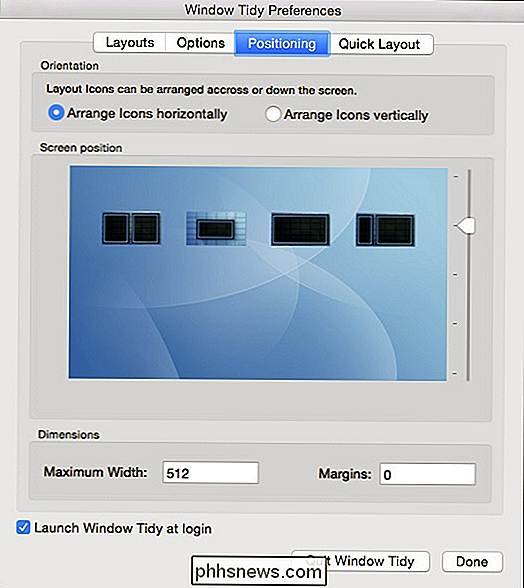
Il posizionamento è anche qualcosa su cui si vorrà prestare particolare attenzione perché dove appare la sovrapposizione del layout potrebbe non essere l'ideale per voi.
Infine, c'è una scheda dedicata esclusivamente alla funzione "Layout rapido" di cui abbiamo discusso in precedenza. Qui possiamo assegnare un tasto di scelta rapida globale in modo da poter accedere a Layout rapidi senza utilizzare l'icona della barra dei menu; modificare la dimensione e la posizione dell'overlay di Layout rapido; e modificarne le dimensioni.
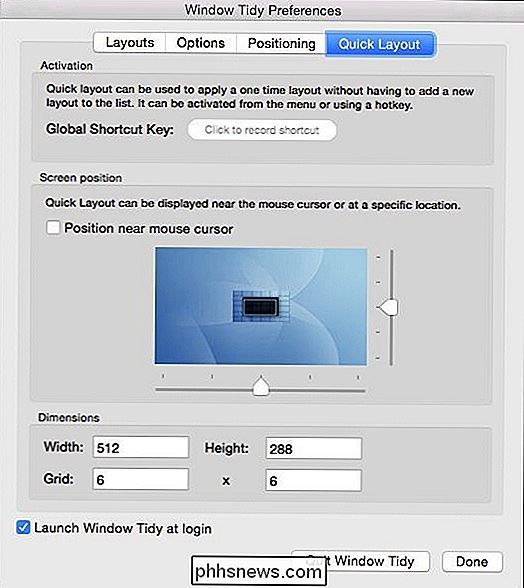
Se ti appassioni a Quick Layouts, vorrai sicuramente passare un po 'di tempo qui a capire cosa funziona meglio per te.
Indipendentemente dal fatto che tu sia un utente Mac irriducibile, un utente Windows da molto tempo o qualcuno che salta regolarmente tra i due sistemi operativi, Windows Snap è sicuramente una funzione molto utile.
Senza dubbio le funzionalità di snap che verranno rilasciate nella prossima versione di OS X saranno accolte calorosamente e ampiamente utilizzate , ma se vuoi questa funzione ora, o se vuoi davvero qualcosa che ti dia una quantità quasi totale di controllo sull'esperienza, allora ti consigliamo di considerare Window Tidy per OS X.
Facci sapere cosa ne pensi. Come utente Mac, hai trovato l'idea di usare le finestre per scattare o è solo un ho-hum? Suona nel nostro forum di discussione con domande e commenti

Come controllare il tuo iPhone con una inclinazione della testa
L'iPhone e l'iPad hanno una bella funzione di accessibilità che ti consente di controllare il dispositivo inclinando la testa. Questo è ovviamente utile se hai un uso limitato di mani e braccia, ma è anche ottimo per le persone che hanno le mani bagnate o sporche e non vogliono toccare la loro preziosa elettronica.

Utilizzare Excel per calcolare un tasso di interesse effettivo da un tasso di interesse nominale
Tra le formule più popolari di Excel, la formula EFFECT viene spesso utilizzata dai professionisti finanziari per calcolare un tasso di interesse effettivo da un tasso di interesse nominale. Chiamato anche tasso percentuale annuale (APR) e rendimento percentuale annuo (APY), Excel semplifica il calcolo dei tassi d'interesse reali sui mutui ipotecari, prestiti auto e prestiti alle piccole imprese dai tassi nominali spesso quotati dagli istituti di credito.



