Come migliorare la correzione automatica della tastiera di Google per Android

La Correzione automatica può essere una benedizione finché non lo è. Una volta che hai avuto un famigerato errore di correzione automatica, è probabile che tu sia cauto, in modo che non accada di nuovo (anche se probabilmente lo farà). Ecco come prendere il controllo e persino migliorare la correzione automatica su Android.
Vogliamo concentrarci esclusivamente su Google Keyboard perché in genere è l'impostazione predefinita su molti dispositivi Android. Abbiamo trattato Google Keyboard in passato, in particolare su come disattivare i suoni e le vibrazioni e ora vogliamo rivolgere la nostra attenzione al miglioramento dell'inserimento di testo, quindi è più efficace e utile.
CORRELATI: Come Cambia suoni e vibrazioni su Google Keyboard per Android
Ovviamente, puoi utilizzare altre tastiere come SwiftKey o Swype, ma Google Keyboard è abbastanza buono e, soprattutto, è gratuito. In questo articolo, utilizzeremo schermate prese con Android 5 Lollipop ma poiché Google Keyboard è indipendente dalla versione, indipendentemente dal fatto che tu stia utilizzando 5.x o 4.x, tutto dovrebbe funzionare allo stesso modo.
Come spesso fare per questi tipi di procedure, ti consigliamo di aprire le Impostazioni e quindi toccare "Lingua e immissione".
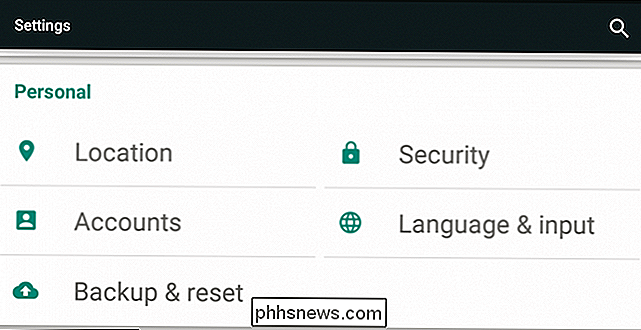
Nella schermata in corso, tocca "Tastiera Google".
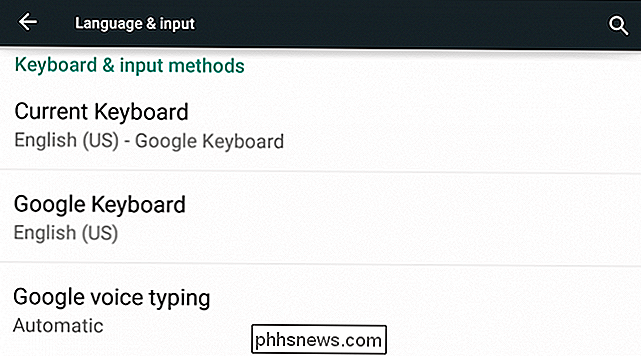
Quindi tocca "Correzione testo".

Infine, nella schermata di correzione del testo, possiamo dare un'occhiata alle nostre opzioni disponibili. Tra poco parleremo dei primi due, "dizionario personale" e "dizionari aggiuntivi". Per ora concentriamoci sugli articoli rimanenti.
L'opzione di "bloccare le parole offensive" sarà di particolare interesse per gli adulti adulti che vogliono essere in grado di usare espressioni volgari nei loro scambi di testo. Per impostazione predefinita, questa opzione è abilitata. Se la disabiliti, probabilmente subirai meno fastidi quando passerai a "metafore colorate".
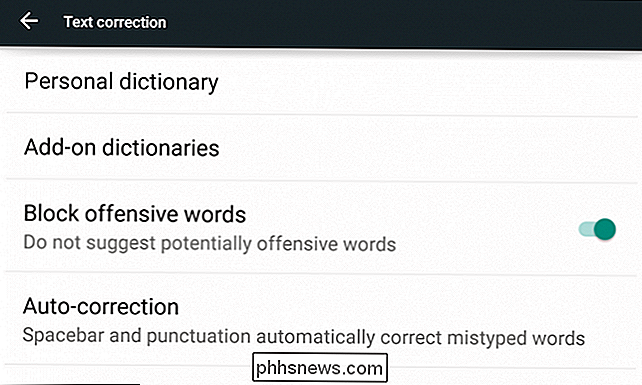
La quarta opzione in questa schermata è per impostare il grado di correzione automatica che il tuo dizionario utilizzerà. Puoi scegliere tra modesto, aggressivo o molto aggressivo, oppure puoi spegnerlo completamente. Il modesto è attivo per impostazione predefinita e, secondo la nostra esperienza, è sufficiente.
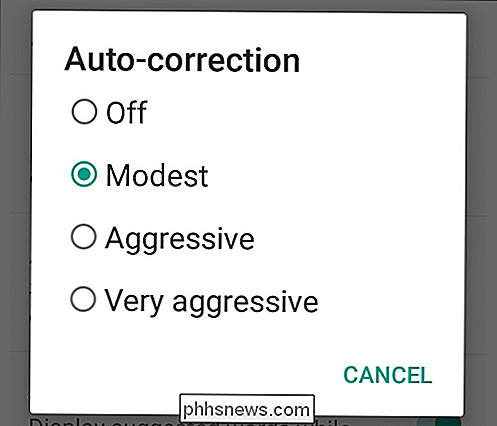
"Mostra suggerimento di correzione" consente di alternare se la tastiera di Google fornirà suggerimenti durante la digitazione.
Si suppone che "Suggerimenti personalizzati" impari dalla digitazione e la parola usa e migliora così fornisce suggerimenti di correzione più affidabili. Questo può anche essere attivato o disattivato.
"Suggerisci nomi di contatti" permetterà a Google Keyboard di sondare i tuoi contatti per suggerimenti, quindi se digiti le prime lettere del nome di un amico, dovrebbe suggerire automaticamente quel contatto e i contatti simile ad esso.
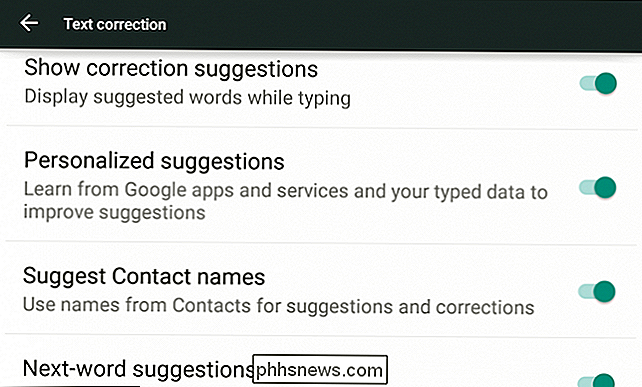
Infine, ci sono "suggerimenti per la parola successiva", che è simile alla digitazione predittiva. Fondamentalmente, se stai scrivendo qualcosa come un testo o un messaggio, Google Keyboard farà del suo meglio per capire cosa stai cercando di dire e dare suggerimenti. Tra tutte queste opzioni, questa sembra essere la meno utile, ma se ripeti spesso determinate frasi, potrebbe essere più utile.
Tutte queste opzioni sono piuttosto auto-esplicative e la maggior parte di esse può essere lasciata attiva ( ad eccezione dell'opzione di parole offensive, a nostro avviso) per migliorare la tua esperienza complessiva con la digitazione sul tuo dispositivo Android. Disattivare la correzione automatica potrebbe anche semplificarti la vita se trovi continuamente imbarazzante.
Passiamo ora e parliamo di cosa puoi fare con i dizionari, in particolare con il dizionario personale, che può davvero completare e migliorare la tua esperienza con Google Keyboard .
Dizionari
Ci sono due opzioni di dizionario in Google Keyboard. È possibile installare dizionari aggiuntivi, che aumentano l'ampiezza complessiva della tastiera. Ad esempio, se si desidera utilizzare le ortografie inglesi, è possibile installare il dizionario inglese (Regno Unito) o francese o italiano o qualsiasi numero di lingue e persino le parole emoji in inglese.
Per aggiungere un dizionario, fare clic su quello vuoi e tocca "installa" e verrà aggiunto al tuo telefono o tablet.
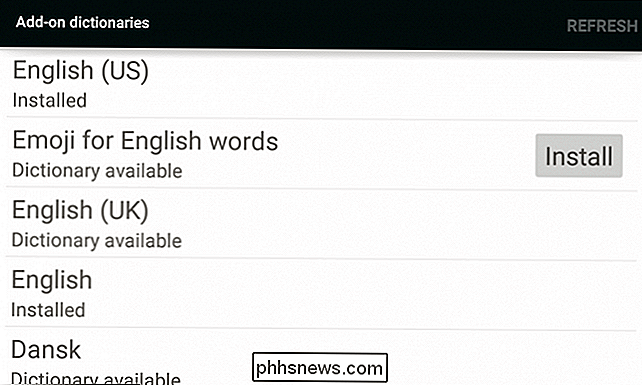
Di molto maggiore utilizzo, tuttavia, è il dizionario personale, che ti consente di aggiungere praticamente tutte le parole che vuoi al dizionario del tuo telefono o tablet. Questo è molto più utile di aggiungere semplicemente la parolaccia alla varietà del giardino. Se usi frequentemente slang, espressioni colloquiali o espressioni idiomatiche, aggiungerlo al tuo dizionario personale semplifica le cose.
Esistono diversi modi per aggiungere parole al tuo dizionario. Innanzitutto, mentre stai digitando, se ti capita in una parola che Google Keyboard non riconosce, cercherà di correggerla automaticamente (se è stato abilitato il metodo di correzione automatica). Puoi quindi tornare indietro allo spelling originale [mis], quindi toccare per aggiungerlo.
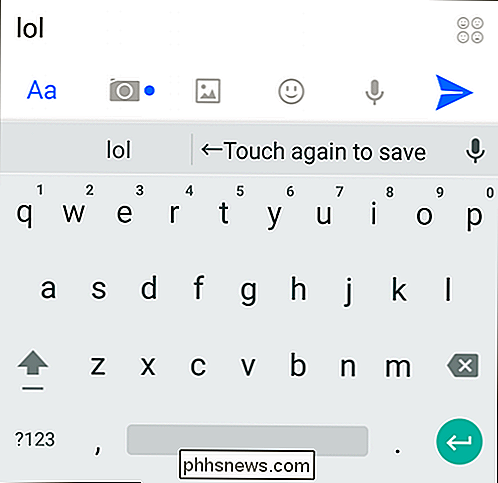
Se una parola ha una linea rossa al di sotto, significa che il dizionario pensa che sia scritto male (potrebbe benissimo essere ). Se tocchi la parola quando è sottolineata in questo modo, apparirà un menu con suggerimenti di sostituzione, oppure puoi toccare "aggiungi al dizionario".
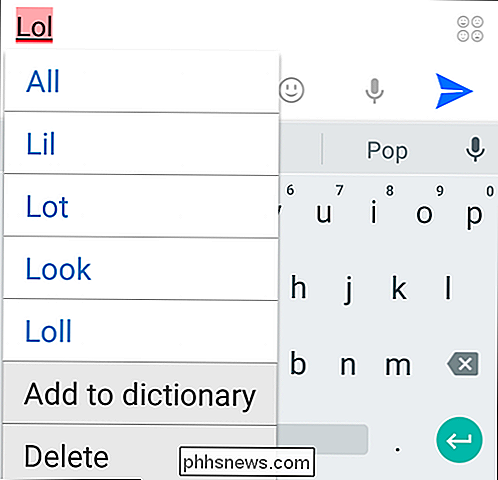
Oppure, se vuoi aggiungere, eliminare o modificare parole nel dizionario stesso, tocca "dizionario personale" nelle impostazioni, quindi nella schermata successiva, il dizionario effettivo che desideri migliorare (qui, il nostro è "Inglese (Stati Uniti)").
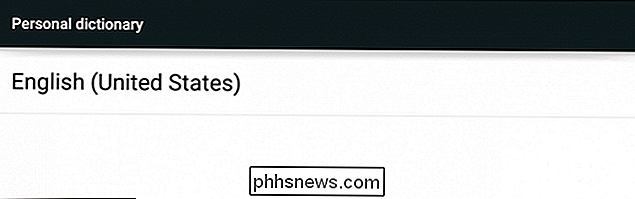
Nota, puoi cercare uno specifico parola o parole se il tuo dizionario personale è particolarmente esteso. Puoi anche toccare qualsiasi parola per modificarla o eliminarla.
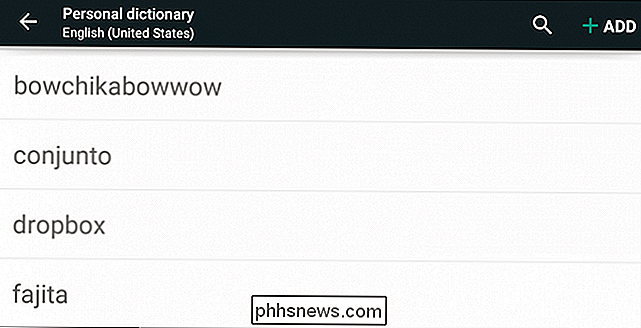
Tocciamo "Aggiungi" per vedere come appare. Puoi digitare la tua parola personalizzata e aggiungere una scorciatoia o, se cambi idea, cancellala. Non c'è il pulsante "Salva", quindi una volta che hai finito di aggiungere la parola, torna semplicemente fuori dalla schermata di aggiunta e la tua parola sarà ora nel tuo dizionario personale.
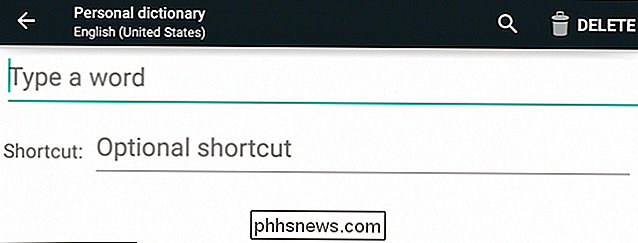
I dizionari personali sono probabilmente il metodo più efficace per evitare la correzione automatica fallisce ma ci vuole del tempo per "insegnarla" nel modo in cui comunichi. Ciò è particolarmente vero se usi le funzionalità di scorrimento della tastiera di Google invece di digitare solo ogni parola.
Ora che sei a conoscenza dei poteri nascosti della tastiera di Google, puoi immergerti e iniziare a farlo a tuo piacimento. La Correzione automatica non deve essere una tale esperienza, specialmente se vuoi esprimerti nel tuo particolare volgare.
Tutto questo a parte, sentiamo da te adesso. Sapevi che potresti aggiungere parole e creare voci di dizionario personalizzate? Ti trovi spesso vittima della correzione automatica? Il nostro forum di discussione è aperto e in attesa del tuo feedback.

Come disattivare i widget di blocco schermo in iOS 10
Tra i molti miglioramenti di iOS 10 c'è la possibilità di accedere ai tuoi widget preferiti sulla schermata di blocco. Invece di sbloccare il tuo iPhone scorrendo verso destra, ora vedrai uno schermo pieno di widget. Avere accesso ai widget nella schermata di blocco può essere utile e puoi personalizzare la schermata di blocco aggiungendo, rimuovendo e riorganizzando i widget .

Come fare in modo che Windows crei automaticamente un punto di ripristino del sistema all'avvio
Per impostazione predefinita, Ripristino configurazione di sistema crea automaticamente un punto di ripristino una volta alla settimana e anche prima di eventi importanti come un'installazione di app o driver. Se si desidera una protezione ancora maggiore, è possibile forzare Windows a creare automaticamente un punto di ripristino ogni volta che si avvia il PC.



