Imposta il suono surround in Windows
L'acquisto di altoparlanti e una buona scheda audio è il primo passo per ottenere il suono surround dal tuo PC Windows. Tuttavia, anche dopo aver posizionato i diffusori e installato i driver, è comunque necessario configurare il sistema audio surround. Scopri come configurare un sistema audio surround in Windows.
Suono surround e Windows
Sono necessari hardware e software specifici per ottenere un suono surround da un PC Windows. In primo luogo, è necessario investire in altoparlanti 5.1 o 7.1. Con il suono surround 5.1, si ottiene la seguente configurazione degli altoparlanti:
- Anteriore sinistra
- Anteriore destro
- Centro davanti
- Posteriore sinistro
- Dietro a destra
- Subwoofer
La tipica configurazione audio surround 7.1 aggiunge altri due altoparlanti che ti offrono:
- Anteriore sinistra
- Anteriore destro
- Centro davanti
- Posteriore sinistro
- Dietro a destra
- Lato sinistro
- Lato destro
- Subwoofer
In secondo luogo, è necessario installare i driver per la scheda audio e installare i driver e il software forniti con gli altoparlanti. Una volta posizionati correttamente gli altoparlanti, ora sei pronto per configurare il suono surround in Windows.
Si noti che anche se si dispone di diffusori surround, ci sono momenti in cui è possibile tornare a stereo, mono o altre configurazioni audio. Molte persone riferiscono di aver sentito un suono migliore usando un'impostazione stereo quando la sorgente originale del suono è stata registrata in stereo. Lo stesso vale per altre configurazioni. Sapere come configurare il suono surround in Windows ti consentirà di cambiare rapidamente le impostazioni per ottenere il miglior suono dal tuo PC.
Come installare Surround Sound in Windows
Notare che la seguente procedura funziona su Windows Vista, 7, 8 e 10. Iniziare facendo clic su Start - Pannello di controllo - Hardware e suoni - Suono . Puoi anche fare clic su Start, digitare il suono e premere Invio .

Nella finestra Suono, individua il tuo dispositivo audio, fai clic su di esso una volta, quindi fai clic sul pulsante Configura . Nota che potresti avere diversi dispositivi audio selezionati qui. Assicurati che il dispositivo audio che stai per configurare sia impostato come dispositivo audio predefinito.
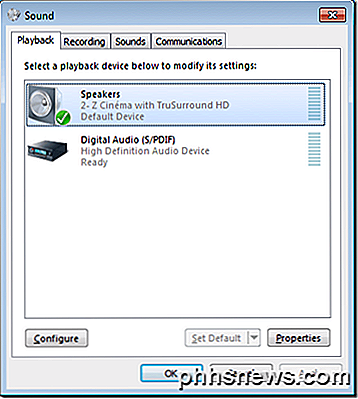
Nella finestra Speaker Setup, annota i tipi di configurazioni di cui i tuoi altoparlanti sono capaci. Nel nostro esempio, il dispositivo audio del nostro computer di prova è in grado di effettuare Stereo e Surround 5.1 . I tuoi possono essere più o meno capaci a seconda del tuo hardware.

Seleziona la configurazione desiderata nella casella Canali audio . Nota che l'immagine a destra cambia in base alla tua scelta. Ad esempio, la scelta di Stereo rimuove tutti tranne due degli altoparlanti illustrati. La 5.1 aggiunge quattro altoparlanti aggiuntivi e 7.1 aggiunge cinque altoparlanti aggiuntivi.
Assicurati che i tuoi altoparlanti siano accesi e che il volume sia abbastanza alto da poterli ascoltare. Fare clic sul pulsante Test e ascoltare mentre Windows verifica ciascuno degli altoparlanti nella configurazione. Notare tutti gli altoparlanti che non producono suono e regolare il volume di conseguenza in modo da poter sentire comodamente il suono proveniente da ciascuno degli altoparlanti.
Al termine, fai clic sul pulsante Avanti . Qui è possibile personalizzare ulteriormente i diffusori dicendo a Windows quali altoparlanti sono presenti nella configurazione. In genere, non è necessario apportare modifiche qui a meno che non si disponga di un motivo specifico per disattivare o attivare o disattivare determinati altoparlanti.
Al termine, fare clic sul pulsante Avanti . In questa finestra, gran parte della stessa logica si applica come nell'ultima. A meno che non si abbia un motivo specifico per spegnere questi diffusori, lasciare tutto selezionato e fare clic sul pulsante Avanti . L'ultima schermata ti consente di sapere che la configurazione è completa. Fai clic sul pulsante Fine e hai finito di configurare il suono surround in Windows.
Windows consente di personalizzare i diffusori quando si imposta il suono surround. Utilizzando l'utilità audio incorporata in Windows, puoi testare, accendere, spegnere e riconfigurare il suono surround. Se in seguito si decide di apportare modifiche al funzionamento del suono surround, eseguire di nuovo l'utility e apportare le modifiche che si desidera apportare. Godere!

Come cambiare la qualità del video del campanello SkyBell HD
SkyBell HD è un campanello video che ti permette di vedere una vista video dal vivo di chi è alla tua porta e persino chattare con loro attraverso l'altoparlante. Ma se la tua connessione Internet non è eccezionale ecco come ottimizzare la qualità del video in modo che lo streaming sia più sopportabile.

Tutto quello che c'è da sapere sulla stampa dal tuo telefono o tablet Android
Se sei un principiante Android, stampare probabilmente sembra un gioco da ragazzi: fai clic su un menu, tocca un comando. Ma se sei un utente Android da molto tempo, probabilmente ti ricordi come ha avuto inizio la stampa dal tuo cellulare. La buona notizia è che è più facile che mai stampare dal tuo dispositivo Android.



