Come bloccare il tuo profilo Google Chrome con una password

Chrome rende molto facile cambiare i profili mentre sei nel browser. Se altre persone usano il tuo computer e vuoi impedire loro di accedere al tuo profilo di Chrome, che contiene i tuoi segnalibri, cronologia e possibilmente anche password salvate, puoi bloccarlo con la password del tuo account Google.
Per bloccare il tuo profilo Chrome con la password del tuo account Google, devi aggiungere una nuova persona a Chrome come utente supervisionato. Ti mostreremo come farlo e come bloccare il tuo profilo.
Per fare tutto questo, utilizzeremo il nuovo sistema di gestione dei profili in Chrome. Ma, per prima cosa, dobbiamo attivarlo nelle bandiere di Chrome. Immettere la seguente riga nella barra degli indirizzi e premere Invio;
chrome: // flags / # enable-new-profile-management
NOTA: non è necessario utilizzare questo nuovo profilo, ma deve esserci a almeno un utente supervisionato in modo da poter accedere all'opzione che blocca il profilo.
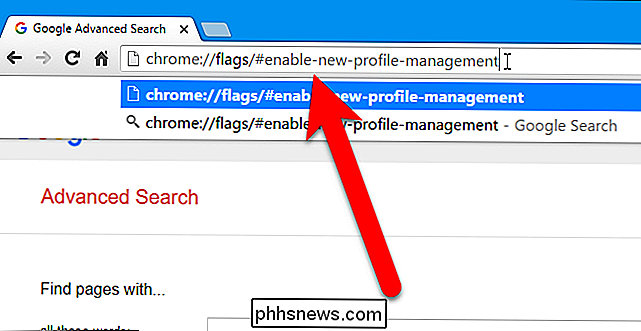
Selezionare "Abilitato" dall'elenco a discesa sotto Nuovo sistema di gestione dei profili.
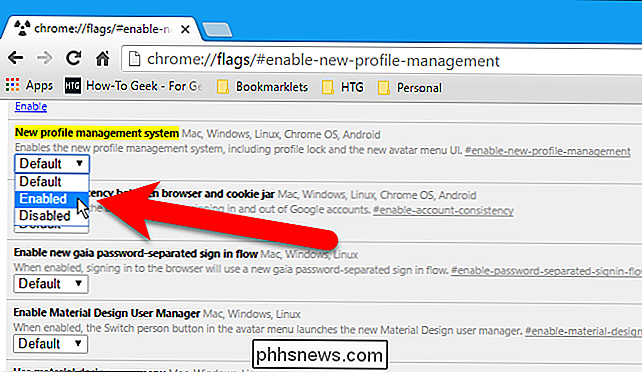
Chrome deve essere riavviato affinché questa modifica abbia effetto, quindi scorri fino alla fine dell'elenco di bandiere e fai clic su "Riavvia ora".
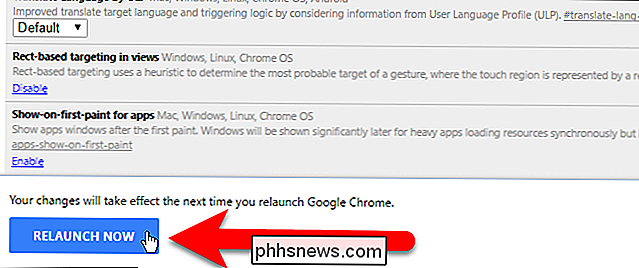
Una volta riaperto, fai clic sul pulsante del menu Chrome nell'angolo in alto a destra della finestra del browser e seleziona "Impostazioni" dal menu a discesa .
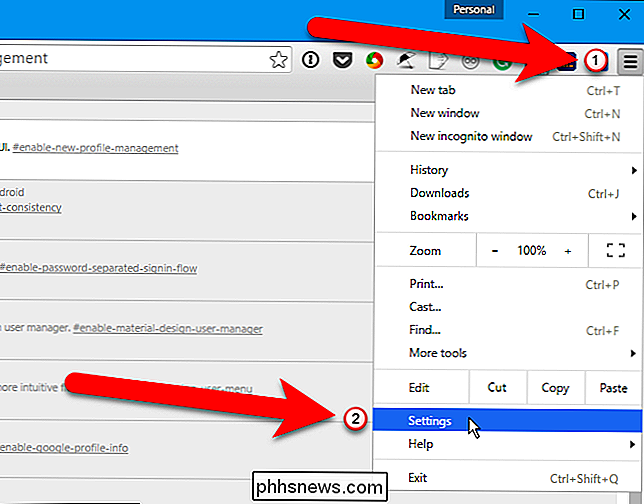
La pagina Impostazioni si apre in una nuova scheda. Nella sezione Persone, fai clic su "Aggiungi persona".
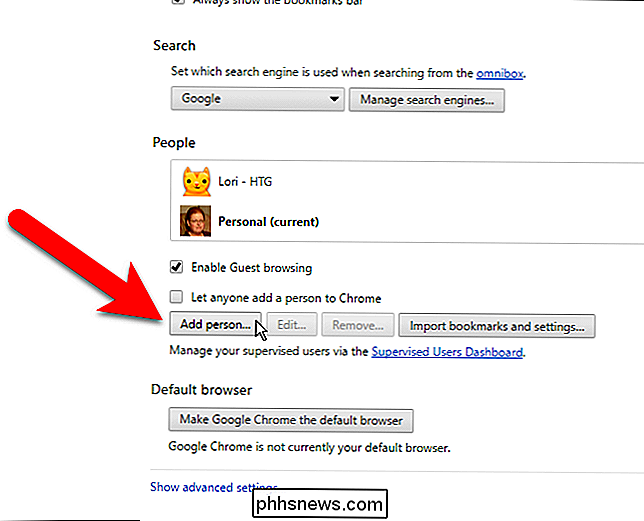
Nella finestra di dialogo Aggiungi persona, inserisci un Nome per la nuova persona e seleziona la casella "Controlla e visualizza i siti Web visitati da tua email da [email protected]". Se vuoi, puoi cambiare l'immagine associata a questo utente cliccando sulla foto desiderata. Fai clic su "Aggiungi".
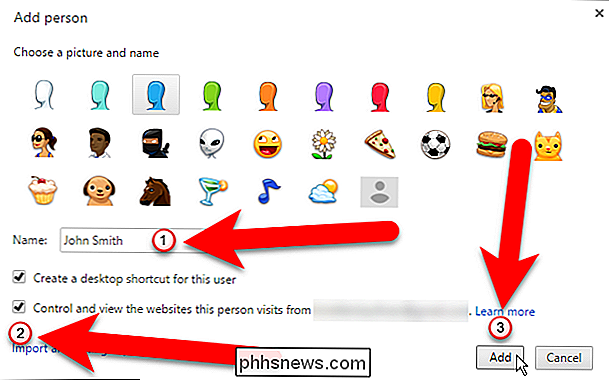
Viene visualizzata la seguente finestra di dialogo che ti informa che la nuova persona è ora un utente supervisionato. È possibile gestire le impostazioni per questo utente supervisionato facendo clic sul collegamento www.chrome.com/manage fornito nella finestra di dialogo. Al momento, non vogliamo passare al nuovo utente, quindi fai clic su "OK, capito".
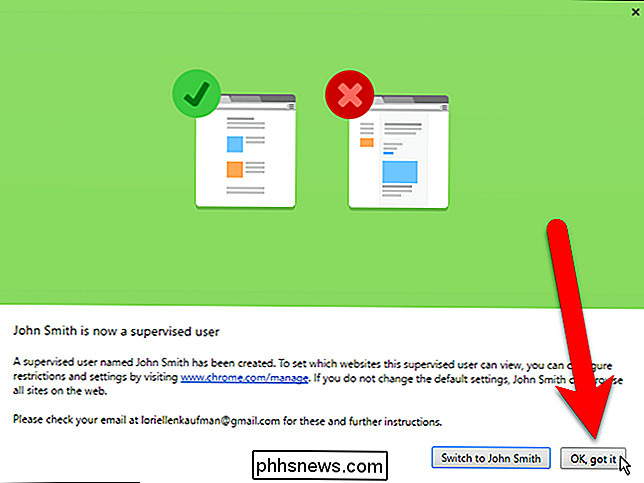
Vedrai la nuova persona nell'elenco Persone, con "(Supervisionato)" accanto al loro nome .
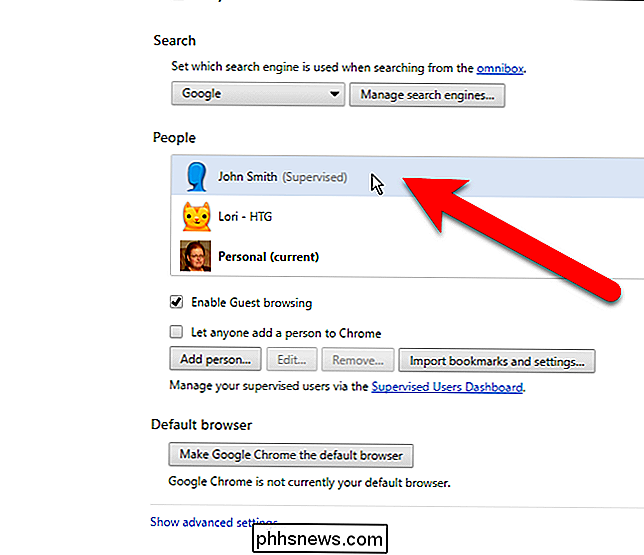
Ora, quando fai clic sul pulsante nella parte superiore della finestra del browser con il nome del tuo profilo su di esso, puoi selezionare "Esci e blocco bambini" per chiudere Chrome e bloccare il tuo profilo.
NOTA: per bloccare il tuo profilo , devi uscire da Chrome utilizzando l'opzione "Esci e childlock" nel menu del selettore di profili. L'uscita di Chrome normalmente lascerà il tuo profilo sbloccato.
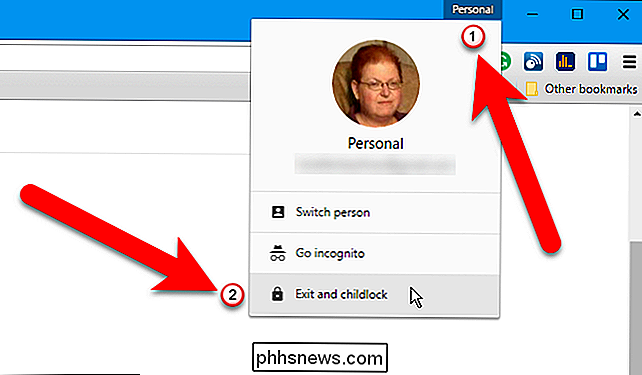
La finestra di dialogo del profilo di Google Chrome viene automaticamente visualizzata con il tuo account selezionato e pronto ad accettare la tua password. Se non desideri riaprire Chrome in questo momento, fai clic sulla "X" nell'angolo in alto a destra della finestra di dialogo per chiuderla. Altrimenti, per aprire Chrome utilizzando il tuo profilo protetto, inserisci la password per il tuo account Google e premi Invio.
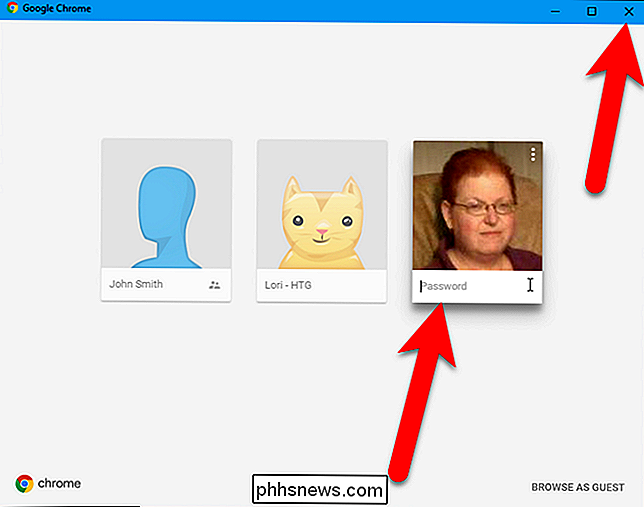
Quando il tuo profilo è bloccato e apri Chrome tramite il tuo profilo protetto, questa finestra di dialogo viene visualizzata all'apertura di Chrome. Vedrai un'icona a forma di lucchetto sul tuo profilo protetto. Fai clic sul riquadro del profilo utente e inserisci la password per aprire Chrome utilizzando il profilo protetto.
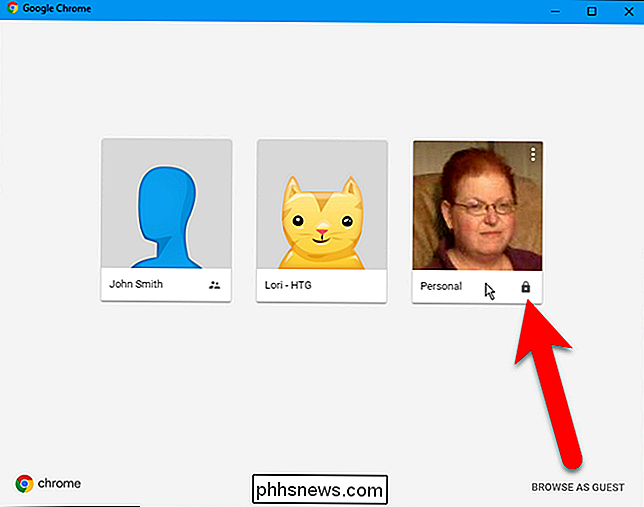
Puoi anche creare un collegamento di Windows per ciascun profilo Chrome per aprire rapidamente Chrome utilizzando profili diversi o ottenere ulteriori informazioni sul selettore di profili di Google Chrome se sono interessato a vedere cosa può fare.

Come utilizzare entrambe le prese di corrente con una Bulky Smart Plug
Le prese intelligenti sono piccoli e grandi dispositivi che possono trasformare normali apparecchi in prodotti intelligenti, permettendoti di controllarli dal tuo telefono o con la tua voce Alexa o Google Assistant. Ma sfortunatamente molte prese intelligenti occupano lo spazio di due prese. CORRELATO: Non tutte le appliance funzionano con prese intelligenti.

Come consentire a chiunque di connettere il proprio telefono alla Home page di Google
Se ci sono ospiti che desiderano avere accesso alla funzionalità dei diffusori di Google Home, è possibile abilitare la Modalità ospite, che consente loro per connetterti senza essere sulla tua rete Wi-Fi. Certo, se hai ospiti a casa tua, probabilmente non ti dispiacerebbe dare loro la tua password Wi-Fi, in tal caso potranno semplicemente collegarsi direttamente a Google Dispositivo domestico senza problemi.



