Come recuperare a distanza qualsiasi file sul PC con OneDrive

OneDrive può essere principalmente un servizio di sincronizzazione cloud, ma anche se non si utilizza OneDrive come archivio di cloud primario, ne esiste uno caratteristica killer: con essa, puoi accedere da remoto a qualsiasi file sul tuo PC, anche se quel file non è nelle tue cartelle OneDrive.
Come la maggior parte dei servizi di cloud storage, OneDrive ti consente di archiviare facilmente i file nel cloud e persino di condividerli loro con altre persone. "Fetch" è una comoda funzionalità aggiuntiva che consente di accedere al proprio account OneDrive su qualsiasi browser Web e quindi accedere da remoto ai file su qualsiasi PC con OneDrive. Un aspetto interessante di questo è che la funzionalità di recupero non è supportata in Windows 8.1. Sospettiamo che ciò sia dovuto al fatto che Windows 8.1 è stata la prima versione a integrare OneDrive (quindi SkyDrive) nel sistema operativo e Fetch non era quindi disponibile.
Se utilizzi Windows 10, sei a posto. Assicurati di accedere al tuo account OneDrive prima di iniziare. Se utilizzi Windows 7 o 8 (non 8.1), scarica l'app OneDrive (se non lo hai già fatto), installala e accedi. Se non hai ancora un account OneDrive, è facile e gratuito impostane uno e utile anche se Fetch è l'unica cosa per cui lo usi.
Come abilitare il recupero nelle impostazioni di OneDrive
Il recupero non è abilitato per impostazione predefinita. Dopo aver effettuato l'accesso a OneDrive sul PC, è necessario accenderlo. Fai clic con il pulsante destro sull'icona di OneDrive nella barra delle applicazioni.
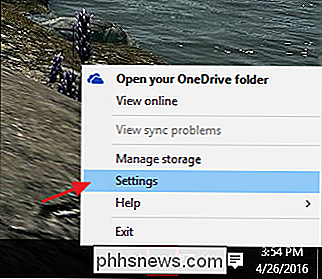
Nella finestra Microsoft OneDrive, passa alla scheda Impostazioni.
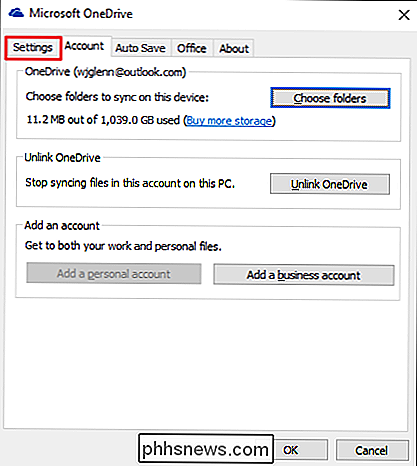
Nella scheda Impostazioni, abilita "Fammi usare OneDrive per scaricare i miei file su questo PC "Seleziona la casella e fai clic su OK.
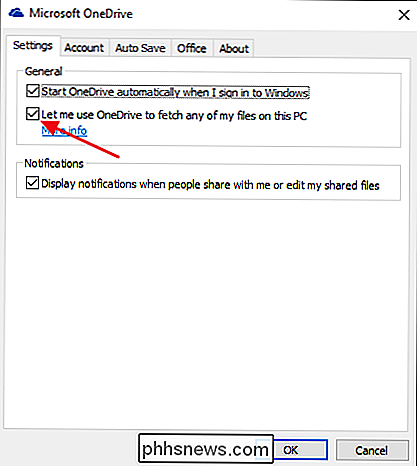
Se hai più di un PC, dovrai ripetere questi passaggi per abilitare OneDrive su ognuno di essi in cui desideri l'accesso remoto ai tuoi file.
Come accedere ai file remoti Utilizzo di Fetch
Ora che Fetch è attivo, puoi accedere da remoto ai tuoi file da qualsiasi browser web moderno. Accedi al sito OneDrive ed esegui l'accesso.
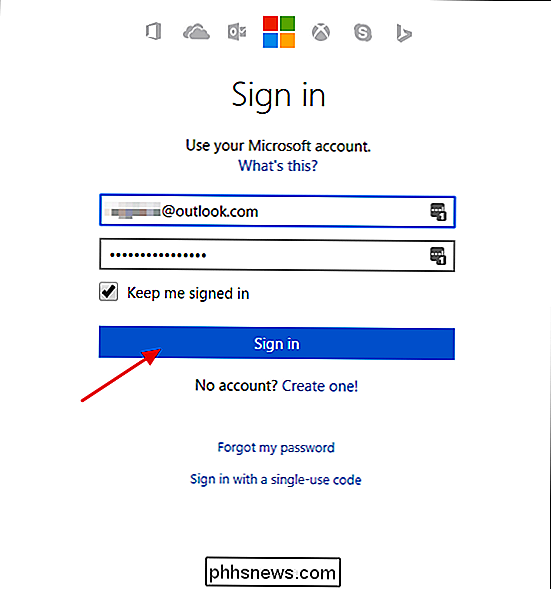
Nel riquadro di navigazione sul lato sinistro, verrà visualizzato un elenco di PC su cui è installato OneDrive. Basta cliccare su quello che vuoi sfogliare.
Dovresti vedere tutte le cartelle familiari dal tuo PC. Le cartelle che sono archiviate in remoto sul tuo PC hanno delle anteprime blu solide, quindi è più facile identificare ciò che stai guardando. Fai clic su una cartella qualsiasi per aprirla.
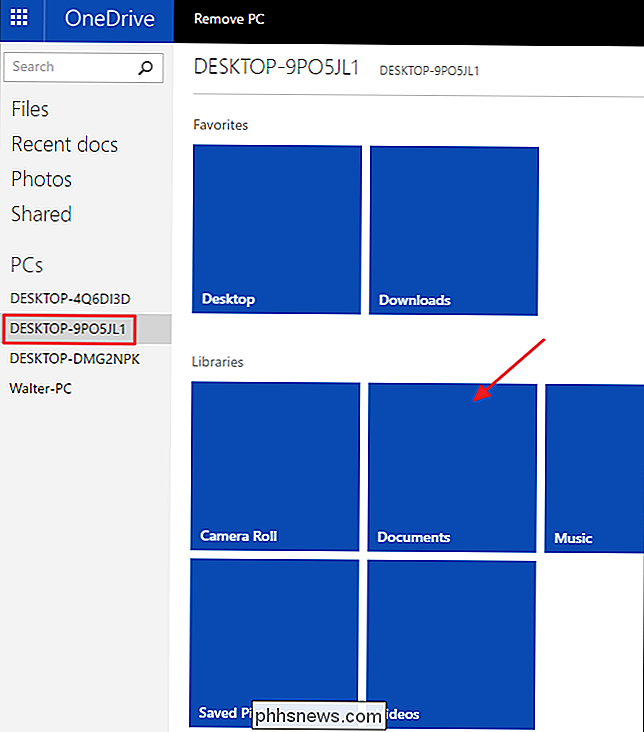
NOTA: se è la prima volta che accedi al PC da remoto e hai impostato l'autenticazione a due fattori, devi eseguire un controllo del codice di sicurezza prima di ottenere accesso. Inoltre, se vedi più PC che non riconosci, è possibile che i computer più vecchi siano ancora associati al tuo account. Basta fare clic sui PC elencati e vedrai un'opzione per rimuovere quelli che non vuoi.
Quando hai trovato la cartella con i file che cerchi, hai un paio di possibilità. Se vuoi scaricare il file sul computer sul quale sei ora, fai clic sul file. In alternativa, puoi fare clic con il pulsante destro del mouse sul file e scegliere Carica su OneDrive per aggiungere quel file alle tue cartelle OneDrive. Ti verrà data la possibilità di specificare in quale cartella vuoi che sia caricato.
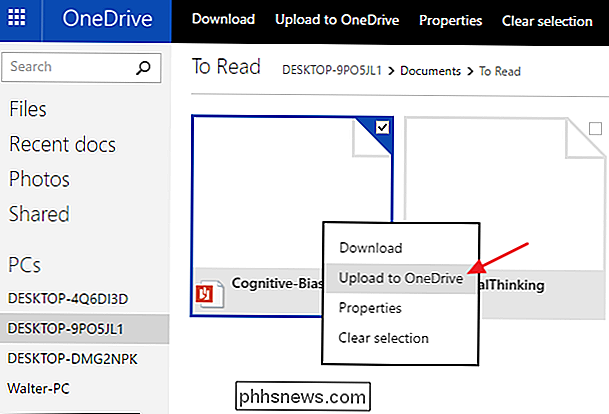
Un'eccezione a questa funzionalità è se stai guardando una cartella con foto o video. In tal caso, ti verranno mostrate le miniature complete per i file. Puoi fare clic su qualsiasi file per visualizzare l'immagine o eseguire lo streaming del video senza doverlo scaricare o copiarlo nelle tue cartelle OneDrive. Hai anche la possibilità di avviare una presentazione per tutte le immagini nella cartella.
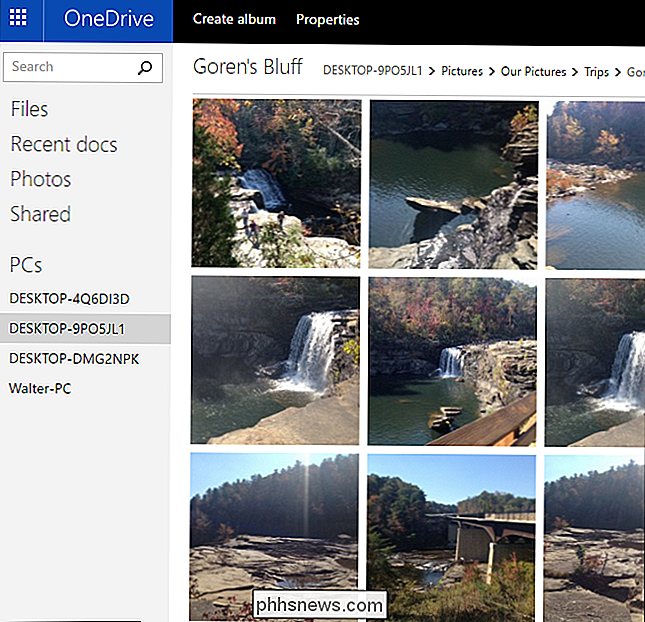
E questo è tutto quello che c'è da fare. Se stai già utilizzando OneDrive, non è necessario installare app aggiuntive per ottenere l'accesso remoto ai file sul PC. Basta abilitare la funzione di recupero e si può ottenere l'accesso da praticamente qualsiasi browser web. Se non stai usando OneDrive ... beh, questa è una funzionalità abbastanza impressionante che potrebbe valer la pena installarla.

In che modo l'intelligenza artificiale cambierà la nostra vita, per una migliore o peggiore
Se hai prestato attenzione ai media nell'ultimo anno o giù di lì, potresti avere l'impressione che sia solo una questione di tempo prima che la minaccia dell'intelligenza artificiale venga a distruggere tutti noi. Nota del redattore: questo è un allontanamento dal nostro normale formato esplicativo e pratico in cui lasciamo che i nostri scrittori facciano ricerche e presentino uno sguardo stimolante alla tecnologia .

Come disinstallare (o reinstallare) Ubuntu Bash Shell di Windows 10
La nuova shell Bash basata su Ubuntu di Windows 10 non funziona come un normale programma. Per disinstallarlo o ripristinarne lo stato per ottenere un nuovo ambiente Linux, è necessario utilizzare alcuni comandi speciali. Aggiornamento : A partire dall'autunno Creators Update, è ora possibile disinstallare Ubuntu o qualsiasi altra distribuzione Linux come una normale applicazione.



