Come ridimensionare le app Android sui Chromebook

l'assistenza Android sui Chromebook è iniziata con Android 6.0, che consente solo l'esecuzione delle app in modalità a schermo intero o una dimensione statica più piccola. Questo non è il layout migliore per molte app sui Chromebook e Google ha finalmente modificato questo aspetto con Android 7.1.1. Il problema è che il ridimensionamento non funziona, ci sono alcune modifiche per farlo funzionare.
CORRELATO: Le migliori app Android che dovresti utilizzare sul Chromebook
Fase uno: verifica quale Versione di Android Il tuo Chromebook è in esecuzione
Prima di sporcarti le mani, prima assicurati che il Chromebook sia anche in esecuzione su una build Android che offre app ridimensionabili.
Innanzitutto, fai clic sulla barra delle applicazioni, quindi su icona dell'ingranaggio.
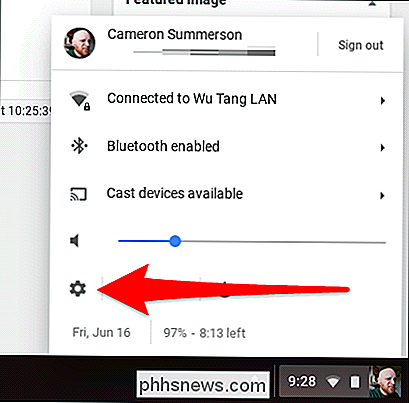
Da lì, scorri verso il basso fino alla sezione "Google Play Store" e fai clic su di esso.
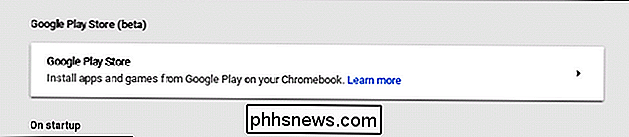
Fai clic su "Gestisci preferenze Android", che avvierà il menu delle impostazioni di Android.

Da lì, scorri fino a molto in basso: vedrai la versione di Android nella sezione Informazioni sul dispositivo.
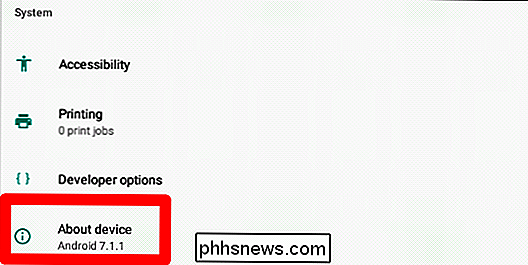
Se il tuo Chromebook esegue 6.0, sei praticamente bloccato con quello che hai ora. Spiacenti.
Se utilizzi la versione 7.1.1 o successiva, tuttavia, continua a leggere.
Passaggio due: abilita le opzioni sviluppatore
Mentre sei già nel menu Impostazioni Android, prosegui e attiva lo sviluppatore Impostazioni. Dovrai eseguire questa operazione per ridimensionare le app.
Fai clic sul menu Informazioni sul dispositivo.
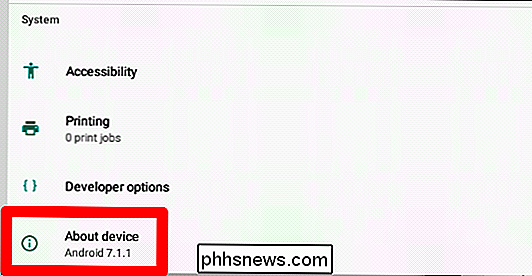
Da lì, fai clic su "Numero build" sette volte. Nella parte inferiore dello schermo verrà visualizzata una piccola notifica del brindisi che ti farà sapere quanti clic rimangono finché non diventerai uno sviluppatore.
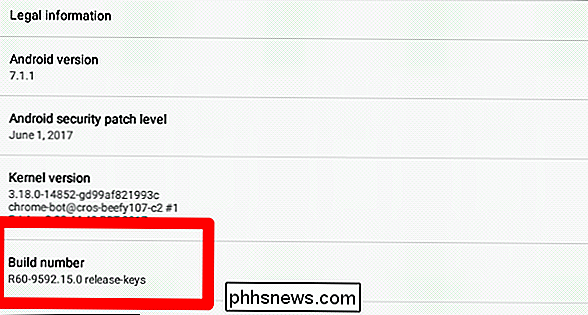
Dopo sette clic, la modalità sviluppatore verrà abilitata. Awwww, sì.
Passaggio tre: abilita il ridimensionamento della finestra
Fai clic sul pulsante indietro nell'angolo in alto a sinistra, che ti riporterà nel menu principale delle impostazioni. Vedrai una nuova opzione qui: Opzioni sviluppatore. Fai clic su quel ragazzaccio.
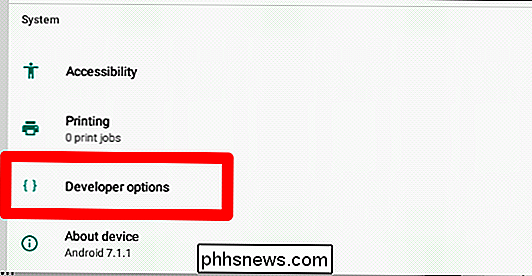
Ignora tutto ciò che vedi in questo menu fino in fondo. Seriamente, inizia a scorrere ora, per evitare che le tue curiosità ottengano il meglio da te e rompi qualcosa.
In fondo, trova l'opzione "Permetti il ridimensionamento automatico della finestra trascinando il bordo" e abilitala. Proprio così, sarai in grado di ridimensionare le app Android. Tieni presente che questo non funziona con tutte le app, se non sono state aggiornate da un po 'di tempo, non lo supportano. Tuttavia, molte app moderne (con buoni sviluppatori) dovrebbero essere a bordo.
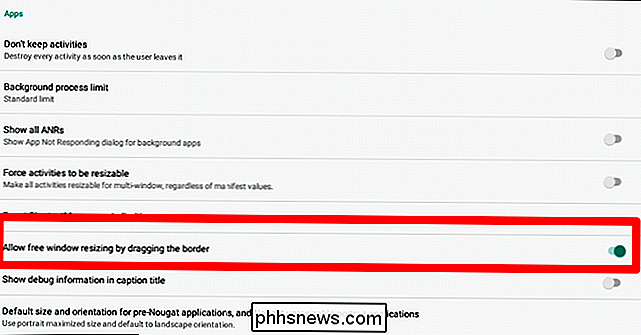
Per farlo, passa con il mouse sopra il bordo della finestra dell'app, proprio come faresti con qualsiasi altra finestra. Il cursore cambierà, indicando che puoi ridimensionare la finestra.
Opzionale: imposta le dimensioni predefinite per le applicazioni pre-torrone
Ora puoi fermarti qui ed essere finito, ma c'è anche un'altra opzione che dovresti controllare , che determinerà la dimensione predefinita per le app che non sono progettate per Android Nougat.
Unironicamente, si chiama "Dimensione e orientamento predefiniti per applicazioni pre-Nougat e applicazioni con ritratti non validi." È un boccone. Ma fai clic in ogni caso.
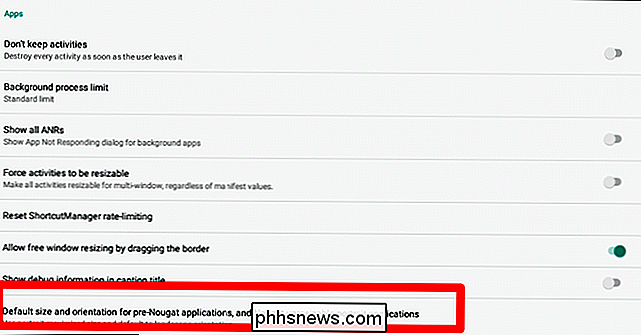
Fondamentalmente, questo ti consente di capire quale sarà la soluzione migliore per il modo in cui utilizzi le app Android sul Chromebook. Per me, il ritratto predefinito con dimensioni ingrandite e orientamento orizzontale ha più senso, il che significa che le app come Instagram, che sono solo di ritratto, vengono lanciate a schermo intero. Gli altri si avvieranno in modalità orizzontale. Funziona per me, ma sentiti libero di sperimentare con queste opzioni e di utilizzare ciò che funziona meglio per te.
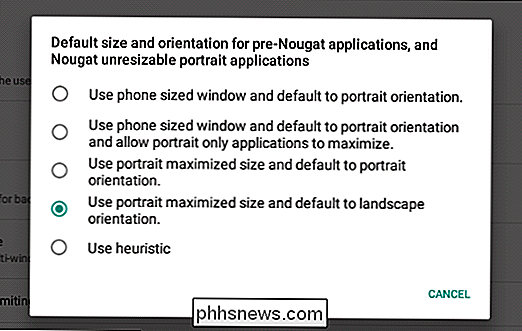
Una volta che hai finito, torna indietro da questa finestra-hai finito.

Come organizzare le foto del tuo iPhone con album
Nel corso del tempo, il Rullino fotografico del tuo iPhone probabilmente si è riempito, rendendo più difficile trovare le immagini. Puoi risolvere questo problema organizzando le tue foto preferite in album. Ecco come farlo. Creazione di album e aggiunta di foto La scheda "Album" nell'app Foto di iOS contiene tutti i tuoi album.

Come scaricare video dal tuo SkyBell HD
Lo SkyBell HD mantiene tutti i tuoi video registrati più recenti archiviati nel cloud per un massimo di 20 video alla volta. Questo può andare veloce se il tuo campanello viene usato molto, ecco come scaricare video dal tuo SkyBell HD per memorizzarli localmente per sempre. CORRELATI: Come cambiare la qualità del video del campanello SkyBell HD A differenza della maggior parte degli altri campanelli video e telecamere di sicurezza Wi-Fi, che mantengono tutti i video registrati per un determinato periodo di tempo, lo SkyBell HD fa le cose in modo diverso.



