Come vedere quali applicazioni stanno scaricando la batteria del Mac

Il tuo Mac tiene traccia di "impatto energetico" di ciascuna applicazione in esecuzione in alcuni punti. Come su un iPhone o iPad, puoi vedere esattamente quali app stanno utilizzando la massima potenza e regolare il tuo utilizzo di conseguenza in modo da non rimanere a corto di succo.
Le applicazioni non sono l'unica cosa che drena la batteria, ovviamente . Componenti hardware come il display, il Wi-Fi e il Bluetooth useranno l'energia della batteria finché sono accesi, quindi questo elenco di app è solo una parte dell'immagine, ma è grande e hai una buona dose di controllo
Verifica le app che utilizzano l'energia significativa
CORRELATO: Come vedere quali app scaricano la batteria su un iPhone o iPad
A partire da OS X 10.9 Mavericks, il menu di stato della batteria del menu la barra ha fornito un utile elenco di "app che consumano energia significativa". Se la batteria sembra esaurirsi più rapidamente del solito, un rapido clic sul menu della batteria sulla barra dei menu del Mac ti mostrerà un elenco delle app più affamate di batteria che
Quando fai clic sull'icona del menu, nel menu viene visualizzato il messaggio "Raccolta di informazioni sull'utilizzo dell'energia", seguito da un breve elenco di "App che utilizzano energia significativa". Se nessuna app utilizza una maggiore quantità di energia vedrai invece un messaggio "Nessuna app che utilizza energia significativa"
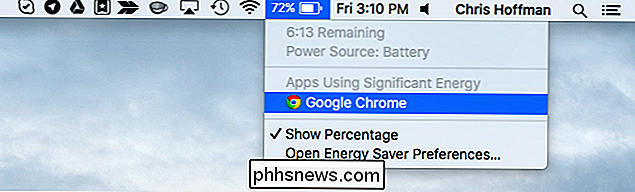
Potresti chiederti che app Le considera una "quantità significativa di energia". La documentazione di Apple dice che questo si applica alle app "che consumano più della media dell'energia dalla batteria."
È normale che alcuni tipi di app appaiano qui, a seconda di cosa stanno facendo. Ad esempio, se stai giocando a un gioco impegnativo, utilizza una grande quantità di energia e apparirà qui. Se stai comprimendo un video in un'applicazione multimediale, utilizza molti cicli della CPU e verrà visualizzato qui.
CORRELATO: Come risolvere il Mac con Activity Monitor
Tuttavia, alcune applicazioni potrebbero apparire qui perché sono solo inefficienti rispetto ad altre app. Ci piace Google Chrome, ma spesso appare qui perché non è neanche lontanamente efficiente quanto il browser Safari di Apple su un Mac. Se desideri disperatamente aumentare la durata della batteria, in tali casi potresti provare Safari anziché Google Chrome.
Altre applicazioni potrebbero apparire qui perché non funzionano correttamente. Ad esempio, un'applicazione si blocca e inizia ad usare il 99% della CPU, apparirà qui. Se un'app viene visualizzata qui e ritieni che non dovrebbe funzionare, prova a chiudere l'app e riaprirla.
Se non vedi affatto il menu della batteria sul tuo Mac, dovrai abilitare il menu della batteria icona. Per farlo, fai clic sul menu Apple sulla barra dei menu e seleziona "Preferenze di sistema". Fai clic sull'icona "Risparmio energia" e assicurati che l'opzione "Mostra stato batteria nella barra dei menu" nella parte inferiore della finestra sia selezionata.
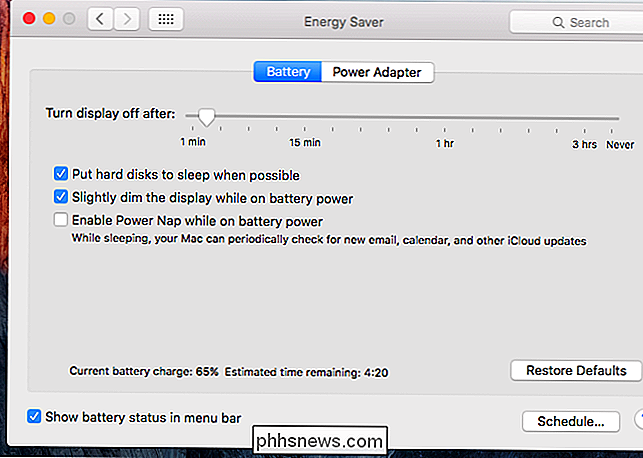
Visualizza l'utilizzo di energia di ciascuna applicazione
Apple cerca di semplificare le cose e mostra solo le informazioni sull'utilizzo di energia di base alla maggior parte degli utenti. Ecco perché OS X segnala solo alcuni maiali energetici piuttosto che offrirti un elenco completo di quanta energia è stata utilizzata da ciascuna app, come è possibile su sistemi operativi mobili come iOS di Apple e Android di Google.
Tuttavia, puoi controllare un elenco di quali app hanno utilizzato la maggior parte della carica della batteria. Questa informazione si trova nell'utile applicazione Monitoraggio attività. Per accedervi, è possibile fare clic sul nome di un'applicazione sotto "App Using Significant Energy" nel menu di stato della batteria. È inoltre possibile aprire direttamente il Monitor attività. Per fare ciò, premi Comando + Spazio per aprire la ricerca Spotlight, digita "Monitoraggio attività" e premi Invio. Puoi anche aprire una finestra del Finder, selezionare la cartella "Applicazioni" nella barra laterale, fare doppio clic sulla cartella "Utilità" e fare doppio clic sull'app "Monitoraggio attività".
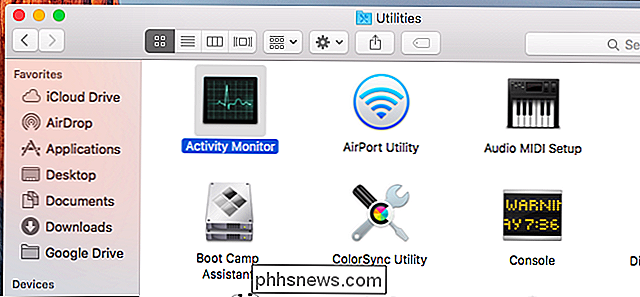
Fare clic sulla scheda "Energia" in alto della finestra Monitor attività. Ogni applicazione nell'elenco qui ha un punteggio "Impatto energetico". Mac OS X calcola questo punteggio in base all'utilizzo della CPU, del disco e della rete, tra gli altri fattori. Maggiore è il numero, maggiore è l'impatto dell'applicazione sulla durata della batteria.
Per impostazione predefinita, l'elenco viene ordinato in base all'impatto energetico di ciascuna app, ovvero quanto impatto ha effettivamente l'applicazione sulla durata della batteria.
È possibile scegliere di ordinare l'elenco in base all'impatto energetico medio facendo clic su intestazione. Questo mostrerà l'impatto energetico medio di ciascuna app, che ti darà un'idea più precisa dell'impatto che ogni app ha sulla batteria, non solo su cosa sta utilizzando la batteria in questo momento.
Notare che "l'impatto energetico" "Il punteggio non è una misura scientifica del consumo effettivo di energia. È semplicemente una stima approssimativa basata su quanto un'applicazione utilizza la CPU, il disco, la rete e altro hardware.
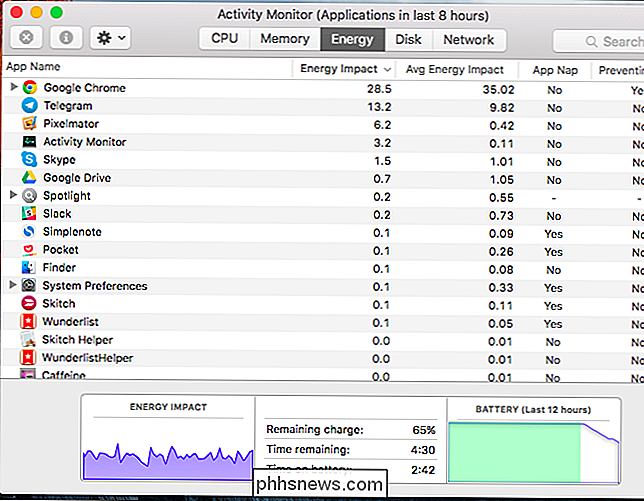
L'impatto energetico medio mostrerà i dati in base alle ultime otto ore di funzionamento del Mac. Se il tuo Mac non è in esecuzione da otto ore dall'ultimo avvio, vedrai solo i dati dall'ultimo avvio.
Ad esempio, supponiamo che il tuo Mac sia stato acceso per sette ore consecutive dalle 12:00 alle 19:00. Il Mac era quindi in modalità sleep per tutta la notte ed è stato attivato alle 9 del mattino. Alle 10:00, hai aperto il monitor delle attività e guardato i dati sull'utilizzo dell'energia. Mostrerebbe i dati in base al periodo 12: 00-19: 00 e il periodo 9 am-10am combinato. Il tempo in cui il Mac era in modalità di sospensione o ibernazione non viene conteggiato nelle otto ore.
I dati "Impatto sull'energia media" vengono mantenuti anche per le applicazioni in esecuzione, ma da allora chiuse. Queste applicazioni appariranno in grigio nella lista, ma vedrai il loro impatto energetico medio. Ad esempio, se stavi giocando e lo chiudessi, apparirebbe qui.
Come risparmiare la batteria
CORRELATO: Come aumentare la durata della batteria di MacBook
Se un'applicazione sta usando un molto potere, potresti voler chiudere l'applicazione o passare a un'app alternativa meno affamata di energia, almeno nei casi in cui hai bisogno della batteria per durare il più a lungo possibile. Puoi impedire l'esecuzione delle app all'avvio, impedendo loro di utilizzare la batteria in background fino a quando non le avvii. Se un'app non funziona bene, potresti essere in grado di risolvere il problema chiudendo l'app e riaprendola. Tuttavia, non c'è modo di aggirarlo: le app che usi molto avranno un notevole impatto energetico.
Ma modificare l'elenco delle applicazioni in esecuzione non è l'unico modo per risparmiare energia. Anche l'attenuazione del display del MacBook e la regolazione di altre impostazioni di risparmio energetico possono avere un grande impatto. Consulta la nostra guida per risparmiare la durata della batteria del MacBook per ulteriori informazioni.

Nuovo per Linux? Non usare Ubuntu, probabilmente piacerai Linux Mint Better
I neofiti di Linux hanno probabilmente sentito parlare molto di Ubuntu, ma non è l'unica distribuzione Linux. In effetti, il desktop Unity standard di Ubuntu è ancora oggi controverso tra gli utenti Linux di lunga data. Molti utenti Linux preferiscono un'interfaccia desktop più tradizionale e Linux Mint offre questo.

Perché Windows ha più virus di Mac e Linux
Sappiamo tutti che Windows è la piattaforma più maltrattata là fuori, ma perché è così? Windows è il sistema operativo desktop più popolare, ma non è l'unico motivo: le decisioni passate hanno reso Windows un fertile terreno fertile per virus e altri malware. In precedenza abbiamo spiegato perché tutti dovrebbero utilizzare un antivirus su Windows, ma abbiamo anche avvisato che Linux non ha bisogno di un antivirus.



