Come impostare un allarme iOS che vibra, ma non emette suoni

Quando si silenzia iOS, le chiamate telefoniche e i messaggi in arrivo vibrano invece di riprodurre qualsiasi suoneria impostata. Gli allarmi, d'altro canto, riprodurranno sempre la suoneria indipendentemente dal fatto che il telefono sia disattivato o meno. Se desideri essere in grado di far vibrare il tuo dispositivo invece di emettere un suono, puoi farlo creando una suoneria silenziosa.
Fase uno: creazione di una suoneria silenziosa
CORRELATO: Come Aggiungi suonerie personalizzate al tuo iPhone
L'aggiunta di suonerie personalizzate al tuo dispositivo iOS non è difficile. Sfortunatamente, non ci sono suonerie silenziose integrate. Ce ne sono alcune disponibili nell'Apple Store per l'acquisto e, se si desidera aggiungere una nuova suoneria senza agganciare il telefono a un computer e utilizzare iTunes, acquistarne uno dal negozio è solo un modo semplice per farlo.
Se sei disposto ad usare iTunes, hai altre opzioni. Puoi creare la tua suoneria silenziosa utilizzando un programma come Audacity o un'app di suoneria sul tuo telefono, registra solo alcuni secondi di silenzio. Ma è ancora un po 'complicato, quindi abbiamo creato questa suoneria silenziosa per risparmiarti il problema.
Basta scaricare il file, decomprimerlo, quindi trascinare il file su iTunes (o aprire il file da iTunes). iTunes saprà che è una suoneria perché usa l'estensione del file M4R e la imposterà dove deve andare. Collega il dispositivo al computer e apri le impostazioni del dispositivo in iTunes.
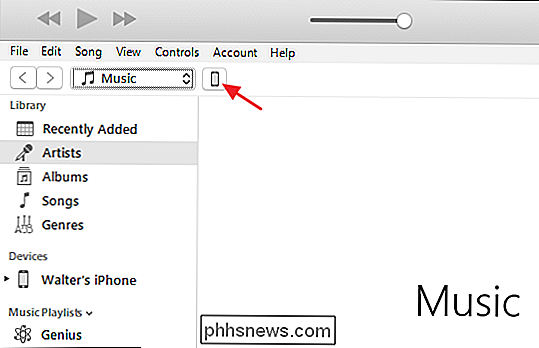
Nella pagina Toni, assicurati che "Sincronizzare toni" sia abilitato, quindi scegli se sincronizzare tutti i toni o solo i toni selezionati.
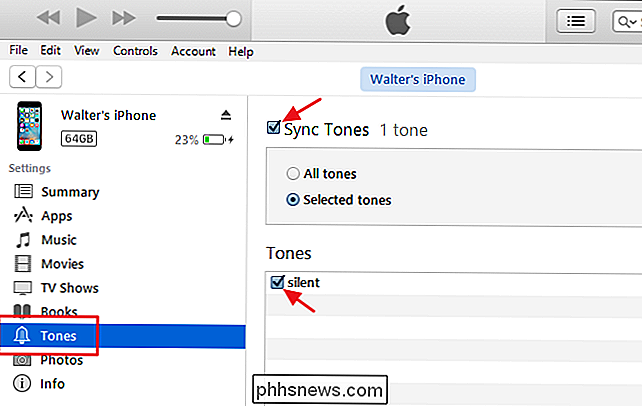
Sincronizza il tuo dispositivo con iTunes e la suoneria sarà ora disponibile sul dispositivo.
Passaggio due: impostare un allarme con la suoneria silenziosa
Ora che hai la suoneria silenziosa sul dispositivo, puoi configurarla con un allarme. Apri l'app Orologio e passa alla scheda Sveglia.
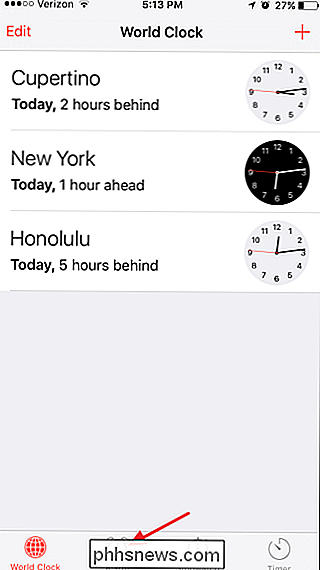
Tocca il pulsante Nuovo per creare un nuovo allarme.
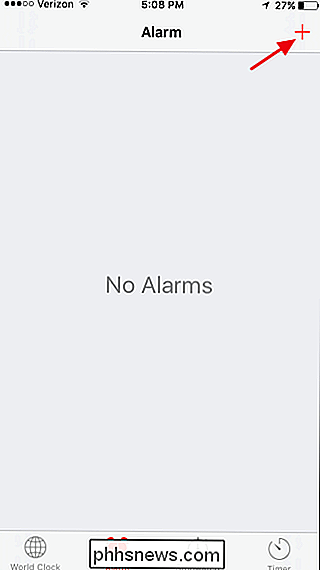
Imposta l'ora e le altre opzioni per la nuova sveglia, quindi tocca Suono.
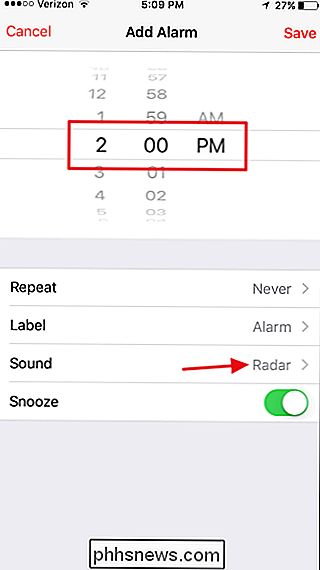
Nella pagina Audio, le suonerie personalizzate sono elencate nella parte superiore delle suonerie disponibili. Seleziona la tua nuova suoneria silenziosa (il telefono vibrerà quando lo fai) e quindi tocca Indietro.
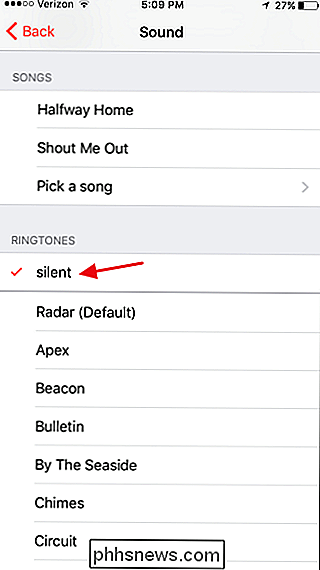
Toccare Salva per salvare il nuovo allarme silenzioso.
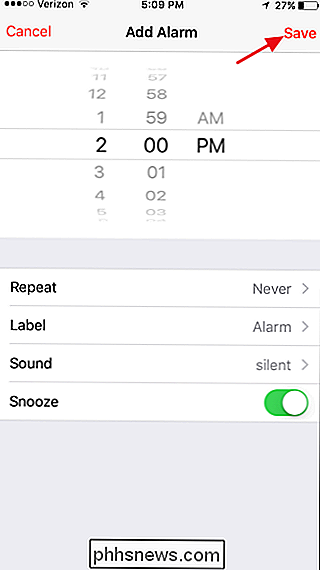
Ora, se il tuo dispositivo è silenziato o meno, quell'allarme vibrerà e
RELATED: Come dare il tuo iPhone Contatti Suonerie speciali e avvisi di vibrazione
Questo è tutto ciò che c'è da fare. Sì, devi occuparti di iTunes, ma solo brevemente. E una volta installata la suoneria silenziosa, probabilmente troverai anche altri usi. Ad esempio, è possibile assegnarlo a contatti specifici se preferisci che il telefono non squilli quando chiamano.

Che cos'è un'eGPU e Why Should I Want One?
Immagina un mondo perfetto, dove puoi acquistare il laptop più sottile, leggero ed elegante in circolazione, ma ottieni comunque la stessa quantità di fuori dai giochi che ti aspetteresti da un desktop a tutta la torre. Per anni, l'idea di sovralimentare un vecchio laptop normale inserendo una scheda grafica esterna era bloccata nel regno della fantasia, un compito che solo i più accaniti DIY-erers avrebbero affrontato dopo un weekend nel loro garage e una quantità sufficiente di saldatura del circuito stampato Ultimamente però, poiché gli standard di connessione diventano più rapidi e i giochi per PC continuano a richiedere sempre più dalle macchine su cui li giochiamo, sia i produttori di computer che gli hobbisti di giochi hanno capito che la realtà di una eGPU su tutti la scrivania potrebbe essere molto più vicina di quanto chiunque pensi.

Come bloccare i cookie di terze parti in ogni browser Web
I cookie di Internet sono in circolazione fin dall'inizio del Web e, per la maggior parte, hanno uno scopo utile. Ma mentre la maggior parte dei cookie sono abbastanza innocui e persino necessari, alcuni non lo sono. Parliamo ovviamente di cookie di terze parti, e se non sai come bloccarli sui tuoi browser preferiti, allora preparatevi a imparare.



