Come sincronizzare il desktop e i documenti del Mac con altri dispositivi con iCloud

Nel corso del tempo, il tuo Mac ha inevitabilmente accumulato molti file nelle cartelle Desktop e Documenti. Se hai più di un Mac, puoi ora condividerli facilmente su iCloud e puoi anche accedere a questi file ovunque, su qualsiasi dispositivo.
La funzione iCloud Desktop and Documents è nuova su macOS Sierra, ed è quella che promette per rendere la vita di molte persone più semplice, a condizione che i tuoi dispositivi Apple siano tutti collegati allo stesso account iCloud.
Ora, invece di spostare i tuoi Documenti su qualche altra cartella o servizio cloud, macOS lo farà semplicemente per te. Meglio ancora, puoi avere anche un Desktop universale, quindi non importa quale Mac stai usando, hai gli stessi file sul desktop.
La prima cosa che devi fare è assicurarti che iCloud Desktop e Document syncing è acceso per il tuo Mac. Innanzitutto, apri le Preferenze di Sistema e fai clic su "iCloud".
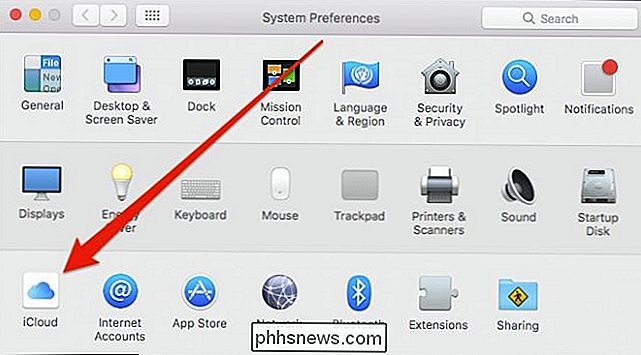
Ora, nelle preferenze di iCloud, tocca "Opzioni" accanto a iCloud Drive.
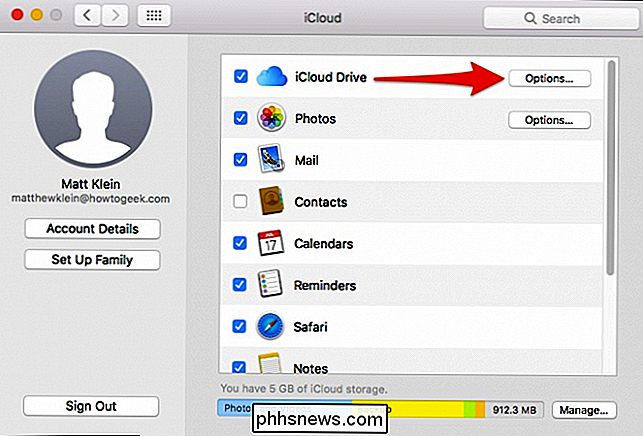
Sotto la scheda Documenti, abilita Cartelle Desktop e Documenti.
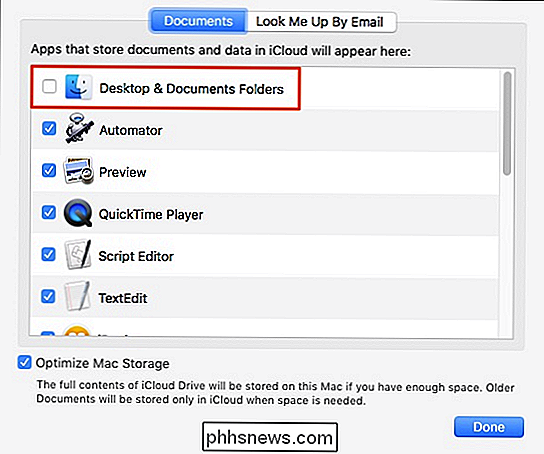
Se si sta esaurendo lo spazio su iCloud, potrebbe essere richiesto l'aggiornamento. La quantità di spazio di archiviazione di cui hai bisogno dipenderà da ciò che conservi nelle cartelle di Documenti e Desktop. Se desideri evitare l'upgrade oltre il livello di archiviazione più basso (50 GB), allora potresti voler spostare e cancellare o spostare alcuni dei tuoi file e cartelle più grandi.
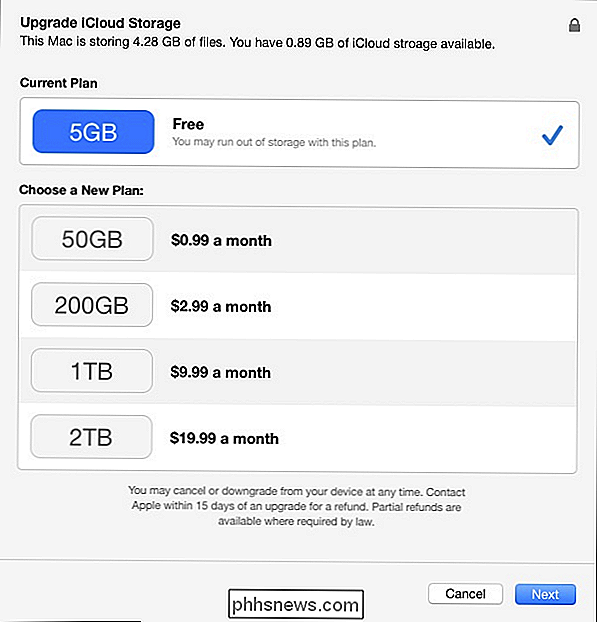
Dopo aver abilitato l'archiviazione dei documenti iCloud, il tuo Mac inizia a caricare i tuoi file. Questo può richiedere da pochi minuti a qualche ora a seconda del numero di file che hai e della velocità della tua connessione.
Una nota veloce: se trovi che la sincronizzazione non funziona, o che l'opzione ha vinto ' t rimanere attivo nelle impostazioni di iCloud, quindi il problema potrebbe essere che la cartella Documenti non si trova nella cartella dell'utente. Ciò accade in genere se si sposta la cartella Documenti in un'altra posizione, ad esempio un'altra cartella basata su cloud. Affinché i documenti e il desktop di iCloud funzionino correttamente, queste cartelle devono risiedere nelle loro posizioni predefinite, che è la radice della cartella utente.
Supponendo che sei a posto, puoi aprire la cartella di iCloud Drive sull'altro Mac e vedere i risultati.
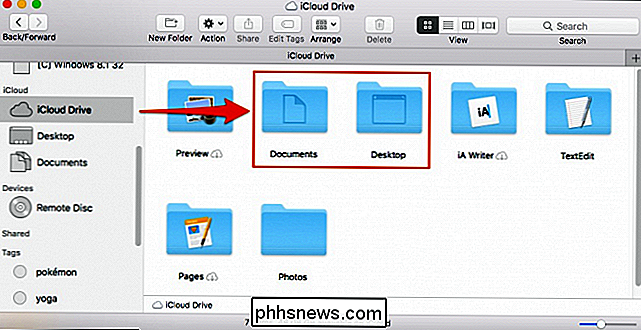
Una volta che tutto è stato caricato e il tuo iCloud Drive è sincronizzato, puoi anche accedere ai tuoi file da qualsiasi dispositivo, indipendentemente dal fatto che utilizzi Windows, Android, iOS o qualsiasi altro sistema operativo.
Accesso al desktop e ai documenti da iOS
L'accesso al desktop e documenti documenti da qualsiasi dispositivo iOS è semplice come toccare l'app iCloud Drive.
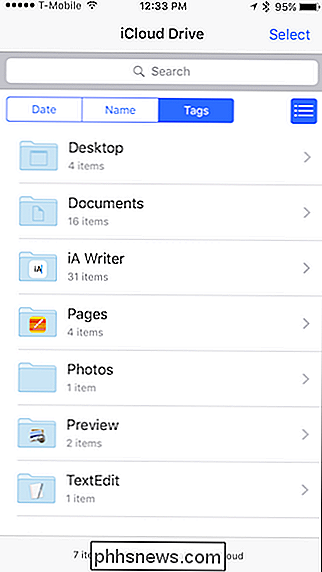
Assicurati che il tuo dispositivo iOS sia connesso allo stesso account iCloud del tuo Mac.
Accesso al desktop e ai documenti da qualsiasi browser Web
È possibile accedere a iCloud Desktop e Documenti anche da qualsiasi browser Web. Vai su icloud.com e accedi al tuo account iCloud.
Una volta effettuato l'accesso, fai clic su "iCloud Drive".
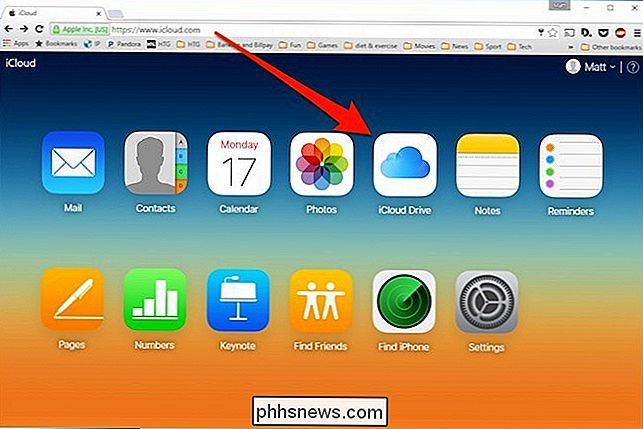
Nel tuo iCloud Drive, ora puoi accedere a qualsiasi cosa memorizzata in iCloud incluso il desktop e Cartelle dei documenti.
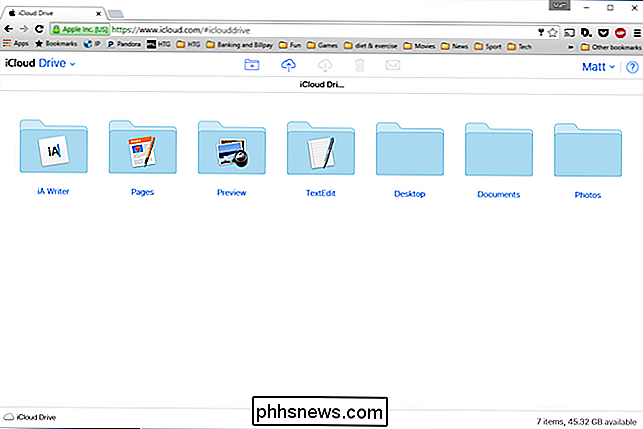
Ricorda che funzionerà indipendentemente dal dispositivo e dal sistema operativo, a patto di poter accedere al tuo account iCloud dal browser Web.
Accesso al desktop e documenti da Windows
Per quelli che lavorano su Windows e Mac e che desiderano condividere facilmente i file Desktop e Documents tra i due sistemi, è possibile utilizzare l'applicazione iCloud su Windows. Una volta installato, puoi fare clic sull'icona iCloud sulla barra delle applicazioni e quindi su "Apri iCloud Drive".
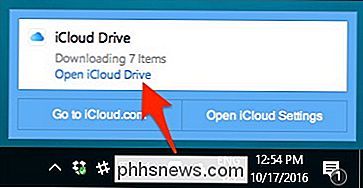
Esplora file verrà quindi aperto alla tua cartella iCloud. Puoi anche accedervi dal menu di accesso rapido.
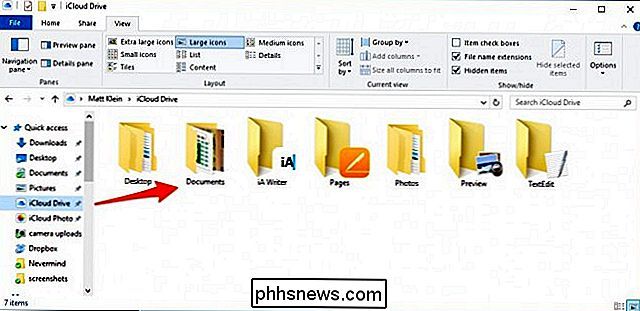
Indipendentemente, appariranno sia Desktop che Documenti una volta che tutto sarà sincronizzato e dovresti essere in grado di interagire con i file in esso contenuti come qualsiasi altro.
Il nuovo iCloud Desktop e Documenti la funzione di condivisione porta chiaramente molta convenienza alla vita degli utenti Mac, in particolare se utilizzano regolarmente vari dispositivi diversi. Ora è bello sapere che se stai lavorando sul tuo Mac a casa e lasci un file importante sul desktop, puoi ancora raggiungerlo al lavoro o dal telefono.

Come cambiare la qualità del video del campanello SkyBell HD
SkyBell HD è un campanello video che ti permette di vedere una vista video dal vivo di chi è alla tua porta e persino chattare con loro attraverso l'altoparlante. Ma se la tua connessione Internet non è eccezionale ecco come ottimizzare la qualità del video in modo che lo streaming sia più sopportabile.

Come acquisire schermate e registrare video su PlayStation 4
La tua PlayStation 4 registra costantemente il tuo gioco in background, nel caso tu voglia salvare o condividere una clip. Puoi anche creare rapidamente screenshot con un solo pulsante: premi Dopo aver catturato video clip o screenshot, puoi caricarli immediatamente o copiarli dalla memoria interna del tuo PS4 a un'unità USB.



