Come addestrare le foto su macOS per riconoscere i volti

Le foto Apple su macOS possono essere addestrate a riconoscere i volti in modo da poter cercare familiari e amici in tutte le foto in cui appaiono. La formazione è semplice, anche se nel tuo grimorio ci sono molte foto.
Se vuoi allenare le foto per riconoscere i volti, apri prima l'applicazione e fai clic sul riquadro "Persone" sulla sinistra. lato della mano. Qui vedrai le immagini dei volti nel tuo album fotografico.
Il numero sotto ogni faccia corrisponde a quante immagini ci sono con quella persona in esso.
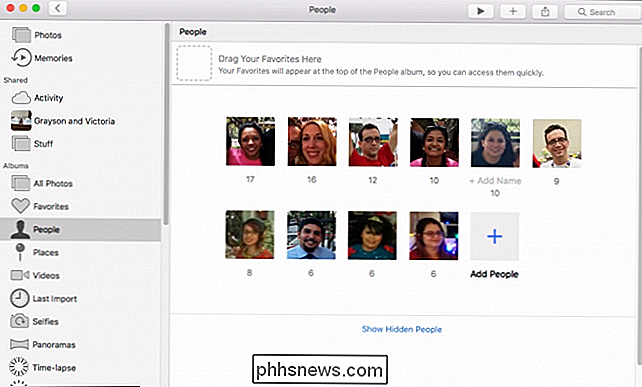
Clicca su quel numero e inizia a digitare il nome della persona e un elenco a discesa apparirà consentendo di selezionare un nome dai tuoi contatti. Se quella persona non è nei tuoi contatti, non preoccuparti, digita il loro nome e verrà comunque aggiunta alle loro foto.
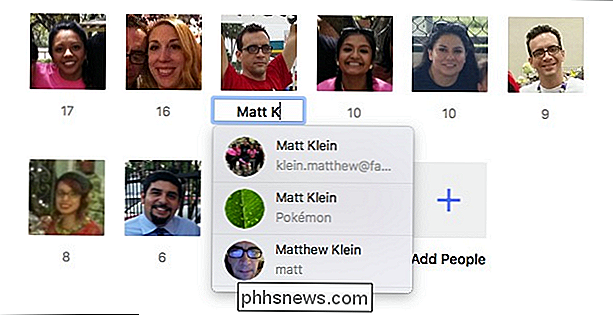
Una volta assegnati i nomi alle foto, puoi cercarli.
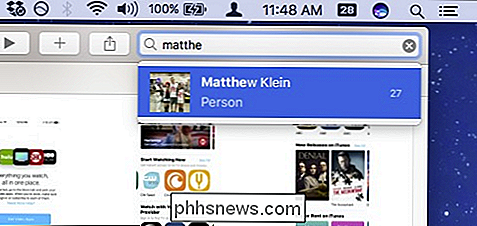
Nel tuo album People, per aggiungere persone ai tuoi preferiti, trascina la loro miniatura nella parte superiore dell'album People; per vedere solo i tuoi preferiti, fai clic su "Mostra solo preferiti".
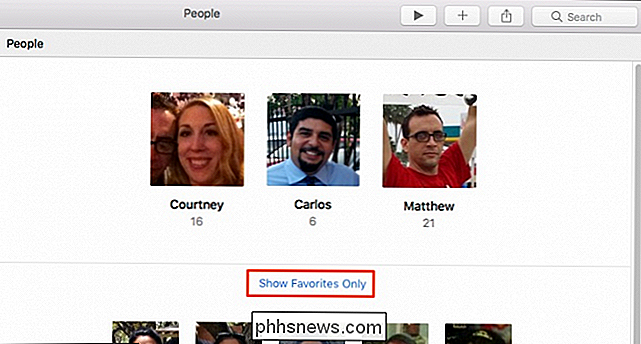
Se non vuoi vedere qualcuno nel tuo album People, fai clic con il pulsante destro del mouse sull'immagine e fai clic su "Nascondi questa persona".
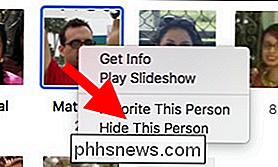
Per vedere le persone hai nascosto, fai clic su "Mostra persone nascoste" nella parte inferiore dell'album Persone.
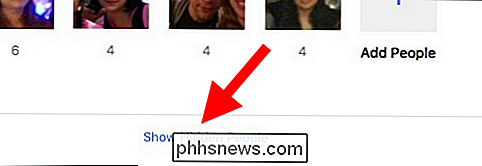
A volte le foto potrebbero confondere la stessa persona di due o più individui separati. Nessun problema, digita il nome della persona e quando premi Invio, Photos ti chiederà se vuoi unire quella persona.
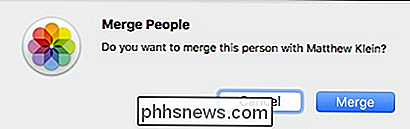
Se non vedi le persone nell'album Persone, chi conosci sono in Foto, quindi fai clic su "Aggiungi persone" e ti verranno mostrati tutti i volti trovati da Photos. Per aggiungere qualcuno all'album Persone, fai clic sulla relativa immagine e poi su "Aggiungi".
Se vedi più istanze della stessa persona, tieni premuto il tasto "Comando" e fai clic per selezionarle e poi fai clic su "Unisci e aggiungi" .
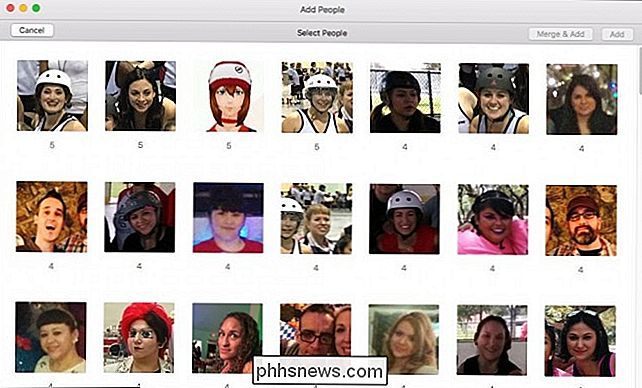
Dopo aver addestrato le Foto per assegnare un nome a un volto, fai doppio clic su quella persona per vederle nel loro album fotografico. Si noti inoltre che il nome di quella persona viene visualizzato nell'angolo in alto a sinistra. Per modificarlo, fai clic su di esso e digita uno nuovo.
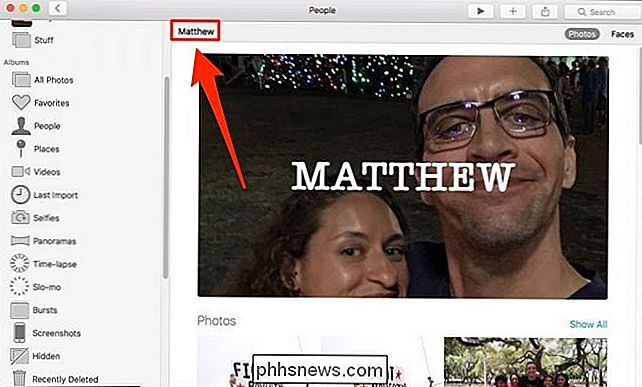
Se preferisci utilizzare una foto diversa per rappresentare una persona nel loro album, scegli la foto desiderata, fai clic con il pulsante destro del mouse e quindi seleziona "Crea foto chiave" ”. Nota anche che se Foto pensa che una persona si trovi in una foto in cui non appaiono, puoi dire che non sono in quella foto.
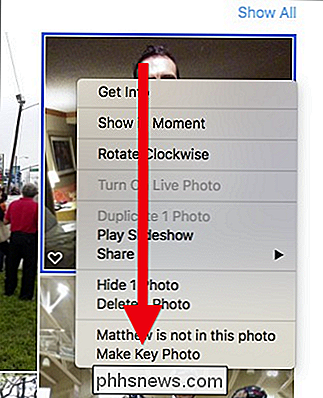
Cliccando sul viso di qualsiasi persona anonima ti dà un'altra opportunità di nominarli.
Diciamo che la miniatura mostrata nell'album Persone non è chiara chi è la faccia che è. Apri quell'album e, una volta riconosciuta quella persona, fai clic sull'area nell'angolo in alto a sinistra dove viene indicato "+ Aggiungi nome".
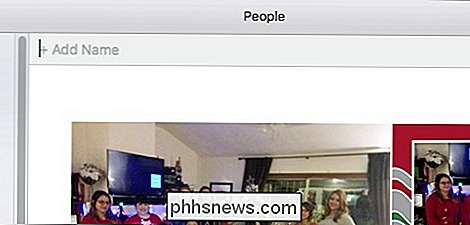
Durante la visualizzazione dell'album di una persona, puoi scegliere tra la visualizzazione di foto complete o Solo volti.
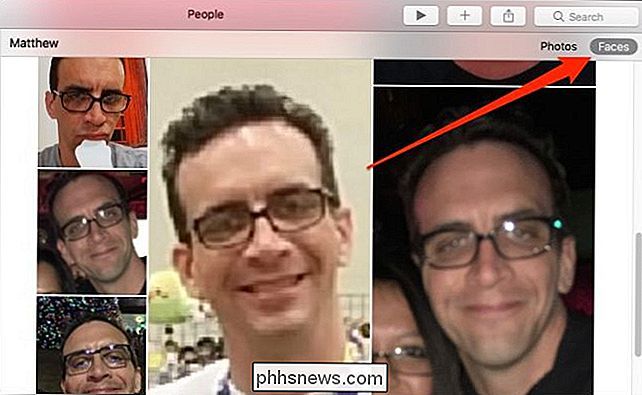
Ecco un'altra cosa che puoi fare per assicurare che ogni foto di una persona sia riconosciuta in Foto. Scorri fino alla fine dell'album della persona e fai clic su "Conferma ulteriori foto".
CORRELATO: Come trasformare le foto in "Memorie" su macOS
Nota anche, finché ci sei, se vuoi sfavorire una persona, fai clic su "Sblocca questa persona" (o trascinale fuori dai preferiti sull'album Persone). Puoi anche creare una memoria di questa persona facendo clic su "Aggiungi ai ricordi".
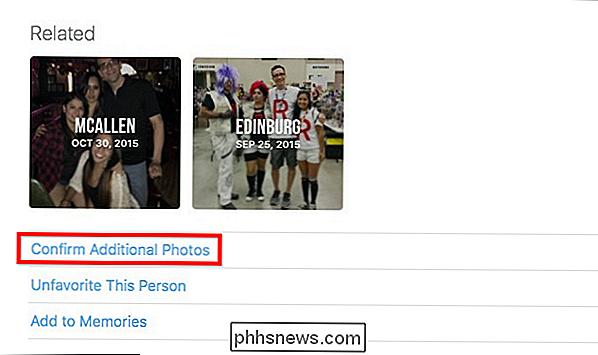
Quando fai clic su "Conferma altre foto", puoi passare e scegliere "Sì" o "No" per ogni esempio. Le foto pensano che sia quella persona .
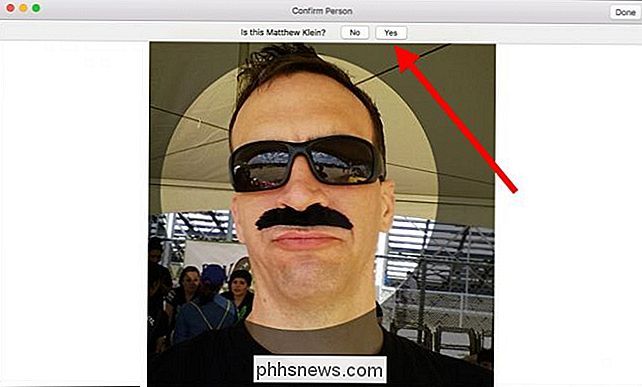
Dì, Foto o fai un errore e non è la persona giusta in una foto, fai clic destro sulla foto e scegli "Questo non è [così-e-così]".
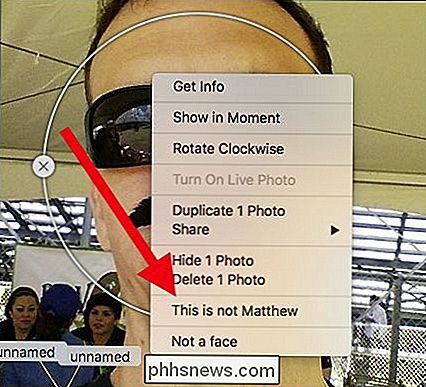
Per taggare i volti in le foto di gruppo, in primo luogo, fare clic sull'icona "i" nella barra degli strumenti, quindi fare clic sul quadrante di ogni persona nella finestra di dialogo delle informazioni risultante o fare clic sul pulsante "+". Ora, passa a dare un nome a ciascuna persona nella foto.
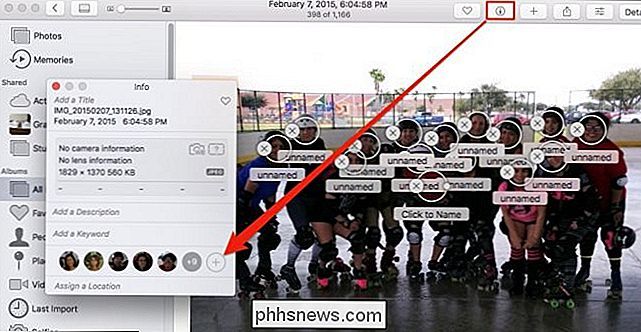
Infine, se le tue foto vengono visualizzate con i nomi delle persone e desideri nasconderle, fai clic su Modifica> Nascondi nomi volti.
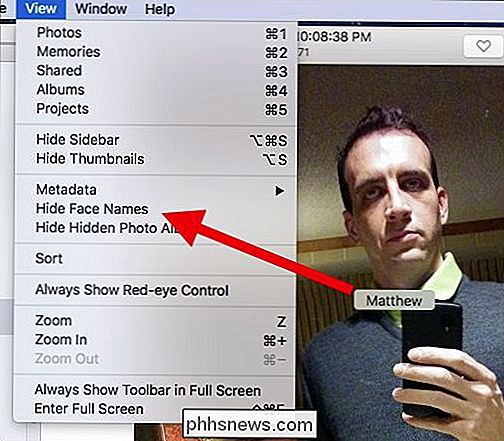
Allenare le foto per riconoscere i volti significa che non solo raccoglierà qualsiasi foto esistente di quella persona in album, ma anche, mentre scatti più foto e le aggiungi a Foto, continuerà a riconoscere le persone e taggarle con i loro nomi.
Una volta che hai fatto questo lavoro iniziale, non dovresti più identificare le persone che aggiungi alle Foto, a meno che tu non aggiunga qualcuno di nuovo o l'aspetto di una persona cambi in modo drammatico.
Ora, la prossima volta hai davvero bisogno di trovare un foto del tuo migliore amico o di un familiare, sarà facile cercarli.

Come controllare Plex Media Center con Amazon Echo
Plex Media Center è fantastico e il controllo vocale è fantastico ... quindi cosa c'è di meglio che combinare i due? Grazie a una nuova abilità di Alexa, ora puoi impartire comandi vocali semplici al tuo Amazon Echo e controllare la riproduzione multimediale sul tuo Plex Media Server. Cosa ti serve Non così veloce: avrai bisogno di più di solo Plex e un eco per farlo.

Come verrà utilizzato il Wi-Fi 802.11mc per tracciare la tua posizione all'interno
Proprio come il GPS è in grado di tracciare la tua precisa posizione all'esterno, lo standard Wi-Fi 802.11mc sarà in grado di fare qualcosa di simile in casa. Questa funzione è generalmente indicata come RTT, o "Round Trip Time". Perché dovrei volere questo? In un mondo in cui tutti sono preoccupati per la privacy, il pensiero del telefono non solo tiene traccia dei movimenti esterni, ma anche dove vai in casa può essere un po 'rumoroso.



