Come usare wget, l'ultimo strumento per il download della riga di comando

Più recente non è sempre migliore, e il comandowgetè la prova. Rilasciato nel 1996, questa applicazione è ancora uno dei migliori download manager del pianeta. Sia che tu voglia scaricare un singolo file, un'intera cartella, o persino rispecchiare un intero sito web, wget ti permette di farlo con pochi tasti.
Naturalmente, c'è un motivo per cui non tutti usano wget: è un'applicazione a riga di comando e in quanto tale richiede un po 'di tempo per i principianti per imparare. Ecco le basi, quindi è possibile iniziare.
Come installare wget
Prima di poter utilizzare wget, è necessario installarlo. Come fare ciò varia a seconda del computer:
- La maggior parte (se non tutte) le distribuzioni Linux vengono fornite con wget per impostazione predefinita. Quindi gli utenti Linux non devono fare nulla!
- i sistemi macOS non vengono forniti con wget, ma è possibile installare strumenti da riga di comando usando Homebrew. Una volta impostato Homebrew, esegui
brew install wgetnel terminale. - Gli utenti Windows non hanno un facile accesso a wget nel tradizionale prompt dei comandi, sebbene Cygwin fornisca wget e altre utilità GNU e la shell Bash di Ubuntu di Windows 10 viene fornita con wget.
Una volta installato wget, puoi iniziare ad usarlo immediatamente dalla riga di comando. Scarichiamo alcuni file!
Scarica un singolo file
Iniziamo con qualcosa di semplice. Copia l'URL di un file che desideri scaricare nel browser.
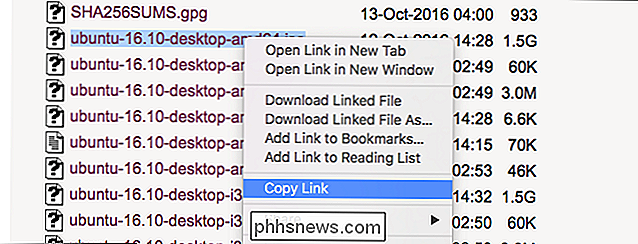
Ora torna al terminale e digitawgetseguito dall'URL incollato. Il file verrà scaricato e vedrai i progressi in tempo reale.

CORRELATO: Come gestire i file dal terminale Linux: 11 Comandi che devi sapere
Tieni presente che il file verrà scaricato in la cartella corrente del tuo terminale, quindi ti consigliamo dicdin una cartella diversa se vuoi che venga memorizzata altrove. Se non sei sicuro di cosa significhi, consulta la nostra guida alla gestione dei file dalla riga di comando. L'articolo cita Linux, ma i concetti sono gli stessi sui sistemi macOS e sui sistemi Windows che eseguono Bash.
Continua un download incompleto
Se, per qualsiasi ragione, hai interrotto un download prima che potesse finire, non preoccuparti : wget può riprendere esattamente da dove era stato interrotto. Basta usare questo comando:
wget -c file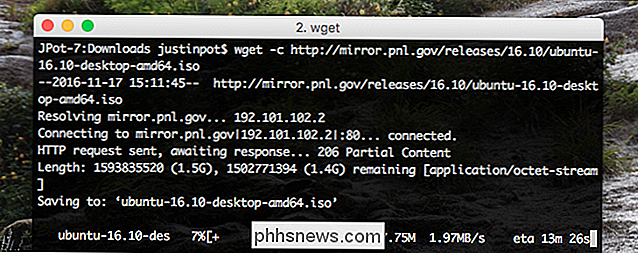
Il tasto qui è-c, che è una "opzione" nel linguaggio di comando. Questa particolare opzione dice a wget che desideri continuare un download esistente.
Specchia un intero sito web
Se vuoi scaricare un intero sito web, wget può fare il lavoro.
wget -m / /example.com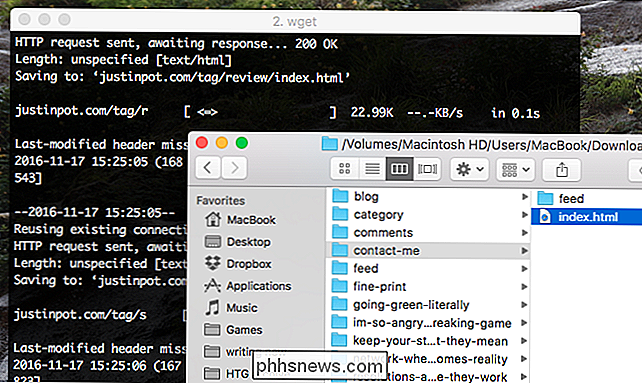
Per impostazione predefinita, questo scaricherà tutto sul sito esempio.com, ma probabilmente vorrai usare qualche altra opzione per un mirror utilizzabile.
- convert-linkscambia i collegamenti all'interno di ogni pagina scaricata in modo che puntino l'un l'altro, non sul Web.- i requisiti della paginascaricano cose come i fogli di stile, quindi le pagine appariranno corrette offline.- no- parentinterrompe il download di siti principali da parte di wget. Quindi, se vuoi scaricare //example.com/subexample, non finirai con la pagina padre.
Combina queste opzioni per assaggiarle e finirai con una copia di qualsiasi sito web che
Si noti che il mirroring di un intero sito Web su Internet moderno occupa una quantità enorme di spazio, quindi limitarlo a siti di piccole dimensioni, a meno che non si disponga di spazio quasi illimitato.
Scarica un intero Directory
Se stai navigando su un server FTP e trovi un'intera cartella che desideri scaricare, esegui:
wget -r ftp://example.com/folderTherin questo caso dice a wget che vuoi un download ricorsivo. Puoi anche includere- noparentse vuoi evitare di scaricare cartelle e file sopra il livello corrente.
Scarica una lista di file in una volta
Se non riesci a trovare un'intera cartella di i download che vuoi, wget può ancora aiutarti. Basta inserire tutti gli URL di download in un singolo file TXT.
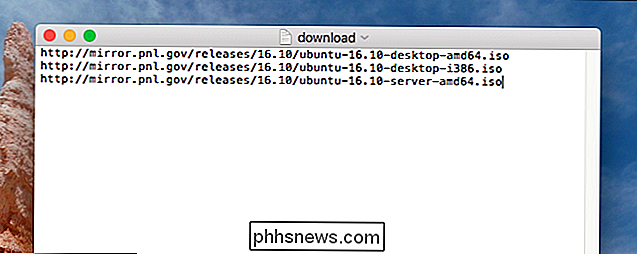
quindi selezionare wget su quel documento con l'opzione-i. In questo modo:
wget -i download.txt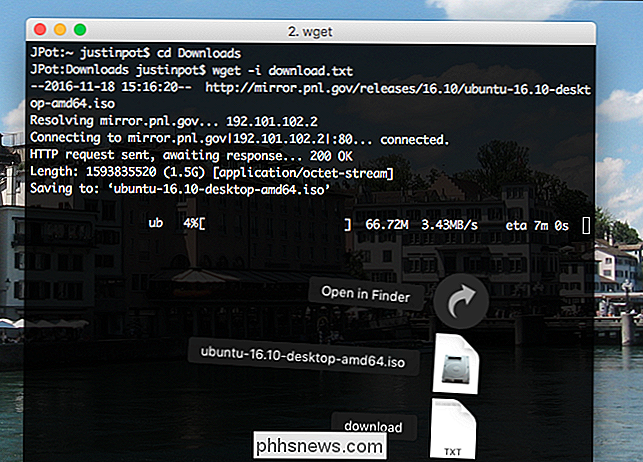
Fai questo e il tuo computer scaricherà tutti i file elencati nel documento di testo, il che è utile se vuoi lasciare un sacco di download in esecuzione durante la notte.
Alcuni altri trucchi
Potremmo andare avanti: wget offre un sacco di opzioni. Ma questo tutorial ha lo scopo di darti un punto di partenza. Per saperne di più su cosa può fare wget, digitaman wgetnel terminale e leggi cosa succede. Imparerai molto.
Detto questo, ecco alcune altre opzioni che ritengo siano accurate:
- Se vuoi che il tuo download sia eseguito in background, includi l'opzione
-b. - Se vuoi che wget continui a scaricare anche se c'è un errore 404, usa l'opzione
-t 10. Quello proverà a scaricare 10 volte; puoi usare qualunque numero desideri. - Se vuoi gestire la tua larghezza di banda, l'opzione
- limite-velocità = 200kriduce la velocità di download a 200KB / s. Cambia il numero per cambiare la tariffa.
C'è molto altro da imparare qui. Puoi cercare di scaricare il codice sorgente PHP o impostare un downloader automatico, se vuoi diventare più avanzato.

Perché le batterie agli ioni di litio esplodono?
Mentre le batterie agli ioni di litio sono, nel complesso, incredibilmente sicure, si accendono molto molto occasionalmente o esplodono. Quando accade, come nel caso del fiasco Samsung Galaxy Note 7 o del richiamo dei laptop più recente di HP, è sempre una grande novità. Quindi cosa sta succedendo e perché le batterie a volte escono con il botto?

Come contrassegnare gli allegati di immagini nelle note di macOS
Il sistema di marcatura in macOS è piuttosto interessante, sia che si utilizzi Anteprima, Posta o Foto. Ma, lo sapevi che puoi marcare anche gli allegati di immagini in Notes? CORRELATI: Come collaborare su Notes in macOS Contrassegnare allegati di immagini è un ottimo modo per stimolare la creatività attraverso la collaborazione delle note.



