Come utilizzare la cronologia file di Windows per eseguire il backup dei dati

Cronologia file è lo strumento principale di backup di Windows 10, originariamente introdotto in Windows 8. Nonostante il nome, Cronologia file non è solo un modo per ripristinare le versioni precedenti dei file: è uno strumento di backup completo.
Dopo aver impostato Cronologia file, puoi semplicemente collegare un'unità esterna al computer e Windows eseguirà automaticamente il backup dei file su di esso. Lasciarlo connesso e Windows eseguirà automaticamente il backup in base a una pianificazione.
Come abilitare la cronologia dei file
CORRELATO: Come utilizzare tutti gli strumenti di backup e ripristino di Windows 10
La cronologia dei file è progettata per essere veloce e facile da abilitare, a differenza di altri strumenti di backup complessi. Per abilitarlo, collegare prima un disco rigido esterno al computer. Quindi, apri l'app Impostazioni dal menu Start. Passare a Aggiorna e sicurezza> Backup.
Fare clic o toccare l'opzione "Aggiungi un'unità" in Esegui backup utilizzando Cronologia file per aggiungere un'unità esterna a cui verrà eseguito il backup della Cronologia file. Elenca le unità esterne e ti offre la possibilità di eseguire il backup su di esse.
Puoi anche utilizzare il Pannello di controllo per questo, ma qui tratteremo la nuova interfaccia Impostazioni. Se desideri invece utilizzare il Pannello di controllo (ad esempio, se sei ancora su Windows 8), apri il Pannello di controllo e vai a Sistema e sicurezza> Cronologia file.
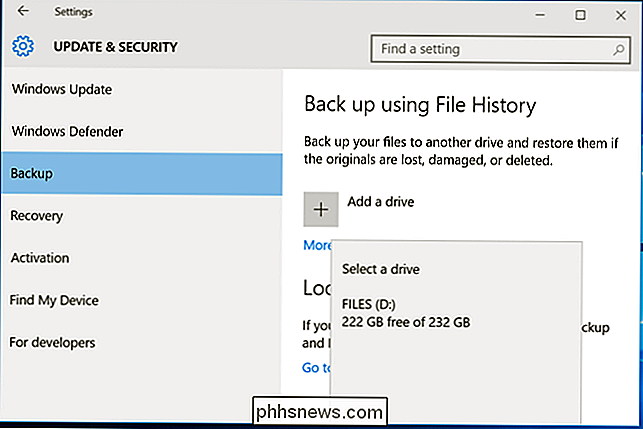
Seleziona un'unità e Windows utilizzerà per la cronologia dei file. L'opzione "Esegui automaticamente il backup dei miei file" verrà visualizzata e verrà automaticamente attivata. Windows eseguirà automaticamente il backup dei file sull'unità ogni volta che lo colleghi al computer.
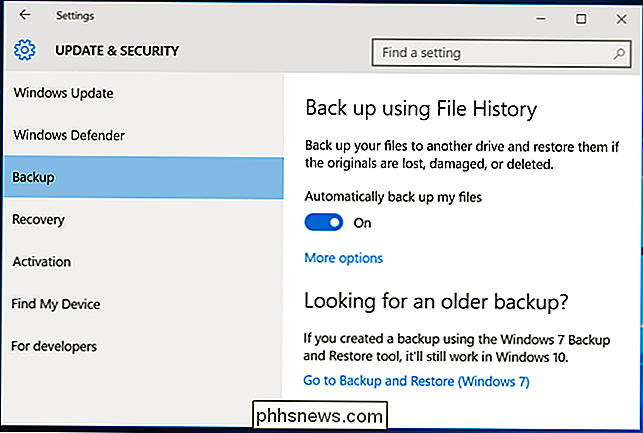
Come configurare la cronologia dei file
Seleziona "Altre opzioni" per configurare la frequenza di backup della Cronologia file, per quanto tempo conserva le copie di backup e, soprattutto, di quali file esegue il backup.
Cronologia file esegue automaticamente il backup dei file ogni ora per impostazione predefinita, ma qui puoi selezionare un orario diverso. Puoi scegliere una volta ogni 10 minuti, 15 minuti, 20 minuti, 30 minuti, 1 ora, 3 ore, 6 ore, 12 ore o una volta al giorno.
Normalmente manterrà i tuoi backup per sempre, ma puoi averlo cancellali quando diventano un mese, 3 mesi, 6 mesi, 9 mesi, 1 anno o 2 anni. Puoi anche fare in modo che la Cronologia file elimini automaticamente i backup in base alle necessità per liberare spazio sull'unità Cronologia file.
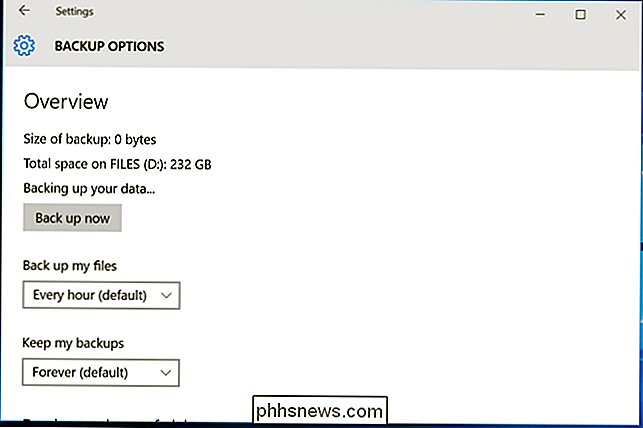
Per impostazione predefinita, Cronologia file verrà impostato per eseguire il backup di cartelle importanti nella cartella Inizio dell'account utente. Ciò include le cartelle Desktop, Documenti, Download, Musica, Immagini, Video. Include anche la cartella Roaming in cui molti programmi memorizzano i dati dell'applicazione, la cartella OneDrive e altre cartelle.
Puoi controllare l'elenco completo delle cartelle in questa finestra e aggiungere altre cartelle. Seleziona "Aggiungi una cartella" e sarai in grado di scegliere qualsiasi cartella sul tuo computer per eseguire il backup. Puoi anche selezionare una cartella qui e utilizzare il pulsante "Rimuovi" per impedire a Windows di eseguirne il backup.
NOTA: In Windows 8, non hai l'opzione di aggiungere cartelle dalla Cronologia file, devi invece aggiungere le cartelle in una libreria per consentirne l'inclusione.
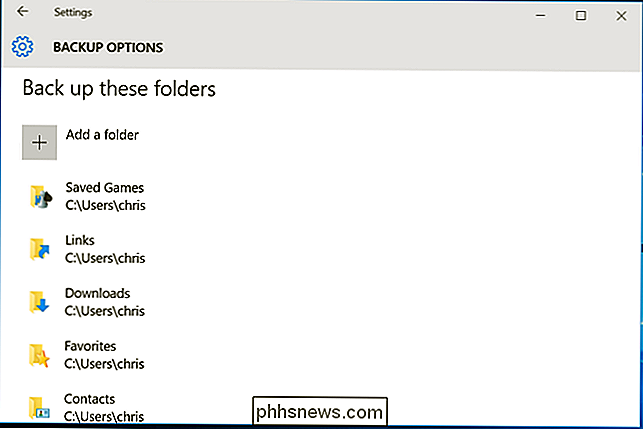
Troverai anche una sezione "Escludi queste cartelle" che ti consente di escludere determinate sottocartelle dal backup. Ad esempio, è possibile che Windows esegua automaticamente il backup di ogni cartella nella cartella Documenti, ma ignori una cartella specifica. In Windows 8, lo troverai sul lato sinistro della finestra Cronologia file.
Per avviare il backup su un'unità diversa, utilizza il pulsante "Interrompi utilizzo unità". Ciò ti consente di interrompere il backup dell'unità attuale e di eseguire il backup su una nuova. I backup non verranno eliminati, ma Windows può essere configurato solo per il backup su un disco in una volta.
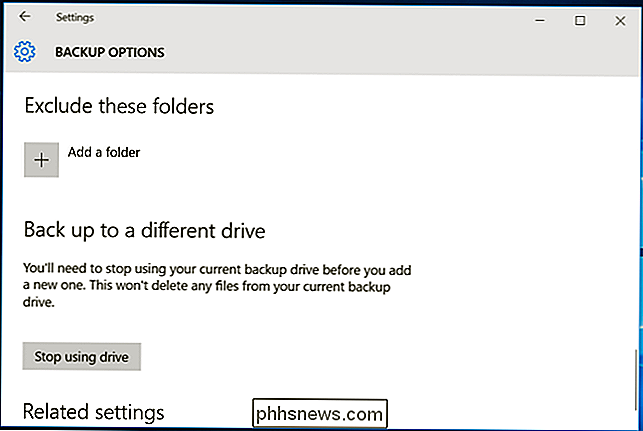
Il link "Vedi impostazioni avanzate" qui ti porta al Pannello di controllo, che offre un'altra interfaccia che puoi usare per configurare Cronologia dei file. Fai clic qui "Impostazioni avanzate" e troverai alcune altre opzioni, tra cui la possibilità di visualizzare gli errori recenti nel Visualizzatore eventi, ripulire le vecchie versioni dei file e consentire agli altri computer che fanno parte del tuo gruppo home di eseguire il backup sul tuo guidare.
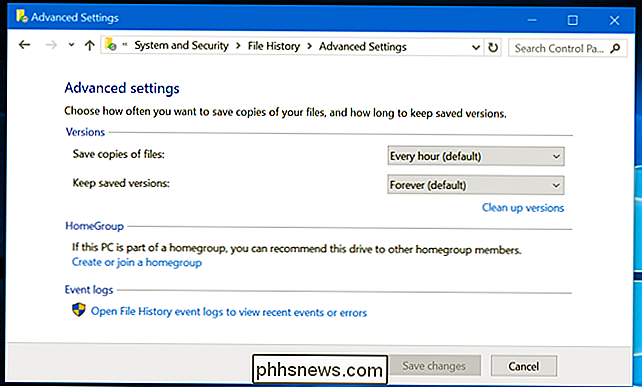
Come ripristinare i file dal backup
Per ripristinare i file dall'unità esterna, aprire l'app Impostazioni, selezionare "Aggiorna e sicurezza", selezionare "Backup", selezionare "Altre opzioni", scorrere verso il basso fino alla fine della finestra, e seleziona "Ripristina file da un backup corrente".
Puoi anche aprire il Pannello di controllo, selezionare "Sistema e sicurezza", selezionare "Cronologia file" e fare clic su "Ripristina file personali".
(Se hai Backup della cronologia file creati su un altro computer, è sufficiente impostare Cronologia file sul nuovo computer e selezionare l'unità contenente i vecchi backup della cronologia file, che verranno quindi visualizzati nell'interfaccia di ripristino dei file in modo da poter ripristinare i file, proprio come è possibile il backup è stato creato sul computer corrente.)
Questa interfaccia consente di visualizzare i backup e ripristinare i file. Sfoglia i file disponibili e seleziona uno o più file o cartelle. Puoi visualizzarne l'anteprima facendo clic con il pulsante destro del mouse o selezionandole e facendo clic sul pulsante verde per ripristinarle sul computer.
Per scegliere un periodo di tempo, fai clic sui pulsanti freccia o sui riquadri a lato della finestra. Ti verrà inoltre comunicato il numero di periodi di backup diversi disponibili. Ad esempio, nello screenshot qui sotto, il "2 di 3" nella parte superiore della finestra indica che ci sono tre backup disponibili e stiamo visualizzando il secondo. È disponibile un backup meno recente e uno più recente.
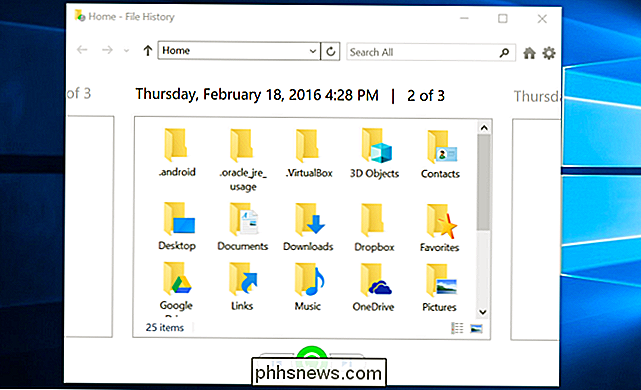
Ripristino dei file da Esplora file
È inoltre possibile ripristinare rapidamente una versione precedente di un file da Esplora file. Apri Esplora file, fai clic con il pulsante destro del mouse sul file che desideri ripristinare e fai clic su "Ripristina versioni precedenti". Puoi anche fare clic su "Proprietà" e quindi selezionare la scheda "Versioni precedenti".
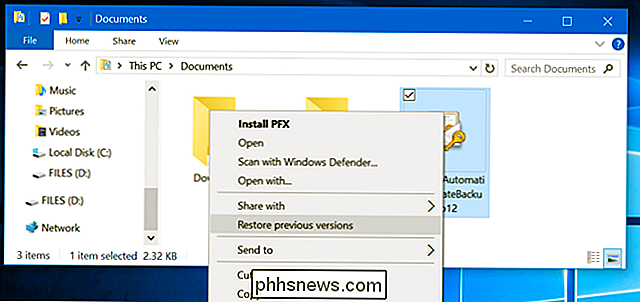
Qualsiasi versione precedente disponibile del file da La cronologia dei file sarà disponibile qui. È possibile visualizzarne l'anteprima, ripristinarne uno nella posizione originale o ripristinare una versione precedente in una posizione diversa sul computer.
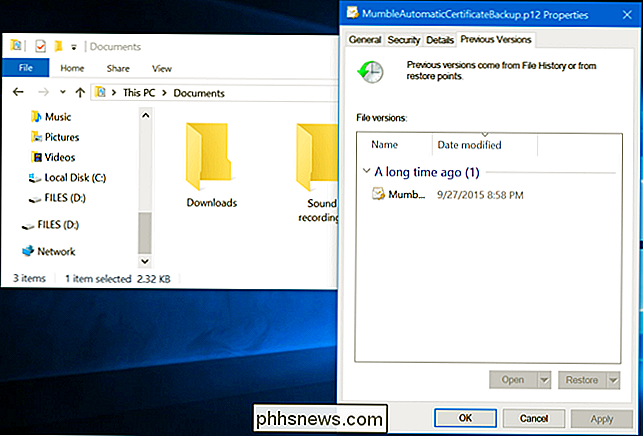
È inoltre possibile visualizzare versioni precedenti e file eliminati presenti in una cartella specifica. Per farlo, accedi alla cartella in Esplora file, fai clic sulla scheda "Home" sulla barra multifunzione nella parte superiore della finestra e fai clic su "Cronologia".
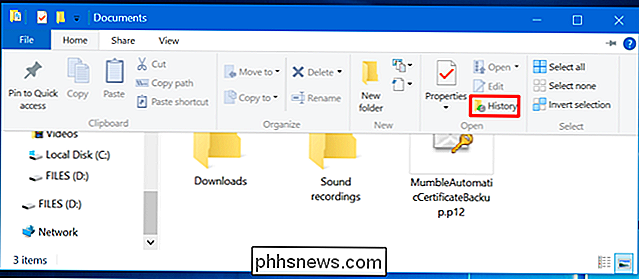
Ti verrà presentato un elenco di file che puoi ripristinare che erano una volta nella cartella. Questa è la stessa interfaccia che utilizzeresti normalmente durante il ripristino dei file, ma File Explorer ti permette di iniziare da una cartella specifica per velocizzare le cose.
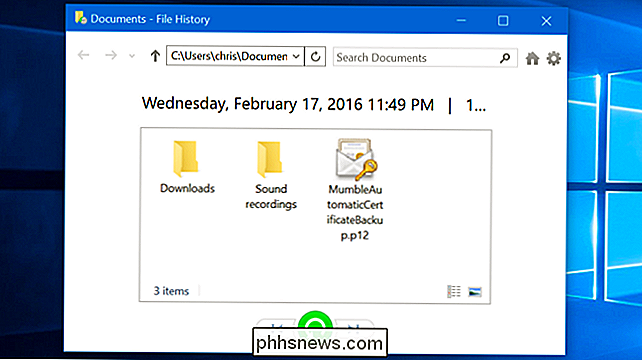
La cronologia dei file è un'opzione di backup molto semplice e utile, e per la sua completamente gratuita . Windows 10 consente inoltre di creare un backup dell'immagine di sistema se si desidera una copia di backup completa dello stato del sistema operativo. Questa non è la soluzione ideale per eseguire il backup dei tuoi file, anche se crei backup di immagine di sistema, dovresti creare backup più frequenti dei tuoi file importanti con la Cronologia file, ma alcuni geek potrebbero trovarlo utile se stanno giocando con il Registro di sistema o altri file di sistema.

Come controllare il desktop di Windows Con un controller Xbox o Steam
Se hai il PC configurato come un PC da gioco e un media center, perché usare il mouse per tutto quando potresti usa il controller di gioco? Per impostazione predefinita, i controller Xbox funzionano bene con molti giochi per PC, ma non ti consentono di navigare sul desktop e riprodurre qualcosa da Netflix.

Strumenti gratuiti per personalizzare il menu contestuale del tasto destro
Alla ricerca di un programma gratuito per personalizzare o modificare il menu di scelta rapida per il desktop o per Explorer in Windows? Uno dei motivi principali per cui penso che le persone utilizzino Windows su Mac è perché fare clic con il tasto destro su qualcosa è più naturale in Windows. Quindi perché non potenziare il menu di scelta rapida per renderlo ancora più utile di quanto non sia già?In que



