Tre modi per accedere al menu delle opzioni di avvio di Windows 8 o 10

Windows 8 e 10 consolidano varie opzioni di avvio in un'unica schermata denominata menu "Opzioni avanzate". Questo menu fornisce l'accesso agli strumenti di riparazione e alle opzioni per modificare il comportamento di avvio di Windows, come l'abilitazione del debug, l'avvio in modalità sicura e l'avvio in un ambiente di recupero.
Nota : Stiamo visualizzando schermate da Windows 10 in questo articolo, ma il processo è in gran parte lo stesso in Windows 8. Indicheremo eventuali differenze.
Cosa puoi fare sul menu Opzioni avanzate
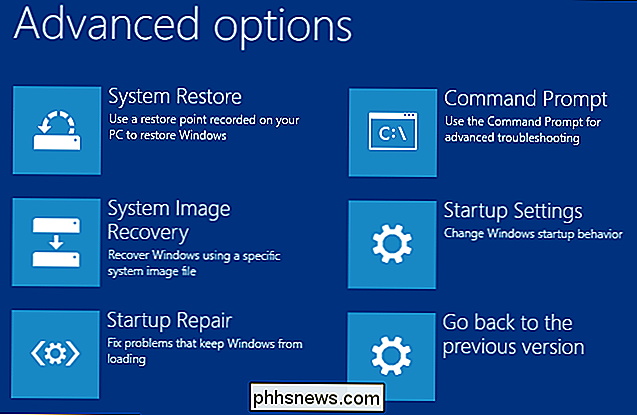
Il menu "Opzioni avanzate" offre una serie di azioni che puoi intraprendere per risolvere o riparare il PC:
- Ripristino configurazione di sistema: Avvia l'utilità Ripristino configurazione di sistema, che consente di correggere determinati tipi di arresti anomali e errori ripristinando impostazioni, driver e app su un punto di ripristino creato in precedenza. Per ulteriori informazioni, consultare la nostra guida sull'uso di Ripristino configurazione di sistema.
- Ripristino immagine di sistema: Consente di ripristinare un'immagine di backup del PC. Per i dettagli, consulta la nostra guida sul ripristino dei backup dell'immagine di sistema in Windows.
- Ripristino all'avvio: Avvia lo strumento di ripristino di avvio integrato di Windows, che tenta di risolvere automaticamente i problemi di avvio. Consulta le nostre guide sulla risoluzione dei problemi di avvio con lo strumento di ripristino all'avvio di Windows e su cosa fare quando Windows non verrà avviato per ulteriori informazioni.
- Prompt dei comandi: Riavvia il PC e carica una semplice finestra del prompt dei comandi per la risoluzione dei problemi .
- Impostazioni di avvio: Consente di accedere a modalità e strumenti di avvio alternativi, come Modalità provvisoria, Modalità video a bassa risoluzione e registrazione di avvio.
- Torna alla versione precedente: Consente di disinstallare Windows e eseguire il downgrade indietro alla versione precedente che stavi utilizzando, a condizione che tu abbia eseguito l'upgrade negli ultimi 30 giorni. Consulta la nostra guida per la disinstallazione di Windows 10 e il downgrade a Windows 7 o 8.1 per ulteriori dettagli.
Dopo aver scelto la maggior parte di queste opzioni, Windows si riavvia e carica nella modalità (o avvia lo strumento) selezionato.
E ora che sai a cosa serve il menu "Opzioni avanzate", diamo un'occhiata a come raggiungerlo.
Opzione 1: tieni premuto Shift mentre fai clic su Riavvia
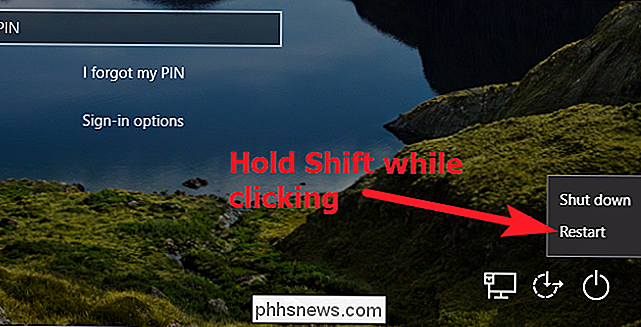
Se il tuo PC può avviare Windows normalmente, puoi accedere rapidamente al menu "Opzioni avanzate" tenendo premuto il tasto Maiusc mentre fai clic sull'opzione "Riavvia". Puoi farlo sia sullo schermo di accesso (mostrato sopra) o nel menu Start (mostrato sotto).
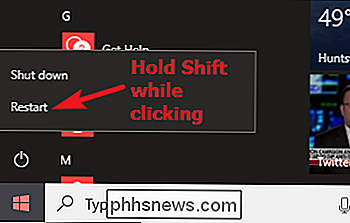
Quando lo fai, il tuo PC non si riavvia immediatamente. Invece, ti mostra un menu che ti consente di continuare nella sessione di Windows, accedere agli strumenti per la risoluzione dei problemi o spegnere il PC. Fai clic sul pulsante "Risoluzione dei problemi".
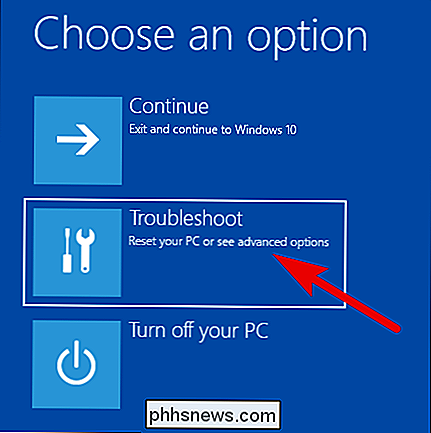
Nella schermata "Risoluzione dei problemi", fai clic sul pulsante "Opzioni avanzate".
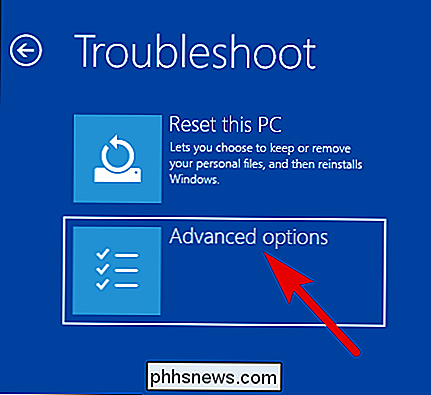
Infine, arriverai al menu "Opzioni avanzate".
CORRELATO: Come creare e utilizzare un'unità di ripristino o un disco di ripristino del sistema in Windows 8 o 10
Si noti che se il PC non può avviare Windows normalmente due volte di seguito, dovrebbe visualizzare automaticamente il menu "Opzioni avanzate". In caso contrario, puoi provare a avviare il tuo PC con un'unità di recupero USB.
Opzione 2: usa l'app Impostazioni
Se desideri saltare qualche anello in più anziché colpire Shift + Riavvia , è inoltre possibile avviare il menu "Opzioni avanzate" tramite l'app delle impostazioni. Premi Windows + I per aprire l'app Impostazioni, quindi
Fai clic sull'opzione "Aggiorna e sicurezza".
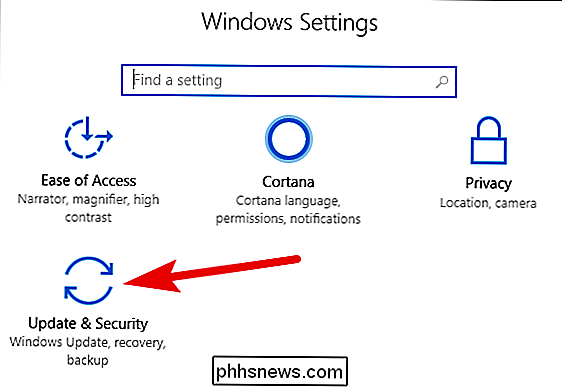
Nel riquadro sinistro, passa alla scheda "Ripristino". Nel riquadro di destra, scorrere verso il basso un po ', quindi fare clic sul pulsante "Riavvia ora" nella sezione "Avvio avanzato".
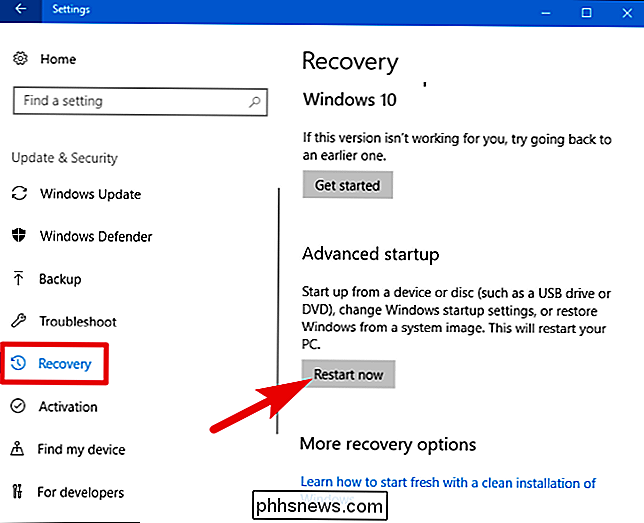
Se si utilizza Windows 8, si passa invece alla scheda "Generale", quindi fare clic sul pulsante "Riavvia" nella sezione "Avvio avanzato".
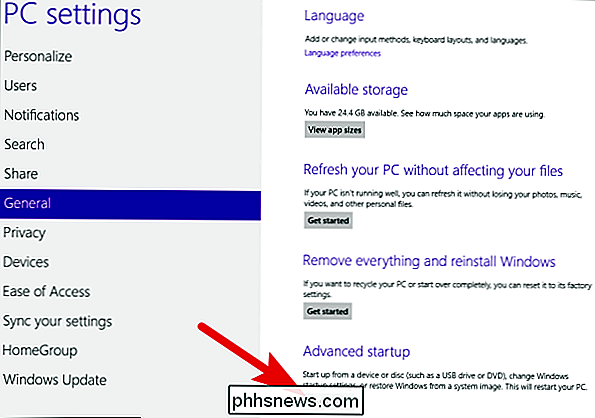
Opzione tre: immettere un comando con PowerShell (o il prompt dei comandi)
CORRELATO: Come scrivere uno script batch su Windows
È inoltre possibile accedere al menu "Opzioni avanzate" immettendo un semplice comando utilizzando PowerShell o il prompt dei comandi. Utilizzeremo PowerShell qui, ma è esattamente lo stesso comando in entrambi i casi. È inoltre possibile creare uno script batch con questo comando, in modo da poter accedere più facilmente al menu "Opzioni avanzate" in futuro.
Avviare PowerShell come amministratore premendo Windows + X e quindi facendo clic sull'opzione "Windows PowerShell (Admin)" nel menu Power User.
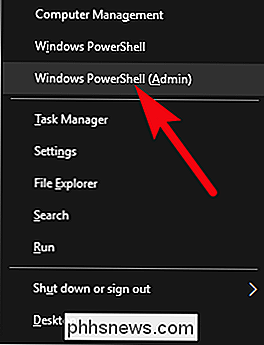
Al prompt, digitare (o copiare e incollare) il seguente comando, quindi premere Invio :
shutdown.exe / r / o
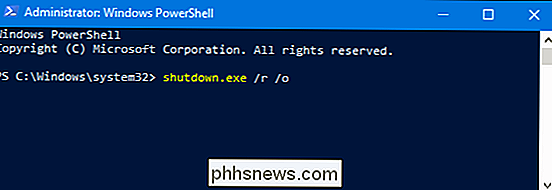
Viene visualizzato un messaggio che avverte che stai per essere disconnesso.
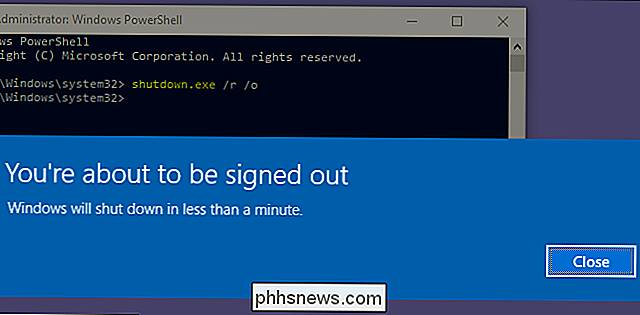
Windows quindi si riavvia automaticamente circa un minuto dopo e ti consegna nelle "Opzioni avanzate" "Menu.

Come vedere un elenco di tutti i driver di Windows installati
I driver non sono qualcosa di cui devi essere terribilmente preoccupato più a meno che tu non sia un giocatore, ma quando stai risolvendo un problema può essere utile vedere cosa hai installato. Ma chi vuole fare clic su ogni elemento in Gestione periferiche? CORRELATO: Come trovare i driver per i dispositivi sconosciuti in Gestione periferiche Per la maggior parte, è sufficiente utilizzare i driver inclusi in Windows Update, ma se hai un PC ad alte prestazioni con una buona scheda grafica, probabilmente vorrai installare i driver grafici più recenti.

Aggiornamento del router wireless per ottenere velocità più elevate e più affidabile Wi-Fi
Se non si è effettuato l'aggiornamento a un nuovo router wireless tra qualche anno, è consigliabile considerarlo seriamente. Quel vecchio router potrebbe ancora funzionare, ma quelli più recenti ti offriranno un Wi-Fi migliore. Probabilmente hai alcuni nuovi dispositivi che supportano i moderni standard di rete wireless, quindi non ha senso rallentare tutto con un router obsoleto.



