Adatta automaticamente le larghezze delle colonne e le altezze di riga in Excel
L'aspetto griglia di Excel può sembrare statico a volte senza la possibilità di creare interfacce personalizzate per soddisfare le esigenze dei dati memorizzati in un foglio di lavoro. Sebbene ciò sia vero in una certa misura, Microsoft ha incorporato in Excel la capacità di personalizzare istantaneamente le larghezze delle colonne e le altezze delle righe in modo che corrispondano alla dimensione dei dati nelle celle.
Scopri come utilizzare la funzione AutoFit di Excel per modificare automaticamente le dimensioni di colonne e righe in base alle dimensioni dei dati in un foglio di lavoro.
Prima di modificare le larghezze delle colonne e le altezze di riga in Excel
Ci sono dei limiti a quanto grandi e piccoli puoi creare colonne e righe in Excel. Le larghezze delle colonne e le altezze delle righe con valore zero sono nascoste in un foglio di lavoro Excel. Questo è l'equivalente all'utilizzo della funzione Nascondi colonna o Nascondi riga.
Le colonne possono avere una larghezza massima di 255. Questo numero rappresenta il numero massimo di caratteri che una colonna può contenere alla dimensione del carattere standard. La modifica del carattere, la dimensione del carattere e l'aggiunta di altre caratteristiche al carattere, come il corsivo e il grassetto, riducono notevolmente il numero massimo di caratteri che una colonna può contenere. La dimensione predefinita di una colonna di Excel è 8.43, che è correlata a 64 pixel.
Le righe possono avere un'altezza massima di 409. Questo numero rappresenta il numero di 1/72 di pollice che può contenere la riga. La dimensione predefinita di una riga di Excel è 15, che è correlata a 20 pixel o circa 1/5 di pollice.
Utilizzando la funzione AutoFit di Excel
Supponiamo che nel foglio di lavoro di Excel sia presente del testo nella cella A1 che si estende oltre la larghezza della colonna predefinita di 8.43 (64 pixel). Si noti che, sebbene la larghezza della colonna non possa contenere la lunghezza del testo, Excel consente al testo di riversarsi nelle colonne adiacenti.

Seleziona Colonna A, fai clic sulla scheda Home sulla barra multifunzione e individua una sezione della barra multifunzione quasi completamente verso destra con le celle . Fare clic sul pulsante intitolato Formato e individuare una sezione del menu denominato Dimensioni cella . Si noti che ci sono tre opzioni per cambiare la larghezza di una colonna.
Larghezza colonna : questa opzione consente di modificare manualmente la larghezza di una colonna digitando un numero. Questa opzione non è utile perché puoi ottenere più facilmente la stessa cosa semplicemente trascinando la colonna alla dimensione desiderata.
AutoFit Column Width : questa è l'opzione che vogliamo. Questa opzione cambierà la dimensione della colonna in una nuova dimensione a seconda della lunghezza del contenuto della cella nella colonna che occupa il maggior spazio.
Larghezza predefinita : questa opzione non modifica effettivamente la larghezza di alcuna colonna; semplicemente cambia la larghezza predefinita delle colonne per un particolare foglio di lavoro.
Nel menu del pulsante Formato, seleziona Adatta automaticamente larghezza colonna e nota che la larghezza della colonna A è cambiata per contenere la lunghezza del testo nella cella A1 .
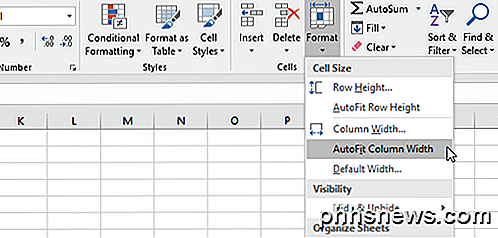
Tieni presente che puoi anche autofit di una colonna semplicemente selezionando la colonna o le colonne e quindi facendo doppio clic sul bordo destro di qualsiasi colonna selezionata.
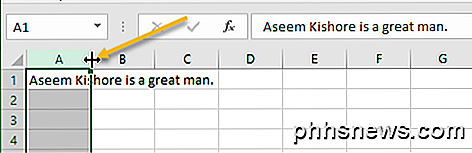
Se vuoi ripristinare tutte le larghezze della colonna alla larghezza predefinita, seleziona Formato - Larghezza predefinita e digita 8.43 . Puoi anche utilizzare una scorciatoia da tastiera per il montaggio automatico delle colonne in Excel. Basta premere ALT + H e quindi premere O e quindi I. È possibile rilasciare ALT e H dopo averli premuti. Quindi la combinazione di tasti completa è ALT + H + O + I.
A differenza delle larghezze delle colonne, Excel regola automaticamente l'altezza di una riga per adattarsi all'altezza del testo che occupa lo spazio più verticale in ogni riga. Pertanto, la funzionalità Altezza riga automatica trovata sul pulsante Formato non è utile quanto la funzione Larghezza colonne AutoFit .
Quando si incollano dati in un foglio di lavoro Excel, ci sono momenti in cui le altezze delle righe non si adattano automaticamente. Quando ciò accade, il testo verrà troncato anziché riversarsi in un'altra riga sopra o sotto.
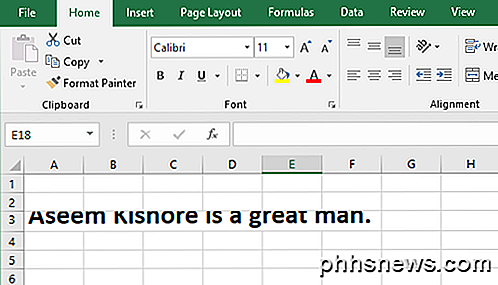
Per risolvere questo problema, seleziona la riga con il testo tagliato e fai clic su Formato> Altezza riga automatica . Ciò obbligherà Excel a modificare l'altezza della riga per sistemare il testo insolitamente alto.
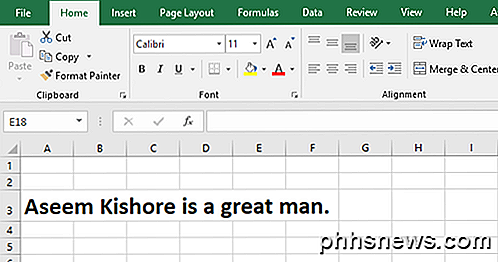
Per le righe, puoi utilizzare una scorciatoia da tastiera molto simile di ALT + H + O + A per adattare automaticamente l'altezza delle righe.
Utilizzando la funzione AutoFit di Excel è possibile modificare automaticamente la larghezza delle colonne e l'altezza delle righe in un foglio di lavoro per adattarsi a testi di dimensioni diverse senza dover modificare manualmente i valori di larghezza e altezza. Un vero risparmio di tempo, la funzione AutoFit può anche facilitare l'accesso e la lettura dei dati nel foglio di lavoro. Godere!

Come aggiungere una macro alla barra di accesso rapido in Office
I macro in Word ed Excel offrono la possibilità di risparmiare tempo su attività prevedibili e ripetitive. È possibile registrare una serie di azioni in una macro e quindi fare semplicemente clic su un pulsante per eseguire la macro ed eseguire l'attività. Dopo aver registrato la macro (vedere il nostro articolo al link sopra), è possibile aggiungere un pulsante alla barra di accesso rapido in modo da poter eseguire rapidamente la macro.

Come caricare un sito web nella sidebar di Firefox
Se usi Firefox, abbiamo un consiglio che ti può aiutare ad essere più produttivo mentre navighi sul web. Di 'che vuoi tenere traccia della tua lista di cose da fare o di un'altra pagina web mentre leggi un altro sito web. Ti mostreremo un modo semplice per farlo. Firefox ha una funzione che ti consente di caricare qualsiasi pagina web nella barra laterale, in modo da poter visualizzare due pagine contemporaneamente.



