Miglior software gratuito Panorama
Creare un'immagine panoramica da un gruppo di foto digitali è qualcosa che mi è sempre piaciuto fare perché mi fa sentire un professionista della fotografia gentile! In questo articolo, parlerò specificamente del software desktop e degli strumenti online poiché praticamente ogni smartphone ha un'opzione panoramica integrata nel software della fotocamera. Utilizzando software desktop gratuiti e foto che sono state scattate con un po 'di attenzione, puoi creare panorami grandangolari o panoramici a 360 gradi.
La cosa migliore è che non devi sapere molto della fotografia per creare immagini panoramiche; devi solo tenere a mente alcune semplici regole quando fai delle foto. Prima di iniziare il processo di creazione del tuo panorama, leggi prima i seguenti suggerimenti:
- Coerentemente : in primo luogo, assicurati di utilizzare impostazioni coerenti per tutte le tue foto. Fondamentalmente, se stai scattando una foto di una strada, non prenderne una con il flash, la seconda senza, e la terza in modalità notturna! Sarà tutto cucito insieme, ma apparirà completamente diverso. Attacca con una modalità e un tipo di esposizione. Regola manualmente il bilanciamento del bianco e le impostazioni del flash in modo che non si "auto-regolino" da soli.
- Centrato - Quando si scattano le foto, mantenere tutte le foto sullo stesso piano. Ad esempio, se si scattano scatti da sinistra a destra di una scena (asse x), mantenere la fotocamera nella stessa posizione verticale per tutto il tempo (asse y).
- Sovrapposizione - Quando si riprendono le foto, se si sta utilizzando un panorama orizzontale, spostarsi da sinistra a destra e assicurarsi di sovrapporre ciascuna immagine adiacente del 20-30%. Il software di fotoritocco deve essere in grado di sovrapporsi per sapere cosa combinare insieme.
- Orientamento : quando si visualizzano le miniature delle immagini in Esplora risorse, accertarsi che siano tutte ruotate con il lato destro rivolto verso l'alto.
Prima di entrare nei dettagli, ecco alcuni esempi interessanti di immagini panoramiche che puoi creare dalla tua fotocamera digitale:



Ci sono diversi programmi che ho usato per creare foto panoramiche, ognuna con i suoi vantaggi e svantaggi.
AutoStitch
AutoStitch è ciò che ho iniziato a utilizzare e uso ancora un po 'quando ho delle immagini che so creare facilmente un panorama fantastico. AutoStitch è un programma gratuito che consente di scattare più foto digitali di una scena e fonderle uniformemente per creare automaticamente una foto panoramica.
È principalmente per i principianti e crea il panorama per te senza alcun input da parte dell'utente. È possibile impostare alcune opzioni, ma per la maggior parte, AutoStitch gestisce tutto.
Una volta installato sul tuo sistema ed eseguendolo, vedrai tre icone grandi di cui puoi solo fare clic su due. L'icona della cartella è per selezionare la cartella con le immagini panoramiche e l'icona dell'ingranaggio è per le impostazioni.

È possibile fare prima clic sul pulsante delle impostazioni per accertarsi che i valori predefiniti siano corretti. È possibile regolare le dimensioni di output, le opzioni di fusione, le opzioni di interfaccia e le opzioni avanzate. Per i principianti, non mi verrebbe in mente nessuna di queste impostazioni a meno che non ne abbiate bisogno.

Vai avanti e fai clic sull'icona della cartella e seleziona tutte le foto per il tuo panorama. Quando si fa clic su OK, il programma inizierà automaticamente l'elaborazione delle immagini e la creazione del panorama. Non c'è letteralmente nient'altro che devi fare con questo programma.
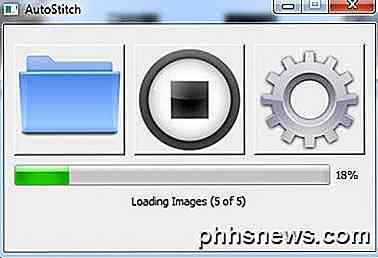
Dopo alcuni secondi, il panorama verrà creato e dovrebbe essere aperto nel visualizzatore di immagini predefinito. Di seguito ho scattato cinque foto di una stanza nella mia casa e le ha ricucite perfettamente.
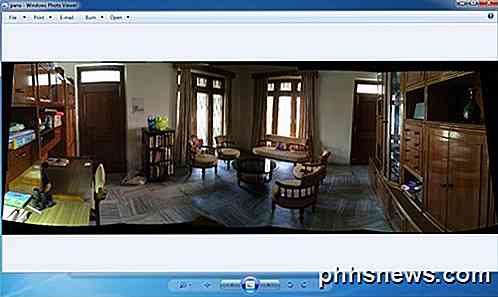
AutoStitch è molto facile da usare ed è il migliore per le foto che sono ben pianificate e rispettano tutte le regole sopra menzionate. In termini di manipolazione o opzioni di modifica, non ce ne sono, quindi se vuoi qualcosa che ti dà più controllo, controlla i programmi qui sotto.
Hugin
L'altro pezzo di software libero che ti permette di creare fantastiche foto panoramiche è Hugin . Hugin è diverso da AutoStitch perché è un po 'più complicato, ma consente una maggiore personalizzazione e controllo del panorama finale. In realtà, hanno tre modalità a seconda del tuo livello: semplice, avanzato ed esperto. È possibile passare da uno all'altro facendo clic sulla voce del menu Interfaccia .
Per iniziare, segui la procedura semplice e mentre impari a utilizzare il programma, puoi passare alle altre modalità. Per iniziare, andare avanti e fare clic sul pulsante Carica immagini .
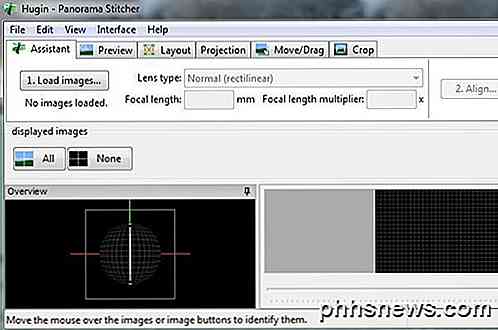
A seconda della fotocamera utilizzata per scattare le foto, è possibile che venga visualizzato un messaggio che informa che il programma non è in grado di trovare alcuna informazione sul campo visivo di un'immagine.
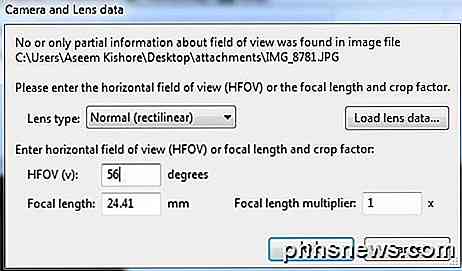
Ho preso un paio di foto dal mio iPhone e questa informazione apparentemente non è inclusa nei metadati per l'immagine. Solo Google il tuo modello di iPhone e HFOV e dovresti riuscire a trovarlo. Fondamentalmente, è ovunque da 52 a 56. Digitatelo e riempirà automaticamente la lunghezza focale. La maggior parte delle persone non dovrebbe assolutamente vedere questo dialogo.
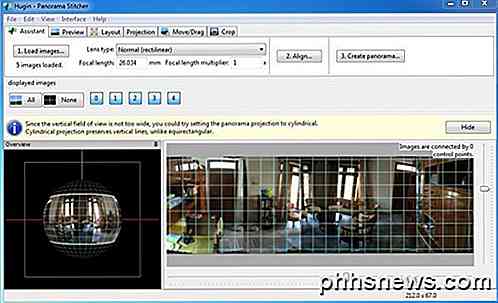
Ora dovresti vedere tutte le immagini caricate e un'anteprima del panorama. Non preoccuparti se le cose sembrano storte perché il prossimo passo da compiere è l'allineamento. Vai avanti e fai clic sul pulsante Allinea e il programma eseguirà alcuni strumenti sulle immagini per allinearle correttamente. Fondamentalmente, questi sono punti di controllo che vengono creati automaticamente e indicano al software quali parti di due immagini diverse sono uguali.
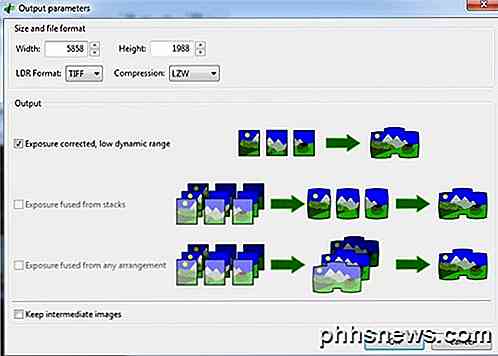
Infine, fai clic su Crea panorama e scegli le opzioni di output. Fare clic su OK e compariranno un paio di finestre per avviare l'elaborazione dell'immagine. Inoltre, il programma creerà una serie di file temporanei nella stessa directory del panorama finale, quindi sii paziente e aspetta che tutto sia completato poiché i file temporanei verranno automaticamente rimossi.
Ecco come puoi usare Hugin nella sua forma più semplice. Se vuoi un maggiore controllo, fai semplicemente clic sulle varie schede (Layout, Proiezione, Sposta / Trascina, Ritaglia) e sarai in grado di mettere a punto praticamente ogni aspetto del panorama. Se vuoi creare panorami professionali, Hugin è l'opzione migliore.
I risultati finali del mio test sono stati ottimi. L'esposizione corretta applicata alle foto ha fatto apparire la scena complessivamente migliore rispetto a AutoStitch. Tuttavia, ci sono stati più piccoli disallineamenti nell'output di Hugin che non erano presenti in AutoStitch.
Microsoft Image Composite Editor
Un altro grande strumento gratuito che ha pochi anni, ma funziona incredibilmente bene, è Microsoft Image Composite Editor (ICE). Quello che è veramente bello di questo programma è il fatto che puoi creare un panorama da un video. Se hai scattato un video di una montagna mentre esegui la panoramica della videocamera da sinistra a destra, puoi utilizzare ICE per creare un panorama dagli alambicchi estratti dal video. Fa tutto questo per te, quindi non devi fare nulla di complicato.
In questo post, tuttavia, parlerò solo di unire insieme le immagini. Il processo è semplicissimo. Una volta installato ed eseguito, puoi semplicemente trascinare le foto sull'interfaccia o fare clic su File e quindi su Nuovo panorama . Scegli le tue immagini e verranno immediatamente caricate e ricucite insieme nella finestra di anteprima.
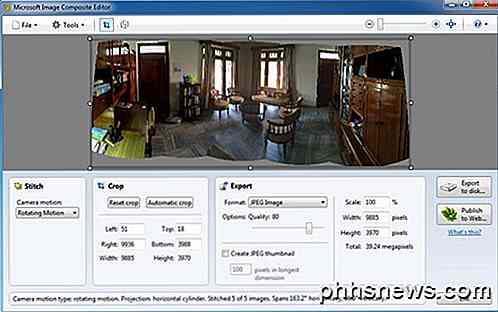
È possibile modificare il movimento della fotocamera, ritagliare l'immagine, modificare le impostazioni di esportazione e la dimensione del panorama. Il programma supporta foto illimitate, quindi puoi creare panorami in gigapixel utilizzando ICE. È anche conveniente esportare in altri formati come BMP, TIFF, PNG, PSD, ecc. Fare clic su Esporta su disco per salvare il file.
I risultati del mio test sono stati molto buoni e migliori di entrambi i programmi menzionati sopra. C'erano meno artefatti e anche il colore finale dell'immagine era migliore. Certo, devi lavorare con un buon set di immagini per ottenere buoni risultati con ICE.
Ci sono molte altre applicazioni panoramiche, molte delle quali sono state pagate, ma in realtà non dovresti mai aver bisogno di spendere soldi per creare panorami. I programmi di cui sopra possono creare panorami dall'aspetto professionale con immagini difficili da ricamare. Se hai domande, pubblica un commento. Godere!

Come passare a Dvorak (e altri layout di tastiera) sul computer o sul telefono
Il cosiddetto layout di tastiera QWERTY, la tastiera che la maggior parte di noi utilizza ogni giorno, è un pilastro della digitazione. La maggior parte delle persone non avrà mai bisogno o non vuole usare altro. Ma ci sono altri layout di tastiera, alcuni dei quali dichiarano di essere più efficienti.

Come funziona l'avvio sicuro su Windows 8 e 10 e cosa significa per Linux
I PC moderni vengono abilitati con una funzionalità chiamata "Avvio protetto". Questa è una funzionalità di piattaforma in UEFI, che sostituisce il tradizionale BIOS del PC. Se un produttore di PC desidera posizionare un adesivo del logo "Windows 10" o "Windows 8" sul proprio PC, Microsoft richiede che abiliti Secure Boot e segua alcune linee guida.



