Come aggiungere eventi al tuo Google Calendar utilizzando la barra degli indirizzi in Chrome

Supponiamo che tu stia navigando sul Web in Chrome e ti ricordi che devi aggiungere una riunione al tuo calendario. Invece di aprire una nuova scheda e accedere al tuo calendario o utilizzare l'app Google Calendar Chrome, puoi aggiungere un evento al tuo calendario direttamente dalla barra degli indirizzi di Chrome con questo trucco.
Ciò richiede alcuni passaggi di configurazione, ma una volta È possibile, è possibile digitare un evento in linguaggio naturale nella barra degli indirizzi, ad esempio "incontro giovedì alle 10", e verrà creato un nuovo evento. Per fare ciò, devi solo creare un motore di ricerca speciale in Chrome con un URL specifico.
Per creare il nuovo motore di ricerca, fai clic con il tasto destro sulla barra degli indirizzi e seleziona "Modifica motori di ricerca".
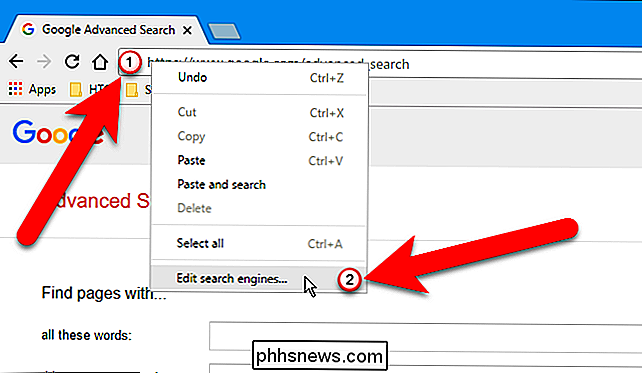
Nella finestra di dialogo dei motori di ricerca, sotto Altri motori di ricerca, inserisci un nome, come "Aggiungi evento", nella prima casella. Nella casella centrale, inserisci una parola chiave, ad esempio "cal", per digitare nella barra degli indirizzi per attivare questo motore di ricerca personalizzato. Quindi, copia il seguente URL e incollalo nell'ultima casella.
//www.google.com/calendar/event?ctext=+%s+&action=TEMPLATE&pprop=HowCreated%3AQUICKADD
Premi Invio quando hai finito.
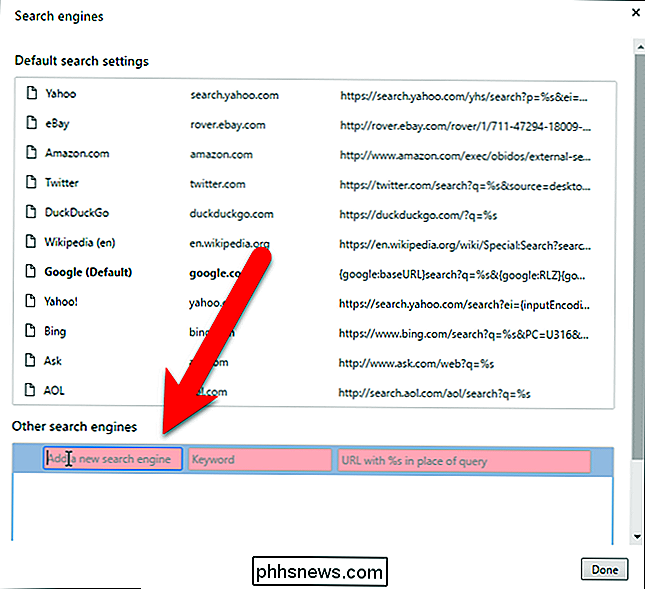
Il motore di ricerca personalizzato verrà visualizzato in Altri motori di ricerca. Fai clic su "Fine" per chiudere la finestra di dialogo Motori di ricerca.
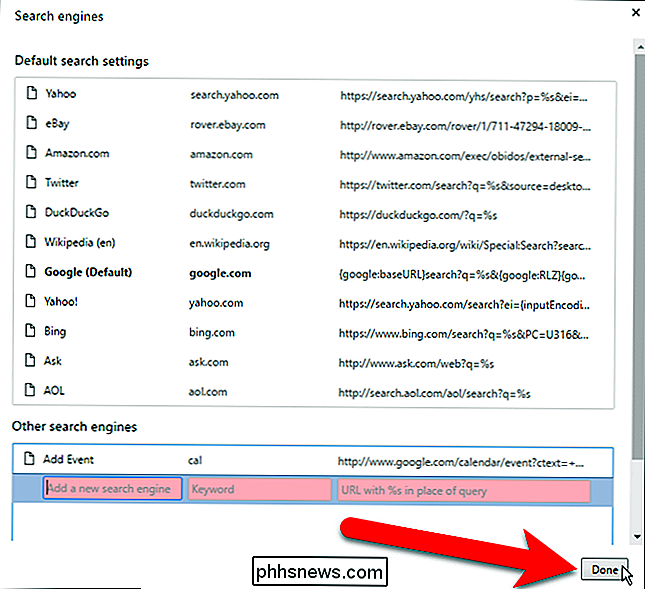
CORRELATO: Tutto quello che c'è da sapere su Google Chrome's Profile Switcher
Prima di utilizzare questo motore di ricerca personalizzato per aggiungere eventi al nostro calendario, dobbiamo assicurati di aver eseguito l'accesso al profilo di Chrome che corrisponde all'account Google a cui vogliamo aggiungere eventi. A tale scopo, utilizza il selettore di profili in Chrome per passare al profilo corretto o crearne uno per l'account Google desiderato, se non ne hai uno.
Dopo aver eseguito l'accesso al profilo Chrome che corrisponde a l'account Google che si desidera utilizzare, digitarecal(o la parola chiave che gli è stata assegnata) nella barra degli indirizzi e premere Tab o Spacebar. "Cerca" e il nome del nuovo motore di ricerca viene visualizzato sul lato sinistro della barra degli indirizzi. Usando il linguaggio naturale, digita l'evento che vuoi aggiungere al tuo calendario, come abbiamo fatto qui sotto, e premi Invio.
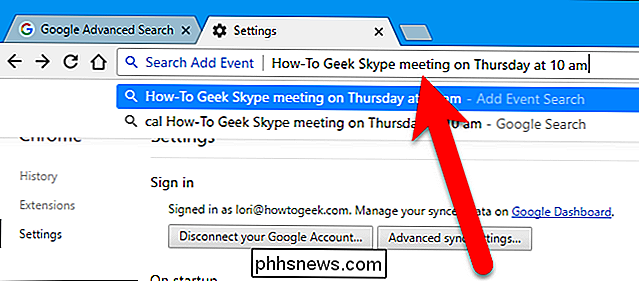
La schermata per la creazione di un nuovo evento viene visualizzata nella scheda corrente con i dati appropriati compilati, come l'evento titolo e la data e l'ora. Aggiungi o modifica qualsiasi altra informazione per l'evento, come la posizione, e fai clic su "Salva".
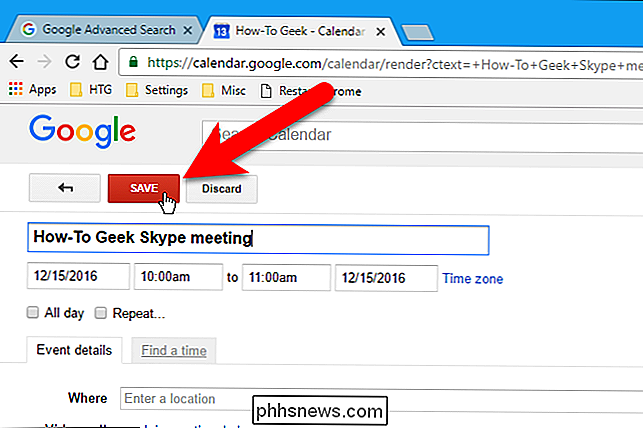
Il calendario viene visualizzato con il nuovo evento aggiunto e viene visualizzata anche una notifica che descrive cosa è stato aggiunto. Se cambi idea dopo aver aggiunto l'evento, puoi fare clic sul link "Annulla" nella notifica per eliminare l'evento.
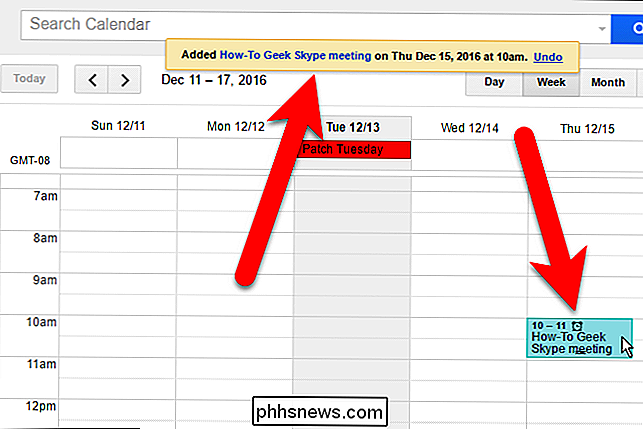
Se utilizzi Chrome per la tua navigazione e Google Calendar per tenere traccia dei tuoi eventi e appuntamenti, questo è un trucco molto utile.

Come creare suonerie personalizzate per il tuo telefono Android
Quindi hai un nuovo brillante telefono Android. Hai cambiato lo sfondo, hai acquistato una custodia che ti piace, hai sistemato gli schermi di casa ... lo sai, lo hai reso tuo. Poi qualcuno chiama. Perché mai usi ancora una suoneria di serie? Portalo fuori di qui - è il momento di farlo sembrare non solo tuo, ma sembra anche quello.

Come creare e condividere album collaborativi in Google Foto
Se si desidera condividere foto di famiglia con parenti lontani o creare un pool condiviso di vacanze o foto di eventi con gli amici, è facile creare e Condividi album collaborativi in Google Foto. Anche se non mancano i modi per condividere le foto tra i tuoi amici, Google Photos offre alcuni motivi interessanti per renderlo la tua piattaforma di condivisione di foto preferita.



