Come riportare i tasti funzione su un MacBook Pro con una barra di contatto

Apple sta cercando di uccidere i tasti funzione numerati per un lungo periodo di tempo: le etichette F1, F2 e così via sono stati a lungo spinti nell'angolo in basso a destra dei tasti a favore di icone specifiche della funzione. E con la Touch Bar, Apple ha portato la loro vendetta ancora di più.

Potresti pensare che Apple abbia finalmente rimosso le chiavi F una volta per tutte. Se usi effettivamente i tasti funzione, l'idea potrebbe farti incazzare. Ma non fatevi prendere dal panico: i tasti funzione sono vivi e vivi sulla touch bar. Devi solo trovarli.
Opzione 1: tenere premuto il tasto Fn
Se solo occasionalmente hai bisogno di un tasto F, la cosa più semplice da fare è tenere premuto il tasto Fn. La barra a sfioramento mostrerà immediatamente una riga di tasti funzione numerati.

Questo è identico a come i tasti funzione normali hanno funzionato sulla maggior parte dei Mac per un decennio e mezzo, quindi gli utenti Mac esperti non dovrebbero avere problemi a scoprirlo. Ma è bello sapere che è lì, soprattutto se sei preoccupato che questi tasti scompaiano.
Opzione 2: imposta la Touch Bar per mostrare sempre i tasti Fn per applicazioni specifiche
Se ci sono un paio di applicazioni che si utilizzano costantemente i tasti funzione con, è possibile impostare macOS per visualizzarli automaticamente quando l'applicazione è attiva. Ciò è particolarmente utile per le applicazioni che non supportano la Touch Bar, ma supportano il keymapping sui tasti funzione.
Per iniziare, apri le Preferenze di Sistema e vai alla sezione Tastiera. Da qui vai alla scheda "Collegamenti".
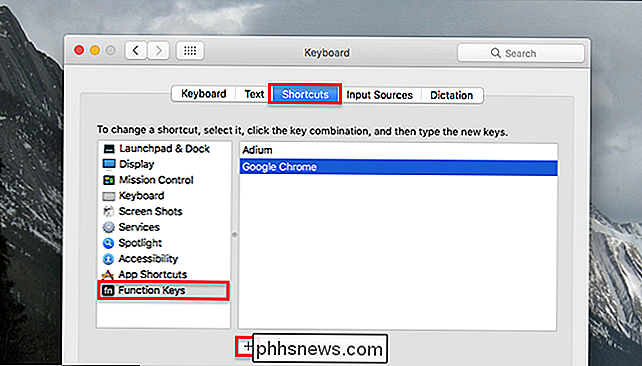
Fai clic su "Tasti funzione" nel menu a sinistra, quindi fai clic sulla freccia "+" per aggiungere applicazioni. Qualsiasi applicazione aggiunta qui mostrerà i tasti funzione ogni volta che la apri.

Se usi molti vecchi software che necessitano regolarmente dei tasti funzione, è essenziale configurarlo. In qualche modo è più flessibile dei tasti funzione fisici.

Come visualizzare le notifiche che hai licenziato su Android
Il sistema di notifica di Android è probabilmente una delle sue caratteristiche più forti, ma può anche essere fastidioso se accidentalmente le notifiche vengono ignorate. Fortunatamente, c'è un modo semplice per visualizzare tutte le notifiche che hanno colpito il tuo telefono. Come trovare le applicazioni dismesse su Jelly Bean e sopra Mentre la funzione che vedremo qui è in circolazione da un po 'di tempo -dalla Jelly Bean, in effetti-è scioccante quanto sia ancora sconosciuto.

Come convertire tra dischi preallocati e dischi espandibili in VMware
VMware normalmente crea dischi "coltivabili", che iniziano in piccolo e crescono nel tempo man mano che si aggiungono i dati. Tuttavia, è anche possibile creare dischi "preallocati" che iniziano alla loro dimensione massima. Se vuoi compattare un disco in un secondo momento, dovrai convertirlo da preallocato a crescente.



