Come modificare il ritardo allarme per Nest Secure

Con Nest Secure, hai un certo intervallo di tempo tra l'inserimento del sistema e l'uscita dall'abitazione, o tra l'ingresso in casa e il disinserimento il sistema. Ecco come personalizzare la finestra temporale.
CORRELATO: Come installare e configurare il sistema Nest Secure Security
Per impostazione predefinita, questa finestra è impostata su un minuto sia per l'uscita che per l'immissione. Puoi modificare queste impostazioni singolarmente per rendere entrambi brevi fino a 30 secondi o fino a cinque minuti.
Inizia aprendo l'app Nest sul telefono e toccando il pulsante "Impostazioni" (l'icona a forma di ingranaggio) in alto a destra angolo dello schermo.
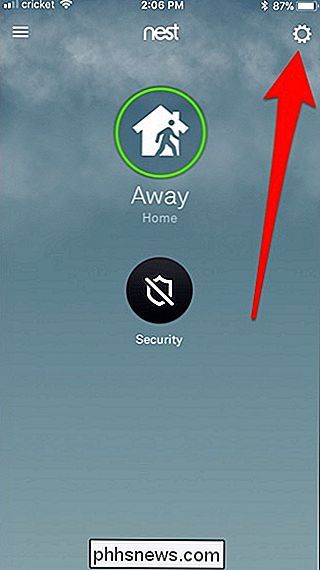
Toccare l'opzione "Sicurezza" nella parte inferiore dell'elenco.
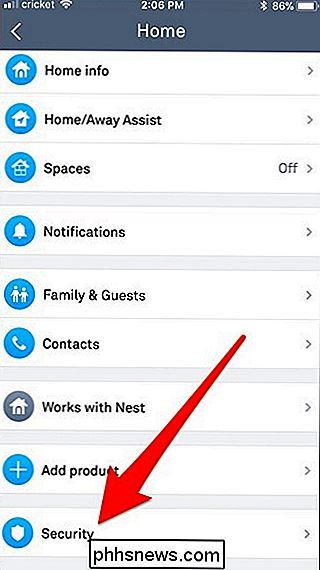
Nella pagina "Sicurezza", toccare l'impostazione "Opzioni allarme".
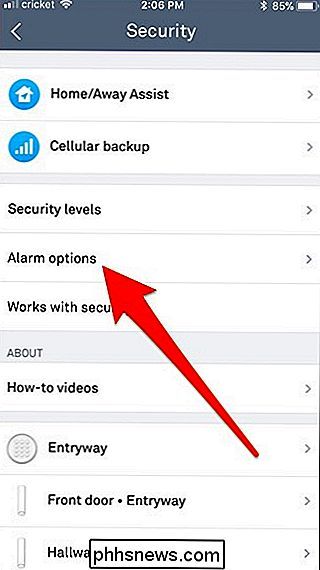
Nella sezione "Sveglia conto alla rovescia", è possibile modificare due impostazioni: "When Coming Home" e "When Leaving". Il primo serve per impostare il ritardo di allarme quando si arriva a casa. Quindi, quando apri la porta, hai un minuto per disarmare il sistema, altrimenti l'allarme si attiva. Quest'ultima impostazione serve per impostare il ritardo di allarme quando si esce. Quindi, dopo aver armato il sistema, hai un minuto per uscire e chiudere tutte le porte prima che il sistema si apra effettivamente. Tocca una delle impostazioni per modificare il ritardo.
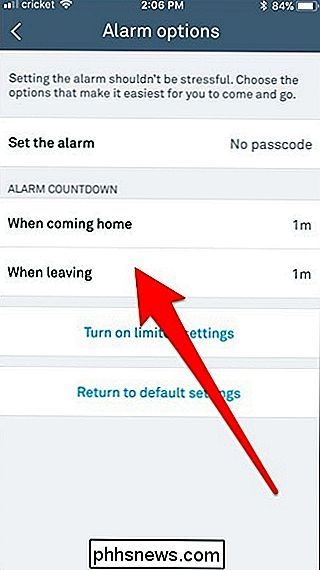
Hai cinque opzioni tra cui scegliere: 30 secondi, 45 secondi, un minuto, tre minuti e cinque minuti. Scegli quello che funziona meglio per te. Tuttavia, "When Leaving" non ha l'opzione 45 secondi per qualche motivo, quindi tienilo a mente.
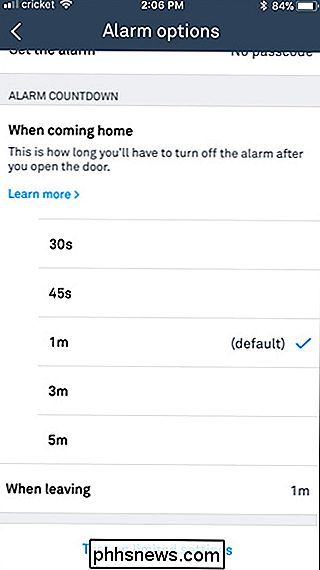
Dopo aver selezionato una nuova ora, salva automaticamente le nuove impostazioni e puoi uscire dall'app. Da lì, Nest Secure utilizza il nuovo tempo di ritardo allarme in avanti.

Come verificare se il PC o il telefono sono protetti da Meltdown e Spectre
Avvertenza: anche se hai installato patch da Windows Update, il tuo PC potrebbe non essere completamente protetto da Meltdown e Spectre Difetti della CPU. Ecco come verificare se sei completamente protetto e cosa fare se non lo sei. CORRELATO: In che modo il difetto di Meltdown e Spectre influenzerà il mio PC?

Come installare Chrome OS da un'unità USB ed eseguirlo su qualsiasi PC
Google supporta ufficialmente solo l'esecuzione di Chrome OS su Chromebook, ma non lasciare che questo ti fermi. Puoi inserire la versione open source di Chrome OS su un'unità USB e avviarla su qualsiasi computer senza installarla, proprio come se avessi eseguito una distribuzione Linux da un'unità USB.



