Come controllare il tuo Mac con la tua voce

Le voci abbondano sul fatto che Apple aggiungerà Siri a OS X nel prossimo futuro, ma ciò che potresti non capire è che puoi già controllare abbastanza il tuo Mac un po 'con la funzione di dettatura avanzata integrata.
La dettatura avanzata non è pensata per funzionare come Siri. Ad esempio, non controllerà i punteggi sportivi o la tua e-mail, ma fornirà alcuni comandi che puoi utilizzare per controllare il tuo computer. Oggi ti mostreremo come abilitare, configurare e usare Enhanced Dictation in modo da controllare il tuo Mac usando solo la tua voce.
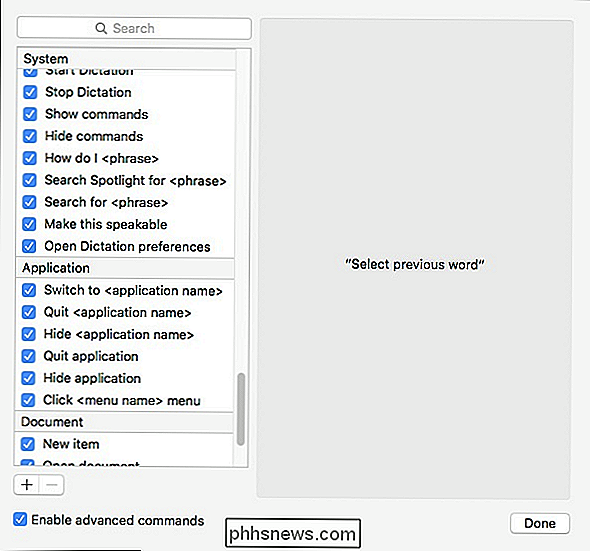
Per far funzionare tutto questo, devi prima essere abilitato. Per fare ciò, apri le Preferenze di Sistema e fai clic su "Dettatura e discorso".
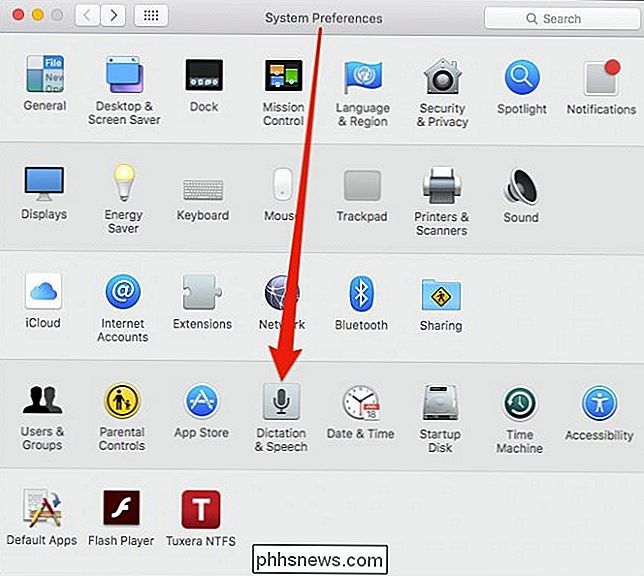
Assicurati che Dettatura e Usa dettatura avanzata siano entrambe abilitate. Puoi anche scegliere una scorciatoia diversa per avviare lo strumento di dettatura.
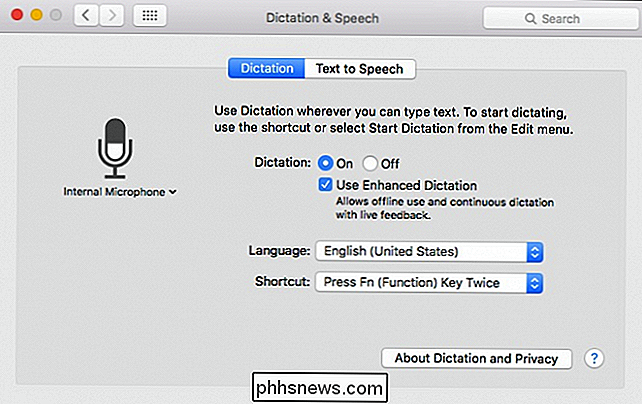
Per avviare la funzione di dettatura, premi due volte il tasto "Fn" (a meno che non selezioni una nuova scorciatoia), che aprirà un piccolo prompt del microfono in basso a destra angolo per farti sapere che il dettato è attivo e in attesa dei tuoi comandi.
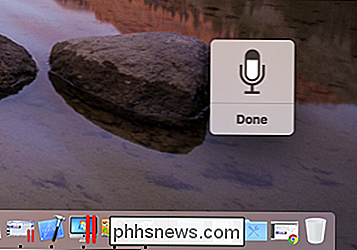
Nel complesso, il dettato funziona piuttosto bene. In realtà, siamo riusciti a dettare l'intera frase senza alcun errore. Detto questo, probabilmente vorrai ancora usare la tastiera per la maggior parte della tua scrittura pesante.
Per quanto riguarda i comandi, puoi seguire le seguenti linee guida:
- Quando usi un comando, è meglio pausa alcuni secondi prima di pronunciare il comando o verrà interpretato come testo parlato.
- Se vuoi vedere un elenco di comandi, pronuncia "Mostra comandi" e per nasconderli, pronuncia "Nascondi comandi".
- Se vuoi sapere come eseguire un'azione specifica, ad esempio "In che modo ...", ad esempio, "Come faccio a uscire da un'applicazione?"
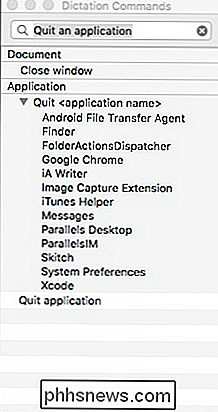
Se desideri avere un maggiore controllo su quali comandi puoi utilizzare o persino creare nuovi, vai al pannello Accessibilità -> Dettatura e fai clic su "Comandi di dettatura ...".
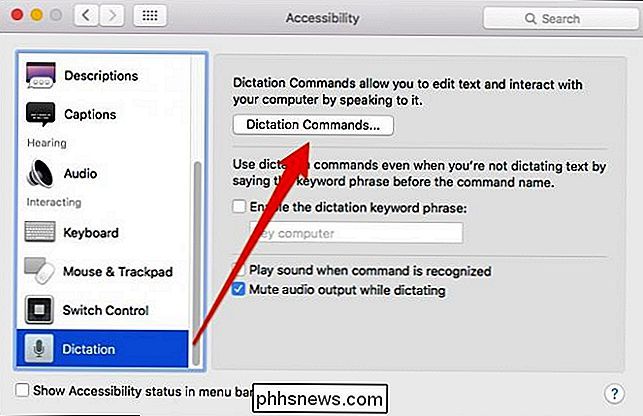
Se vuoi disabilitare un comando, deseleziona la casella accanto ad esso, se vuoi rimuovere un comando, fai clic su "-" firmare.
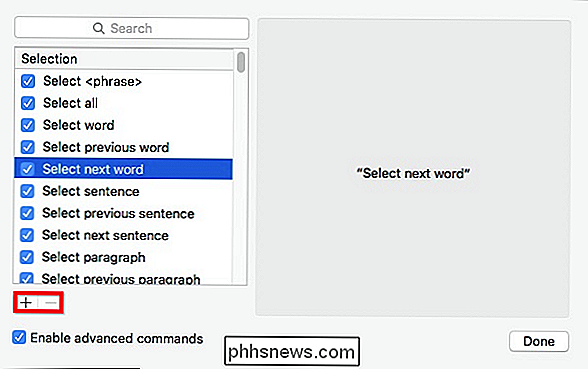
Per aggiungere un comando personalizzato, fai clic su "+" e poi sarai in grado di aggiungere una frase, scegliere un'applicazione e un'azione da eseguire.
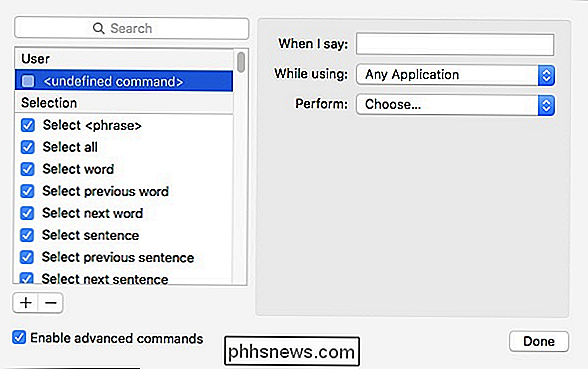
Per ottenere un buon risultato s durante la creazione di comandi, utilizzare le seguenti linee guida:
- Utilizzare almeno due parole o più; evitare l'uso di nomi costituiti da una sola parola.
- Non usare nomi o parole appropriati che suonino in modo simile ad altre parole.
- Non usare parole usate da altri comandi, altrimenti apparirà un'icona di avviso accanto al duplicati nella lista dei comandi.
Al termine, fai clic sul pulsante "Fine" e i comandi personalizzati appariranno nella parte superiore della sezione "Utente".
Se Siri si fa strada su OS X, sarà probabilmente in grado di attivarlo usando la tua voce. Puoi attivare la funzione di dettatura anche usando la tua voce, anche se è un po 'friabile.
Per fare ciò, devi prima aprire le opzioni di accessibilità presenti nelle Preferenze di Sistema.
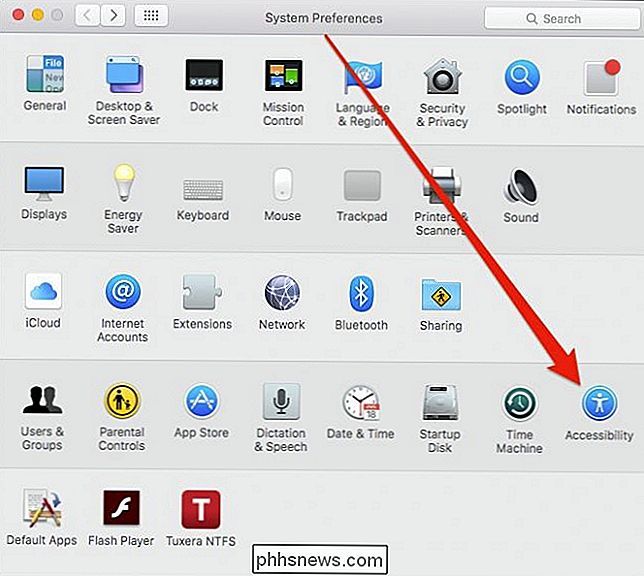
Con la preferenza Accessibilità aperta, usa il tasto sinistro- pannello di navigazione a mano per scorrere verso il basso in cui si trovano gli strumenti di dettatura.
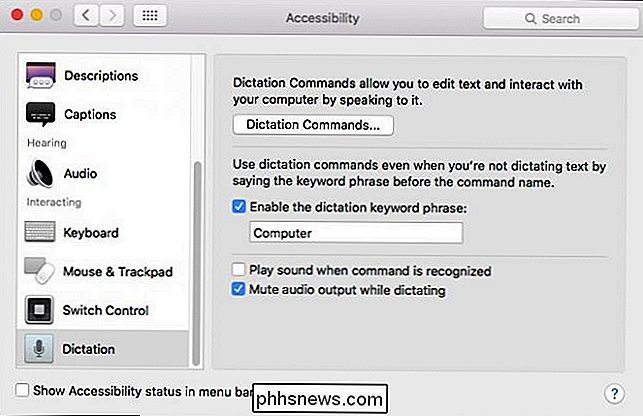
Ora, abilitare e fornire una frase chiave di dettatura, che significa semplicemente che una volta in ascolto, è possibile richiamare le funzioni di dettatura per iniziare utilizzando il richiesto frase chiave Per configurare il computer in modo da ascoltare questa frase, fai clic sull'icona del microfono nella barra dei menu e quindi scegli "Ascolta con frase chiave richiesta".
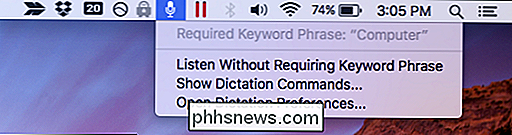
Il nostro computer è pronto ad accettare il comando una volta che utilizziamo la frase chiave richiesta "Computer".
Le cose sfortunate sull'uso di una frase di parole chiave è che non puoi insegnare la dettatura alla tua voce. Non abbiamo avuto molta fortuna a far rispondere il computer quando abbiamo usato questo metodo e abbiamo trovato che il metodo keypress ha funzionato in modo molto più affidabile.
Oltre all'utilizzo degli strumenti di dettatura per dettare effettivamente il testo, è anche un modo molto interessante per eseguire alcuni potenti comandi. Una volta abilitato, ti farà risparmiare tempo e fatica, inoltre è divertente.

Come creare diagrammi di flusso in PowerPoint
PowerPoint è una potente applicazione che può essere utilizzata praticamente per qualsiasi tipo di presentazione. Un grande esempio di utilizzo di PowerPoint è quello di presentare processi e decisioni utilizzando diagrammi di flusso e diagrammi. Quasi tutte le versioni di Office hanno la capacità di aggiungere forme di diagrammi di flusso standard come Processo, Decisione, Dati, ecc., M

How-To L'account Skype di Geek è stato compromesso e il supporto Skype non aiuterà
Ultimamente ieri sera, Skype mi ha mandato un'e-mail per informarmi che avevano cambiato il mio indirizzo email a thegeek @ cock.li e dovrei visitare il mio account per rivedere le mie modifiche. Tranne che non ho cambiato nulla. E che cosa? AGGIORNAMENTO! Grazie interamente allo straordinario Jon Galloway che ha contattato le persone per mio conto, sono riuscito a tornare nel mio account Skype.



