Come convertire le immagini in bianco e nero sullo smartphone

La conversione di un'immagine in bianco e nero è una di quelle semplici attività che i fotografi dovrebbero essere in grado di fare bene su qualsiasi dispositivo. Sfortunatamente, molte delle app che effettuano conversioni in bianco e nero su smartphone non danno al fotografo molto controllo. Diamo un'occhiata a come farlo correttamente.
Come convertire le immagini in bianco e nero su Android, in modo facile
Se ti senti pigro e vuoi una soluzione rapida, Google Foto, che viene fornito in bundle con Android- ha un modo molto semplice per convertire un'immagine in bianco e nero.
Innanzitutto, apri la tua foto in Google Foto. Quindi tocca il pulsante "Modifica", che assomiglia a una matita.

Quando lo fai, sarai accolto con un certo numero di filtri. Alcuni di questi sono in bianco e nero, quindi scorri per trovare quello che ti piace e sceglilo.
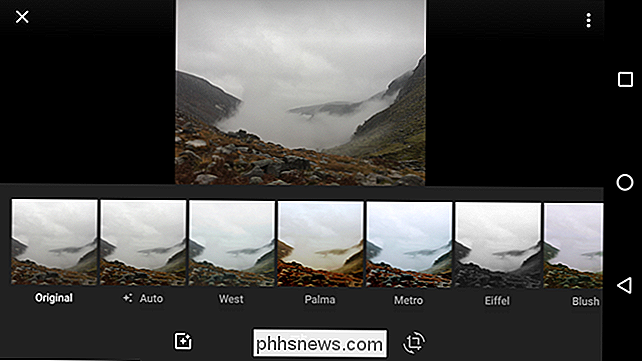
In alternativa, tocca il pulsante Regolazioni (i tre cursori al centro) e Regola il cursore "Colore" completamente a sinistra .
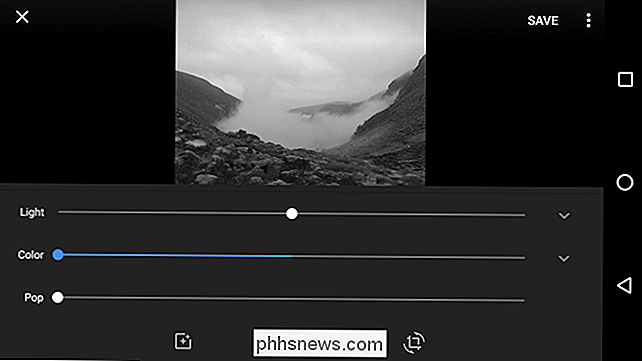
Al termine, toccare "Salva" per salvare la foto. Google salverà la tua foto modificata come copia, quindi avrai ancora l'originale se lo desideri.
Questo è il modo semplice. Puoi renderlo ancora più bello se sei disposto ad armeggiare, quindi dai un'occhiata al nostro "metodo migliore" nella terza sezione di questo post.
Come convertire le immagini in bianco e nero su iOS, in modo facile
L'app per le foto di Apple ha un modo molto semplice e veloce per convertire un'immagine in bianco e nero, se vuoi la soluzione più semplice.
Apri l'immagine che vuoi modificare in Foto e tocca l'icona del cursore nell'angolo in alto a destra .
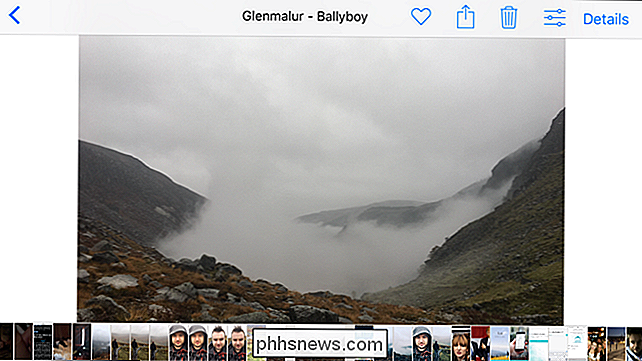
Verrai portato su Foto nell'editor costruito.

Quindi tocca l'icona di tre cerchi sovrapposti per accedere ai Filtri.

Sono disponibili tre filtri in bianco e nero: Mono, Tonale e Nero . Scegli quello che funziona meglio per la tua immagine. Sono andato con Noir.

Tocca fatto e le modifiche verranno applicate.
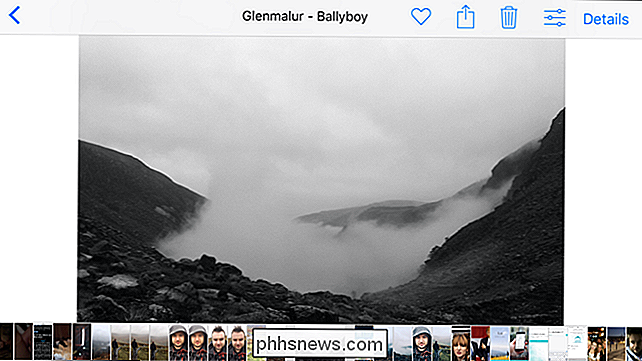
Anche se Photos ha alcuni strumenti di conversione più potenti incorporati, li trovo un po 'confusi da usare e non così flessibili come altre opzioni. Per una conversione in bianco e nero più avanzata, consulta la sezione successiva.
Come convertire le immagini in bianco e nero, il metodo migliore
Se vuoi davvero che la tua foto appaia quanto più bella possibile, è più che semplice togliendo il colore Puoi eseguire molte delle seguenti modifiche in Google Foto o Apple Foto, ma utilizzerò l'app Snapseed di Google (iOS, Android) per alcuni motivi:
- La stessa app è disponibile su iOS e Android.
- È gratuito.
- Hai un controllo un po 'maggiore rispetto a Google e Apple Photos.
- È ancora semplice da usare.
Puoi seguire insieme il tuo editor di foto, ma ti consigliamo davvero Snapseed .
Apri Snapseed sullo smartphone e tocca Apri.
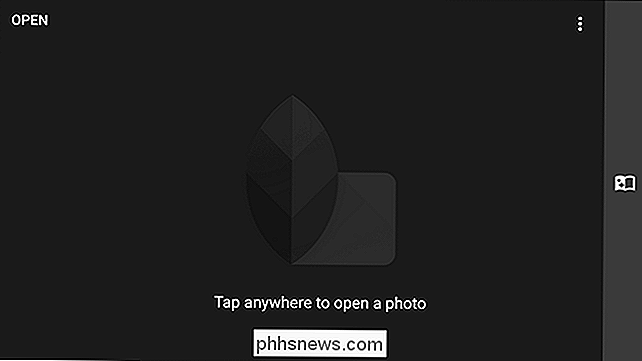
Scorri tra le foto finché non trovi l'immagine che desideri convertire in bianco e nero.
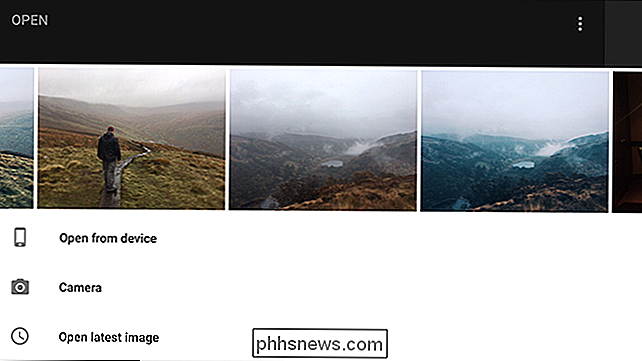
Seleziona per aprirlo in Snapseed.

Tocca il pulsante modifica (è l'icona Matita nell'angolo in basso a destra) per visualizzare le opzioni Strumenti e filtri.
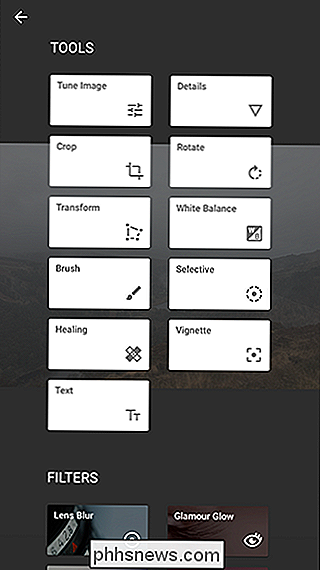
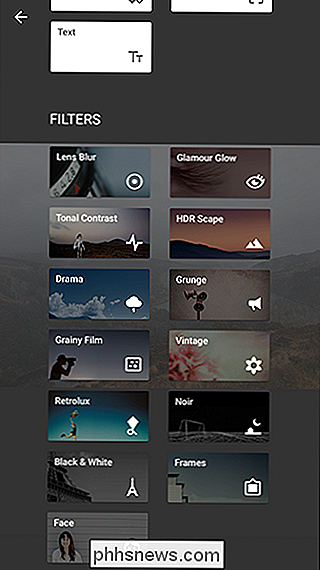
Per questo articolo, è necessario utilizzare solo il filtro Bianco e nero, quindi selezionarlo dal menu Filtri.
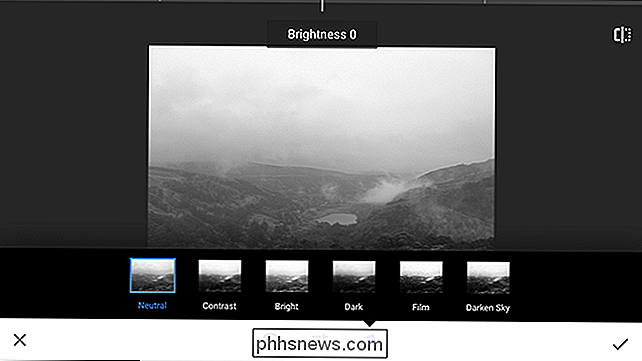
L'immagine sarà ora in bianco e nero, ma siamo lontani dal fare. Abbiamo un sacco di opzioni per modificare e giocare: è il motivo per cui utilizziamo Snapseed e non limitiamo ad applicare il filtro Inkwell su Instagram.
Analizziamo le funzioni di ciascuna opzione.
Per impostazione predefinita ( almeno per me), il menu Predefiniti è aperto quando applico il filtro Bianco e Nero.
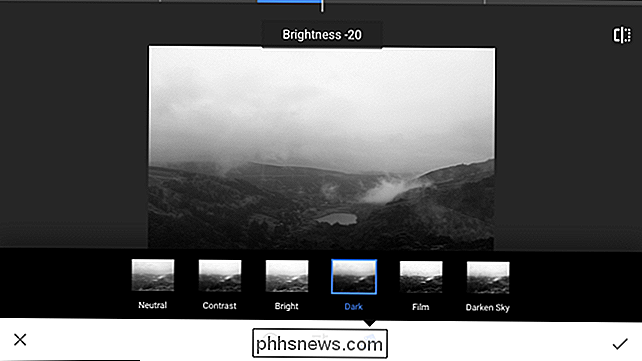
Ci sono sei preimpostazioni: Neutro, Contrasto, Luminoso, Scuro, Film e Scurisci cielo. Sono la combinazione preimpostata delle altre impostazioni che possiamo configurare piuttosto che i filtri specifici.
Ad esempio, se inizi con il predefinito Dark e poi lo schiarisci, ti ritroverai con qualcosa che assomiglia al preset Neutro. Schiaritelo ancora un po 'e otterrete il preset Bright, anche se avete iniziato con Dark.
Quando modificate la vostra immagine, provate ogni preset per vedere cosa funziona come base per la vostra immagine. Mi piace Dark, ma cose diverse funzioneranno per immagini diverse.
L'icona dei cursori al centro dello schermo mostra tre opzioni: Luminosità, Contrasto e Grana pellicola.
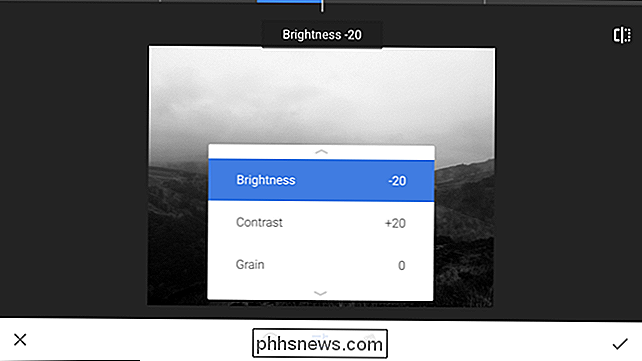
Queste sono le tre opzioni che utilizzerai di più per controllare come appare l'immagine. La luminosità controlla la luminosità complessiva dell'immagine, il contrasto del contrasto e la grana aggiungono rumore per emulare l'aspetto di vecchi film.
Il predefinito scuro ha già diminuito la luminosità della mia immagine di 20 e aumentato il contrasto di 20. Preset diversi hanno effetti diversi.
Scorri verso l'alto e verso il basso sullo schermo per scorrere le tre opzioni.
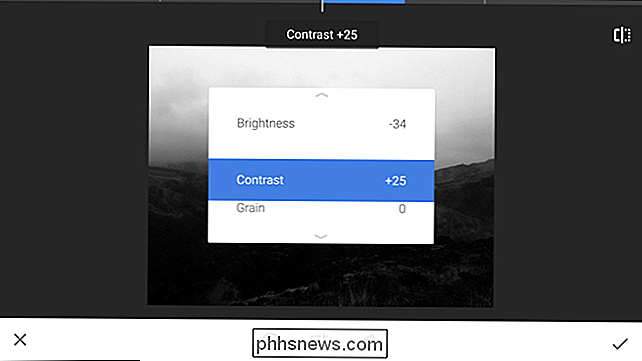
Scorri verso sinistra per diminuire il valore e scorri verso destra per aumentarlo.
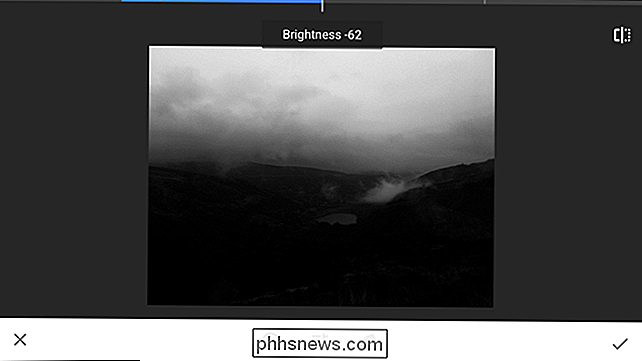
Puoi accedere alle tre opzioni in qualsiasi momento scorrendo su e giù. Nella parte superiore dello schermo, puoi vedere quale opzione hai attualmente selezionato e puoi sempre modificarla scorrendo verso sinistra e verso destra.
Per la mia immagine, sono andato con una luminosità di -10, un contrasto di +25 e un grano di +10. Gioca con le opzioni e vai con quello che funziona per la tua immagine. Puoi sempre tornare indietro e cambiare le cose.
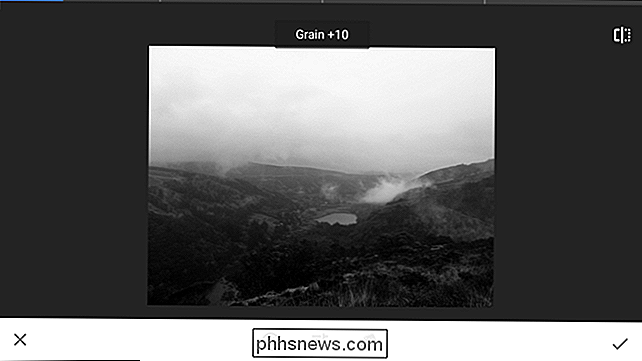
Le opzioni di configurazione finali sono i filtri colore. Tocca l'icona circolare nella parte inferiore dello schermo per selezionarli.
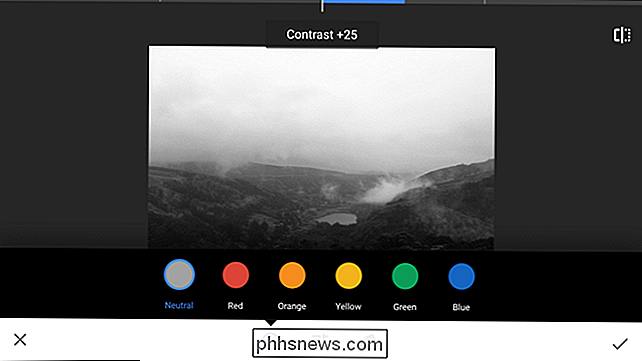
I filtri colorati funzionano in modo leggermente strano. Emulano filtri fisici che i fotografi cinematografici hanno usato per mettere davanti ai loro obiettivi per modificare il colore della luce e, quindi, come ogni colore viene convertito in bianco e nero. A causa di come funziona la luce, ogni filtro oscura in realtà i colori complementari del colore del filtro. Ad esempio, un filtro rosso lascia passare la luce rossa, ma rende più scuri il blu e il verde.
- Il filtro Neutro lascia tutto come al solito.
- Il filtro rosso rende più scuri il blu e il verde.
- Il filtro arancione scurisce il blu e il verde.
- Il filtro Giallo scurisce gli azzurri e i magenta.
- Il filtro verde scurisce i rossi.
- Il filtro blu scurisce i rossi ei gialli.
Questa è solo una guida molto approssimativa poiché ogni filtro ha un effetto leggermente diverso su ciascun colore , ma non devi ricordartene.
Per trovare un filtro che funzioni bene per la tua immagine, prova ognuno di essi. Se non ti piace, usa il filtro Neutro.
Per la mia immagine, sono andato con il filtro Giallo.
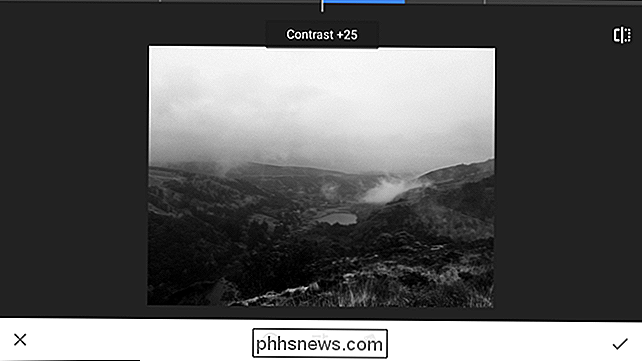
Ci sono tre pulsanti che non abbiamo ancora coperto. Nell'angolo in alto a destra c'è il pulsante prima / dopo. Tenerlo premuto per vedere l'aspetto della tua immagine prima di qualsiasi modifica. È davvero utile per assicurarti che le modifiche apportate migliorino l'immagine.
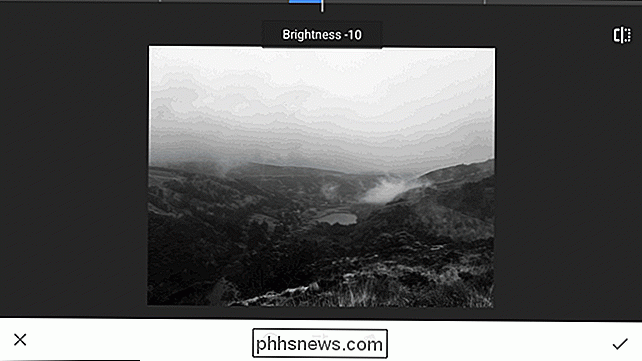
La X nell'angolo in basso a sinistra annulla tutte le modifiche apportate mentre il segno di spunta nell'angolo in basso a destra le accetta. Quando hai finito, tocca il segno di spunta in basso a destra per applicare tutte le modifiche.
Ora è il momento di salvare l'immagine. In questo modo puoi condividerlo con i social media o semplicemente tenere una copia per te.

Toccare il pulsante Salva e quindi selezionare l'opzione che si desidera utilizzare. Normalmente, salvo una copia.
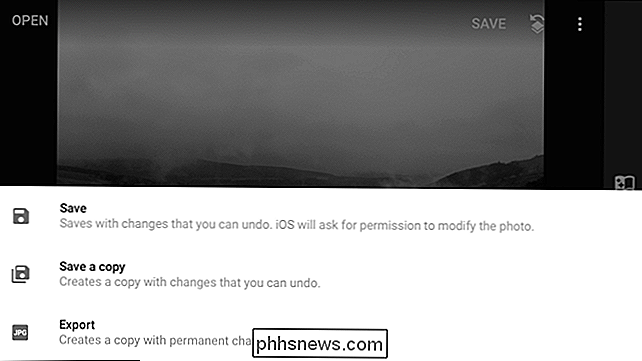
E questo è tutto, il gioco è fatto. Ecco come appare il mio dopo tutto il montaggio.

Certo, avremmo potuto semplicemente usare un filtro, ma un po 'più di editing è molto lungo.

Come creare rapidamente una presentazione per Mac Photo con anteprima
Quando fai doppio clic su una foto nel browser di file di Windows, puoi utilizzare i tasti freccia per sfogliare rapidamente ogni cartella fotografica. Apri una foto in Anteprima su macOS, tuttavia, e premendo i tasti freccia non fa nulla. Ciò rende difficile avere una presentazione rapida. Certo, puoi creare rapidamente una presentazione con Foto, ma solo per le foto che hai importato lì.

Come iniziare Ascoltare i podcast
Continua a sentire parlare dei podcast, da amici, online, anche in TV. Ma quali sono i podcast e come inizi ad ascoltarli? Non essere imbarazzato nel chiedere: i podcast sono una delle forme meno accessibili di media online. Chiunque può fare clic su un collegamento a un video di YouTube e anche le persone senza un account Twitter possono scorrere i thread su Twitter.



