Come installare e utilizzare ADB, l'utilità Android Debug Bridge

ADB, Android Debug Bridge, è un'utilità da riga di comando inclusa con l'SDK Android di Google. ADB può controllare il dispositivo tramite USB da un computer, copiare i file avanti e indietro, installare e disinstallare app, eseguire comandi di shell e altro.
Abbiamo già trattato alcuni altri accorgimenti che richiedono ADB in passato, incluso il backup e per ripristinare lo smartphone o il tablet e l'installazione di app Android sulla scheda SD per impostazione predefinita. ADB è utilizzato per una varietà di trucchi per Android geek.
Passaggio uno: imposta l'SDK Android
Vai alla pagina di download dell'SDK Android e scorri verso il basso fino a "Strumenti SDK solo", che è un set di strumenti che include ADB. Scarica il file ZIP per la tua piattaforma e decomprimilo ovunque desideri archiviare i file ADB: sono portatili, quindi puoi metterli ovunque tu voglia.
Avviare l'EXE di SDK Manager e deselezionare tutto tranne "Android SDK Platform- utensili". Se utilizzi un telefono Nexus, potresti anche selezionare "Google USB Driver" per scaricare i driver di Google. Fai clic sul pulsante Installa. Questo scarica e installa il pacchetto platform-tools, che contiene ADB e altre utilità.
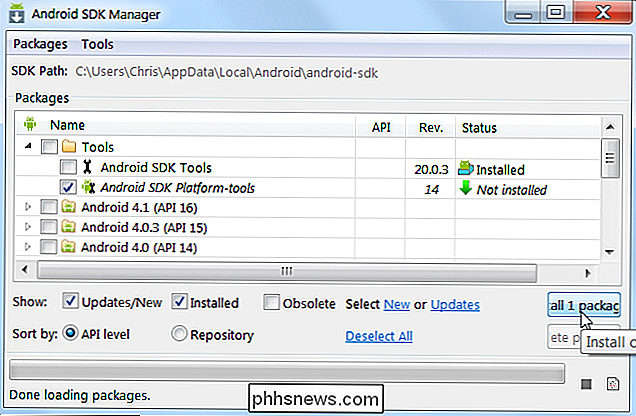
Al termine, è possibile chiudere il gestore SDK.
Passaggio 2: abilitare Debug USB sul telefono
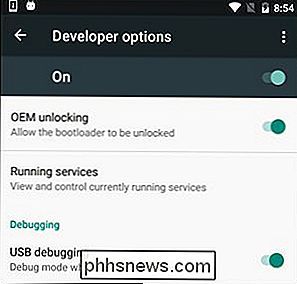
Per utilizzare ADB con il tuo dispositivo Android, devi abilitare una funzionalità chiamata debug USB. Apri il cassetto dell'app del telefono, tocca l'icona Impostazioni e seleziona "Informazioni sul telefono". Scorri verso il basso e tocca la voce "Numero build" sette volte. Dovresti ricevere un messaggio che ti dice che ora sei uno sviluppatore.
Torna alla pagina delle Impostazioni principali e dovresti vedere una nuova opzione nella parte inferiore chiamata "Opzioni sviluppatore". Aprilo e abilita "Debug USB".
Più tardi, quando colleghi il telefono al computer, vedrai un popup intitolato "Permetti il debugging USB?" Sul tuo telefono. Seleziona la casella "Consenti sempre da questo computer" e tocca OK.
Passaggio 3: prova ADB e installa i driver del telefono (se necessario)
Apri la cartella in cui hai installato gli strumenti SDK e apri gli strumenti della piattaforma cartella. Questo è dove è memorizzato il programma ADB. Tenere premuto MAIUSC e fare clic con il tasto destro all'interno della cartella. Scegli "Apri finestra di comando qui".
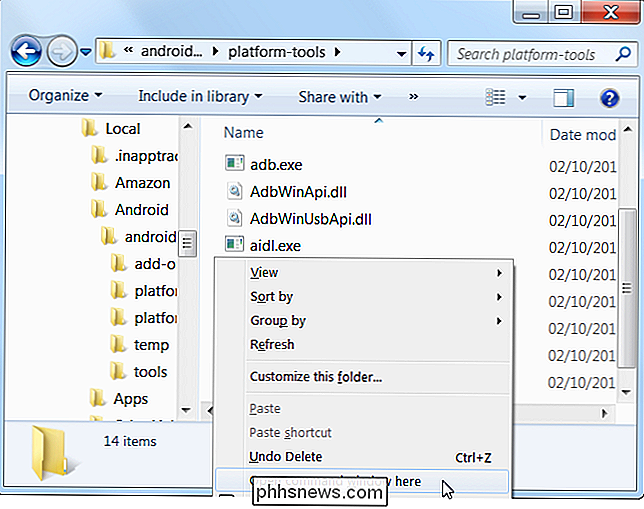
Per verificare se ADB funziona correttamente, collega il tuo dispositivo Android al computer utilizzando un cavo USB ed esegui il seguente comando:
dispositivi adb
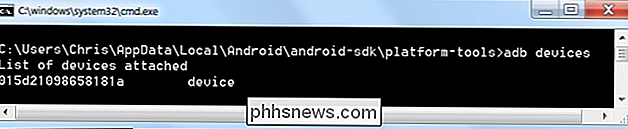
Dovresti vedere un dispositivo in la lista. Se il tuo dispositivo è connesso ma non compare nulla nell'elenco, dovrai installare i driver appropriati.
Il produttore del tuo telefono potrebbe fornire un pacchetto driver scaricabile per il tuo dispositivo. Quindi vai al loro sito web e trova i driver per il tuo dispositivo, quelli di Motorola sono qui, quelli di Samsung sono qui e quelli di HTC fanno parte di una suite chiamata HTC Sync Manager. Puoi anche cercare gli sviluppatori XDA per i download dei driver senza il software aggiuntivo.
Puoi anche provare a installare Google USB Driver dalla cartella Extra nella finestra di SDK Manager, come menzionato nel primo passaggio. Ciò funzionerà con alcuni telefoni, inclusi i dispositivi Nexus.
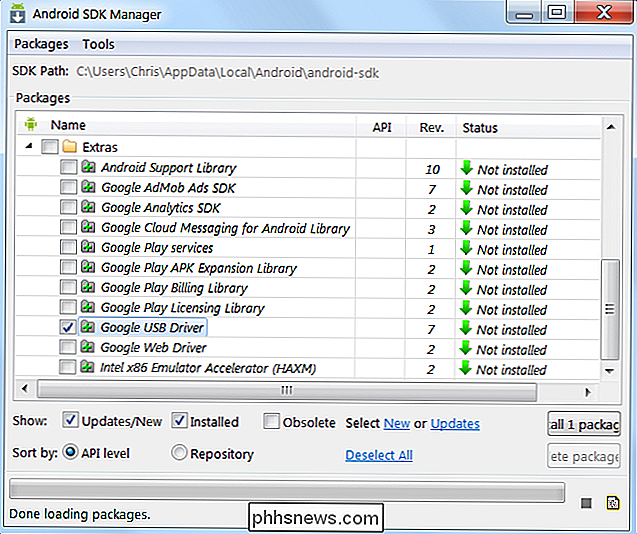
Se utilizzi il driver USB di Google, potresti dover forzare Windows a utilizzare i driver installati per il tuo dispositivo. Aprire Gestione periferiche (fare clic su Start, digitare Gestione periferiche e premere Invio), individuare il dispositivo, fare clic con il pulsante destro del mouse e selezionare Proprietà. È possibile che venga visualizzato un punto esclamativo giallo accanto al dispositivo se il suo driver non è installato correttamente.
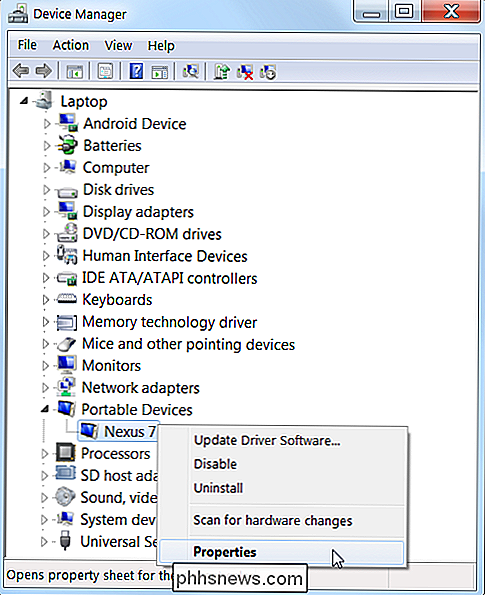
Nella scheda Driver, fare clic su Aggiorna driver.
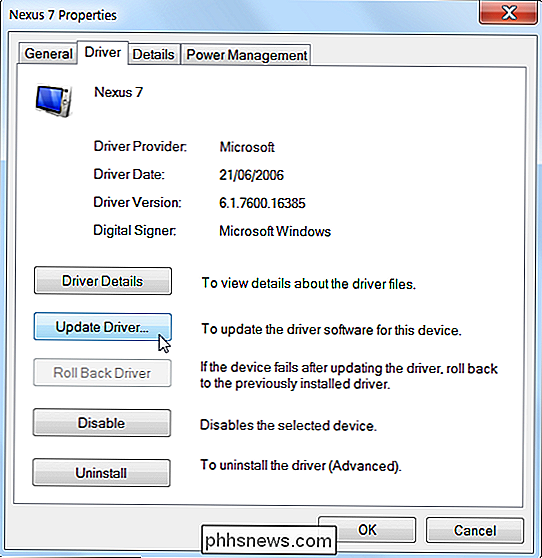
Utilizzare l'opzione Sfoglia software per il driver del computer.
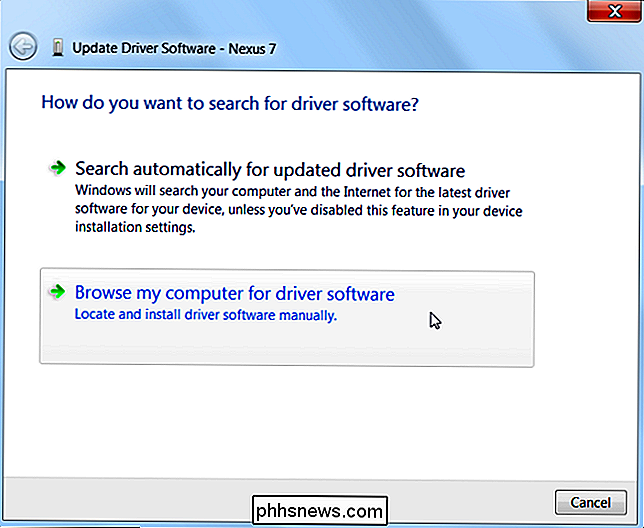
Si ' troverai il driver USB di Google nella cartella "Extra" in cui hai installato i tuoi file di Android SDK. Seleziona la cartellagoogle usb_drivere fai clic su Avanti.
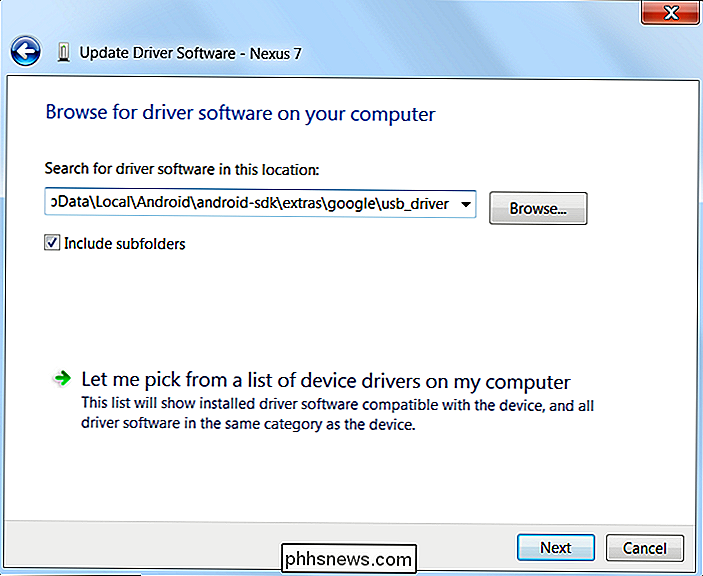
Dopo aver installato i driver del dispositivo, collega il telefono e prova nuovamente il comando adb devices:
dispositivi adb
Se tutto è andato bene, dovresti vedere il tuo dispositivo nella lista, e sei pronto per iniziare ad usare ADB!
Passaggio 4 (Opzionale): Aggiungi ADB al tuo sistema PERCORSO
CORRELATO: Come modificare il tuo PATH di sistema per un facile accesso alla riga di comando in Windows
Così com'è, devi navigare nella cartella di ADB e aprire un Prompt dei comandi lì ogni volta che vuoi usarlo. Tuttavia, se lo aggiungi al tuo PATH di sistema Windows, non sarà necessario, puoi semplicemente digitareadbdal prompt dei comandi per eseguire comandi ogni volta che vuoi, indipendentemente dalla cartella in cui ti trovi.
Il processo è leggermente diverso su Windows 7 e 10, quindi consulta la nostra guida completa per modificare il PERCORSO del sistema per i passaggi richiesti.
Comandi ADB utili
Oltre alla varietà di trucchi che richiede ADB, ADB offre alcuni comandi utili:
adb install C: package.apk - Installa il pacchetto situato in C: package.apk sul tuo computer sul dispositivo.
adb uninstall package.name - Disinstalla il pacchetto con package.name dal tuo dispositivo. Ad esempio, dovresti usare il nome com.rovio.angrybirds per disinstallare l'app Angry Birds.
adb push C: file / sdcard / file - Invia un file dal tuo computer al tuo dispositivo . Ad esempio, il comando qui spinge il file che si trova in C: file sul tuo computer in / sdcard / file sul tuo dispositivo
adb pull / sdcard / file C: file - Estrae un file da il tuo dispositivo al tuo computer - funziona come adb push, ma al contrario.
adb logcat - Visualizza il registro del tuo dispositivo Android. Può essere utile per il debug delle app.
adb shell - Fornisce una shell della riga di comando interattiva Linux sul dispositivo.
adb shell comando - Esegue il comando shell specificato sul dispositivo.
Per una guida completa su ADB, consulta la pagina del Debug Bridge Android sul sito degli sviluppatori Android di Google.
Image Credit: LAI Ryanne su Flickr

Come montare un'immagine di Macrium Reflect Backup per recuperare i file
In generale, l'immagine è un'immagine di un'intera unità per eseguire un backup e un ripristino drive-at-time. Di tanto in tanto potresti trovare bisogno di montare un'immagine del disco che hai creato per recuperare un file o due. Continua a leggere mentre ti mostriamo come montare un'immagine di backup Macrium Reflect come unità Windows.

Come creare una lista dei tuoi programmi installati su Windows
La reinstallazione di Windows è un buon modo per risolvere problemi seri con il tuo computer, o semplicemente per ottenere una nuova lavagna. Ma prima di reinstallare Windows, dovresti creare un elenco di programmi che hai attualmente installato sul tuo PC in modo da sapere cosa vuoi reinstallare sul nuovo sistema.



