Come migrare i dati da un vecchio iPhone al nuovo

Sia che tu abbia fatto l'upgrade al modello più recente o che tu sia il nuovo orgoglioso proprietario di una famiglia hand-down , la prima cosa nella mente di tutti è come ottenere tutto dal loro vecchio iPhone a quello nuovo. Ecco cosa devi fare.
Backup iCloud? Non c'è tempo per nessuno per quel
iCloud è in circolazione dal 2011 ed è estremamente utile per garantire che il contenuto dei dispositivi iOS venga continuamente sottoposto a backup nel cloud. È fantastico per cose come garantire che le tue foto delle vacanze tornino a casa anche se il tuo iPhone no, mantenendo sincronizzati i tuoi contatti e anche le attività pratiche come localizzare il tuo iPhone tramite GPS.
Ma quando arriva il momento di trasferire tutto verso un nuovo telefono, iCloud è angosciante. Anche se il tuo vecchio iPhone aveva solo 16 GB di spazio di archiviazione, se supportato da foto, video, dati personali e così via, è ancora un grosso download anche su una buona connessione a banda larga. È fantastico in caso di emergenza (ad esempio quando il tuo telefono viene rubato), ma per un backup di routine, ti consigliamo di utilizzare iTunes invece: prenderà una frazione del tempo.
Cosa ti serve
Per seguire insieme tutorial, hai bisogno di poche cose, ma leggi attentamente l'elenco, perché c'è un grande avvertimento per le persone che migrano verso un telefono nuovo ma usato in precedenza.
Prima di tutto, devi accedere a un computer dove puoi esegui iTunes disponibile per Windows e macOS. Probabilmente ne hai già uno, ma in caso contrario, prendi in prestito uno da un amico. Assicurati che abbia abbastanza spazio libero su disco per il tuo backup: se hai un telefono da 64 GB pieno di roba, avrai bisogno anche di 64 GB di spazio libero sul PC. (Non preoccuparti, puoi cancellare quel backup dopo averlo ripristinato sul tuo nuovo telefono.)
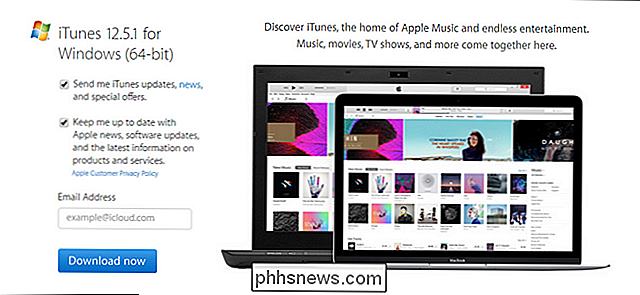
In secondo luogo, avrai bisogno dei due telefoni - il tuo vecchio telefono e il tuo nuovo telefono - e un cavo di sincronizzazione appropriato per
NOTA: se hai il secondo telefono di seconda mano, devi assicurarti che il precedente proprietario sia disconnesso da iCloud. Apple utilizza gli accessi iCloud come forma di protezione dai furti e fino a quando il precedente proprietario non si disconnette, il telefono viene considerato "bloccato iCloud". Se il dispositivo è bloccato da iCloud, non sarà possibile trasferire i dati ad esso.
Fase uno: Backup del dispositivo iOS esistente
Una volta che i due dispositivi sono in mano e iTunes è installato sul PC , è il momento di eseguire un backup locale. Puoi eseguire questo passaggio anche se normalmente utilizzi il backup iCloud, quindi non preoccuparti di compromettere la configurazione di iCloud.
Avvia iTunes e collega il tuo vecchio iPhone con il cavo di sincronizzazione. È meglio collegarlo direttamente alla porta USB del computer. (Non collegarlo alla porta di ricarica rapida sul tuo hub USB come noi e chiediti cosa ci vuole così tanto tempo, è tutto ciò che stiamo dicendo).
Se non hai mai usato il tuo telefono con questo PC in precedenza, visualizza il seguente messaggio:
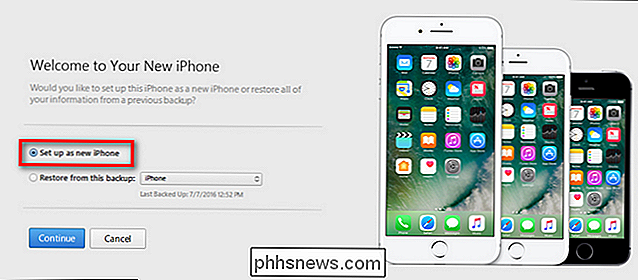
Questo messaggio crea confusione inutilmente anche per gli standard di iTunes e potrebbe causare un po 'di panico. Sembra davvero che le tue uniche opzioni per portare il telefono in iTunes sia cancellarlo ("Configura come un nuovo iPhone") o sovrascriverlo ("Ripristina da questo backup") se ci sono già dei backup sul PC.
Quale sia la prima opzione dovrebbe dire è "Crea un nuovo profilo in iTunes per questo telefono", perché questo è ciò che significa. Niente panico: questa opzione non cancellerà il tuo telefono. Vai avanti e fallo ora se vedi la schermata sopra di fronte.
Cerca l'icona del dispositivo nella barra di navigazione e fai clic su di essa, come mostrato di seguito.
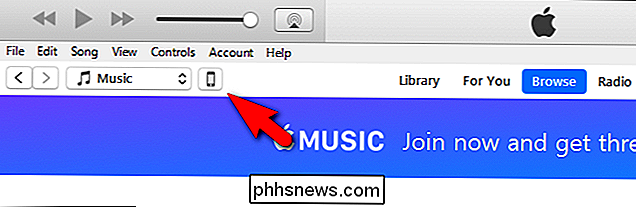
Nella vista dettagliata del dispositivo, guarda per la sezione "Backup". In quella sezione assicurati che "Encrypt iPhone Backup" sia spuntato sul lato sinistro prima di fare clic su "Esegui il backup adesso". Affinché tutti i tuoi dati vengano copiati correttamente (come le password salvate e i dati Health / HomeKit), devi crittografare il backup e dargli una password.
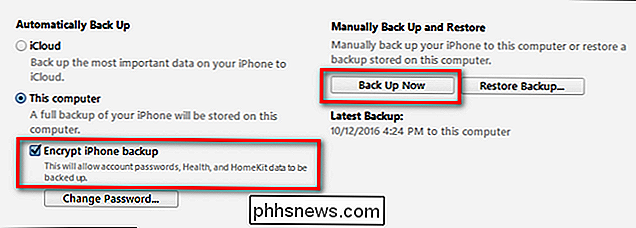
Dopo aver fatto clic su "Esegui il backup adesso", siediti e aspetta alcuni minuti mentre iTunes esegue il churn attraverso il dispositivo e esegue il backup di tutti i dati sul disco locale.
Una volta completato il processo, espelli il vecchio telefono dal computer e mettilo da parte.
Passaggio 2: Ripristina il vecchio backup sul tuo nuovo dispositivo
Il prossimo passo è dove avviene la magia. All'insaputa di molte persone, puoi prendere il backup da un vecchio telefono (ad esempio il tuo vecchio iPhone 5s) e schiaffarlo direttamente sul tuo nuovo telefono (ad esempio, un iPhone 7). Non sono necessari passaggi speciali.
Basta prendere il nuovo dispositivo e collegarlo allo stesso PC con il cavo di sincronizzazione. Attendi che venga montato su iTunes. Il nuovo telefono si registrerà come un nuovo dispositivo iTunes e vedrai la stessa schermata di panico che abbiamo evidenziato in precedenza nel tutorial, solo che questa volta hai un chiaro e calmo percorso di azione.
Nel "Benvenuto al tuo nuovo iPhone ", seleziona l'opzione" Ripristina da questo backup "e conferma che il backup selezionato è il backup appena creato del tuo vecchio telefono. Fai clic su "Continua" dopo aver confermato che il backup è corretto.
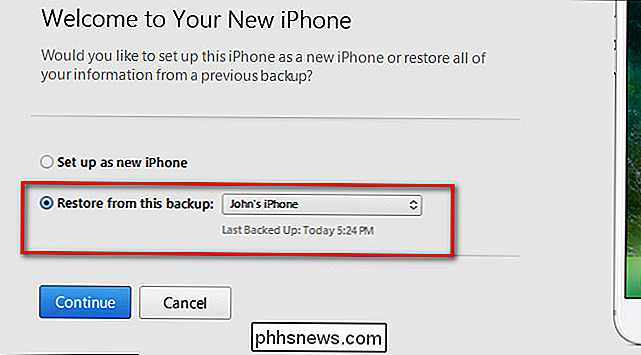
Siediti e rilassati mentre tutti i tuoi vecchi dati vengono copiati sul tuo nuovo telefono. Una volta completato il processo, verrà visualizzato un messaggio che indica che il dispositivo verrà riavviato:
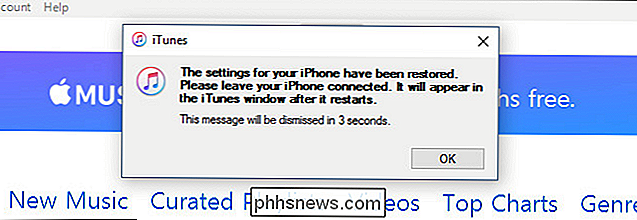
Dopo il riavvio, iTunes eseguirà alcuni controlli (ad esempio, potrebbe richiedere di aggiornare iOS se il nuovo dispositivo può eseguire una versione superiore di iOS rispetto al vecchio dispositivo) e poi sei di nuovo in attività. Tutte le tue foto, contatti, app, dati sulla salute e simili dal tuo vecchio telefono saranno ora sul tuo nuovo telefono.
CORRELATI: Come individuare, eseguire il backup e eliminare i backup di iTunes
Ce n'è uno passaggio finale che potresti intraprendere se hai preso in prestito un computer per eseguire questa piccola manovra di scambio. Per liberare spazio sul PC, è possibile copiare o eliminare il backup di iPhone molto grande appena creato. Dai un'occhiata a questa guida per maggiori informazioni su come farlo.
Questo è tutto quello che c'è da fare - invece di uccidere ore della tua vita in attesa di una sincronizzazione iCloud, puoi sederti al PC e fare il backup e il ripristino processo in una frazione del tempo.

Qual è la differenza tra iPad, iPad Pro e iPad Mini?
La linea iPad di Apple è diventata piuttosto pesante, tra l'iPad Pro da 12,9 pollici e 10,5 pollici, il nome blandamente ) iPad e iPad Mini 4. Sono compresi tra $ 329 e $ 1279. Quindi qual è la differenza tra tutti questi modelli? Diamo un'occhiata. Che è lo stesso? Prima di immergerti nel nitty grintoso, consideriamo la stessa cosa in generale.

Come ottenere sondaggi con la tua storia su Instagram
Instagram, nella sua continua ricerca di mangiare il pranzo di Snapchat, ha recentemente aggiunto un modo per fare sondaggi semplici attraverso la tua storia. Ecco come. Scatta una foto come se la pubblichi su Instagram Story come al solito. Tocca l'icona Adesivi e quindi seleziona Poll. Inserisci la domanda alla quale vuoi che le persone votino- può avere solo due risposte.



