Come eseguire Android sul computer

Android non è in gran parte pensato come un sistema operativo desktop, ma se sei curioso di sapere come funziona il sistema operativo mobile di Google, eseguilo su un dispositivo hai già non è una cattiva idea. Questo ti darà un'idea di cosa aspettarti su un telefono o un tablet, il tutto senza apportare una sola modifica al tuo laptop o desktop poiché puoi facilmente farlo da un flash drive o una memory card.
Fase uno: Prep Your Drive (o Scheda) e Installa Android
CORRELATO: Come creare una chiavetta USB avviabile Linux, in modo facile
Per questa guida, avrai bisogno di una chiavetta USB o scheda SD da almeno 2GB in dimensione. Assicurati di copiare tutto ciò che vuoi, perché dovrai formattarlo come parte di questo processo. Quindi tutto ciò che è attualmente sul disco sarà perso per sempre. Nessuna pressione.
Con tutti i tuoi dati di backup, avrai bisogno di una build del progetto Android x86 da qui. Sto testando la versione a 64 bit di Android 6.0, ma sentitevi libero di scegliere quale funziona meglio per la configurazione corrente. Fai clic sul pulsante "Visualizza" per avviare il download, a seconda della velocità della tua connessione a Internet, potrebbe volerci un po 'di tempo.
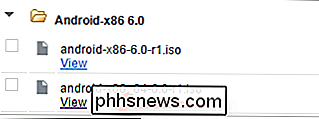
Durante il download, dovrai anche scaricare Rufus, uno strumento gratuito di Windows che installa Android sul flash drive per noi. È completamente portatile, quindi scaricalo e memorizzalo dove vuoi: nessuna installazione necessaria.
Una volta che tutto è finito, avvia Rufus. Potresti ricevere un avviso da Windows chiedendo se vuoi consentire a Rufus di apportare modifiche al tuo dispositivo, fai semplicemente clic su "Sì".
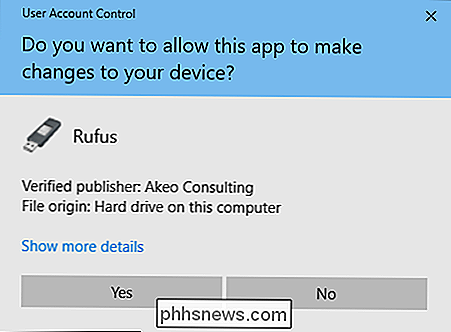
Con Rufus attivo e funzionante, vai avanti e scegli l'unità USB nella casella a discesa in alto. questo è un passaggio cruciale per ottenere la correzione, dal momento che Rufus cancellerà l'unità in questione. Se hai più di un'unità rimovibile inserita nel computer, controlla la lettera dell'unità per assicurarti di installarla su quella corretta!
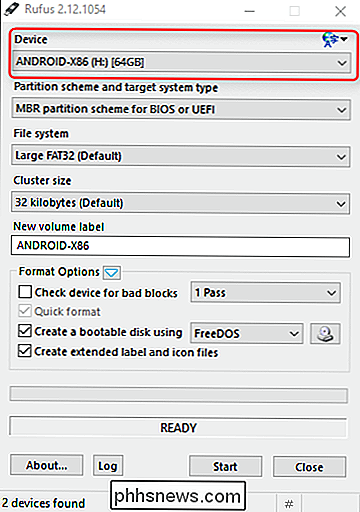
Quindi, assicurati che "FAT32" sia selezionato dal menu a discesa File System.
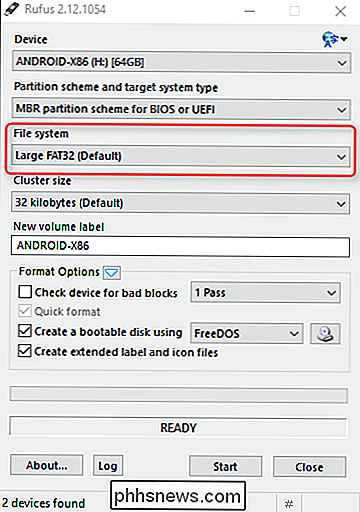
Infine, seleziona la casella "Crea disco di avvio usando", quindi seleziona Immagine ISO dal menu a discesa.
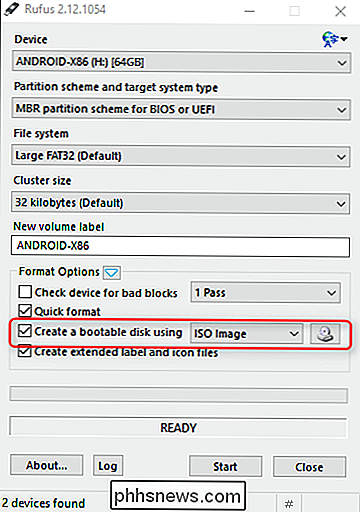
Fai clic sull'icona dell'azionamento CD piccolo accanto a "Immagine ISO" per selezionare il file ISO x86 per Android scaricato in precedenza.
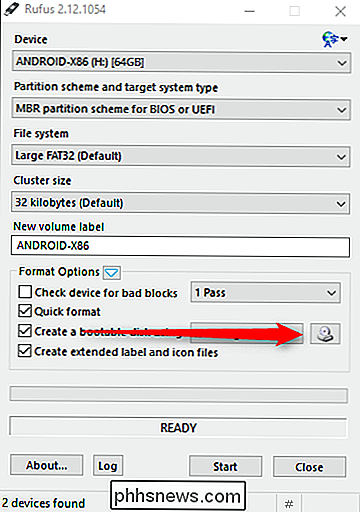
Una volta che il file è stato selezionato, eseguirà una scansione rapida del file per confermare che tutto va bene. Supponendo che tutto controlli, sei pronto per installare questa cosa. Fai clic sul pulsante Avvia per farlo accadere.
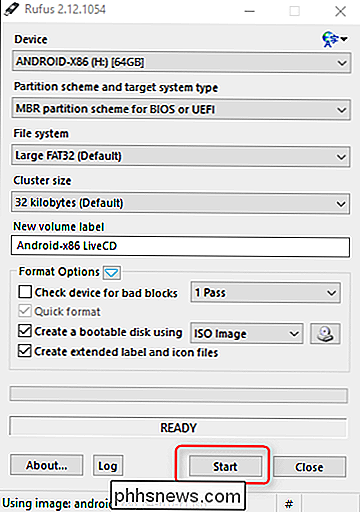
Qui dovrebbe apparire una finestra di dialogo che ti permette di sapere che il file è un'immagine ISOHybrid, il che rende possibile la scrittura in due modi: come immagine ISO o DD. Il metodo predefinito e consigliato -Immagine ISO deve essere preselezionato. Vai avanti e fai clic su "OK" per confermare.
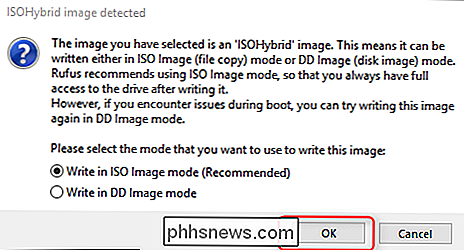
Apparirà un ulteriore avvertimento per farti sapere che tutto sul disco verrà cancellato. Fai clic su "OK" per andare avanti, coraggioso soldato.
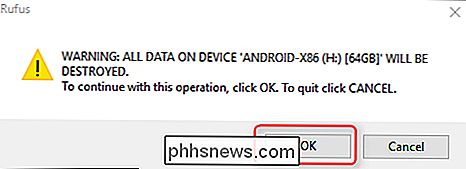
Il processo di installazione dell'ISO sull'unità non dovrebbe richiedere molto tempo. Una barra di avanzamento verde apparirà in basso per farti sapere quando il processo è stato completato. Una volta terminato, è possibile chiudere Rufus e rimuovere l'unità flash.
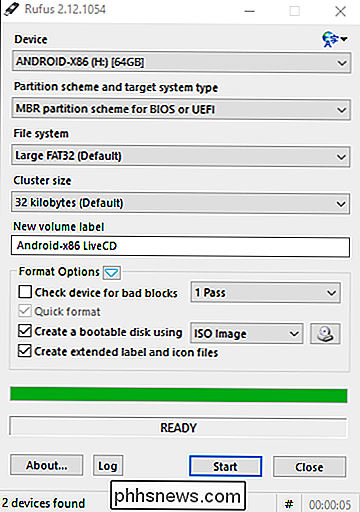
Passaggio 2: avvio dall'unità USB
CORRELATO: Come avviare il computer da un disco o un'unità USB
Successivamente, Vorresti avviare il tuo computer da quella chiavetta USB. Potrebbe essere necessario modificare alcune impostazioni nel BIOS per eseguire questa operazione, oppure il computer potrebbe consentire l'installazione immediata. Puoi leggere questa guida per maggiori informazioni.
Se tutto è impostato correttamente, dovresti essere in grado di avviare il tuo PC e premere un tasto come F10 o F12 per accedere a un menu di avvio (può variare da computer a computer) . Da lì, seleziona la tua unità USB.
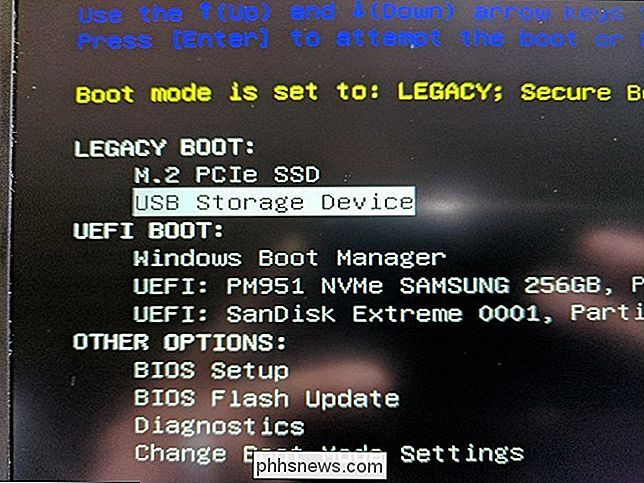
Dopo aver capito tutto, comparirà un menu che ti chiederà come desideri eseguire l'installazione: Modalità Live CD o Installa sul disco rigido. Dal momento che stiamo solo testando le cose qui, scegli la prima opzione per eseguire Android x86 senza installarlo.
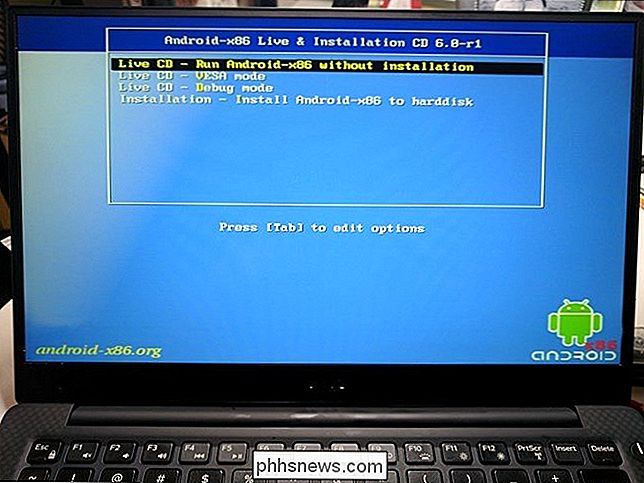
Dopo pochi secondi, dovresti vedere l'animazione di avvio Android. Dagli alcuni e apparirà il menu di configurazione.

Vai avanti e segui le istruzioni sullo schermo per accedere al tuo account Google: da qui è tutto facile, proprio come quando configuri un altro dispositivo Android.
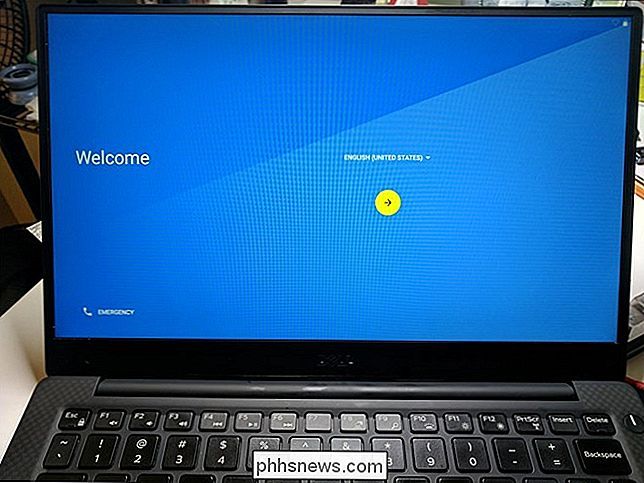
Nota: durante il processo di installazione il mio sistema di test si è ingrandito notevolmente, ma era solo visivo: una volta superata la parte di accesso, ha funzionato perfettamente. È possibile che tu corra o meno problemi simili.
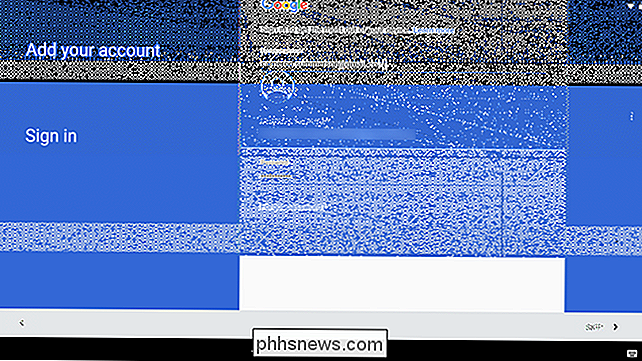
Utilizzo di Android x86 sul computer
Se hai già utilizzato Android in precedenza, troverai che l'esperienza è esattamente la stessa di un tablet o di un telefono. La tastiera e il mouse dovrebbero funzionare correttamente con Android, anche se l'utilizzo di un sistema operativo progettato per il touch con un mouse sarà sempre un po 'imbarazzante. Se hai un laptop touch screen, l'esperienza dovrebbe essere molto più naturale.
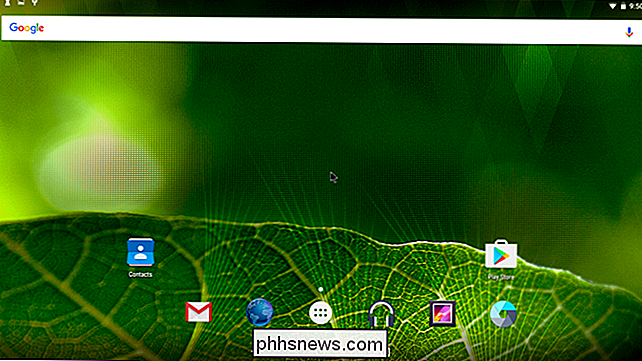
Ecco alcuni suggerimenti aggiuntivi:
- I gesti del touchpad, come il trascinamento con due dita e quant'altro, funzioneranno perfettamente in Android. Passa il mouse sopra la barra di notifica e trascina verso il basso con due dita: dovrebbe apparire l'ombra di notifica.
- La pressione prolungata funziona esattamente come su un dispositivo touch: fai semplicemente clic con il mouse. I clic di destra non funzioneranno.
- Il tasto di Windows funziona come un tasto home: premendo questo tasto si tornerà direttamente alla schermata iniziale.
- Anche tutti i tasti multimediali dovrebbero funzionare immediatamente. Volume, luminosità e controlli della traccia per la musica sono stati impeccabili sul mio sistema di test (un Dell XPS 13).
- Se il tuo laptop ha una webcam, dovrebbe funzionare anche con l'app fotocamera.
- Quando sei pronto per uscire da Android x86, basta premere il pulsante di accensione del computer. La finestra di dialogo "Spegni" apparirà come se fosse normale spegnere, rimuovere l'unità USB e riavviare il computer per tornare a Windows.
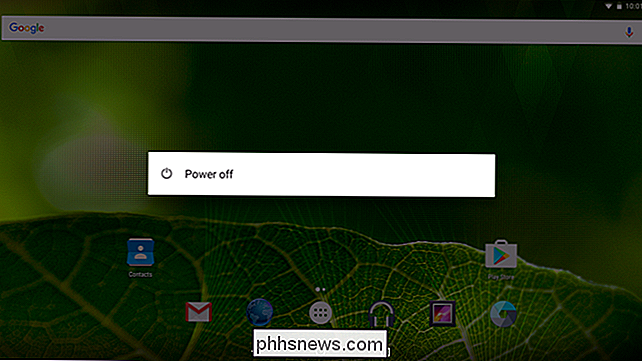
Il tuo chilometraggio può variare con tutte queste cose a seconda dei driver e di altro, ma nella mia esperienza, tutto ha funzionato a meraviglia.
Vale anche la pena notare che questo è ancora un piano di progetto beta su come sperimentare certe stranezze e bug durante l'utilizzo. Potresti usarlo come sistema operativo giornaliero, ma al momento non sembra destinato a quel tipo di utilizzo. Ma hey, sei tu, amico: se ti piace, riavvia da USB e scegli l'opzione "installa su disco" e divertiti. Assicurati innanzitutto di eseguire il backup dei dati.

Come cambiare Microsoft Edge per cercare Google invece di Bing
Il nuovo browser Edge di Microsoft utilizza Bing come motore di ricerca predefinito, ma se preferisci qualcos'altro, puoi cambiarlo. Edge può utilizzare qualsiasi motore di ricerca che supporti OpenSearch come impostazione predefinita. Microsoft Edge non utilizza più il vecchio sistema plug-in di "provider di ricerca" utilizzato da Internet Explorer, quindi non devi preoccuparti di installarli.

Come disattivare la Posta in arrivo unificata (e le cartelle raggruppate) in Outlook 2016 per Mac
Per impostazione predefinita, l'elenco delle cartelle in Outlook 2016 per Mac è raggruppato in cartelle simili, ovvero quelle che sono comuni a tutti i tuoi account, come Posta in arrivo, Bozze, Posta inviata e Posta eliminata, sono raggruppati. La cartella Posta in arrivo nella parte superiore dell'elenco delle cartelle combina i messaggi ricevuti nella casella di posta in arrivo per tutti i tuoi account, quindi ogni casella di posta separata è elencata sotto.



