Come configurare e personalizzare il controller a vapore

Il controller a vapore auto-brand di Valve potrebbe essere la cosa più eccitante che emerga negli input dei videogiochi in un decennio ... ma ciò non significa è intuitivo da configurare. Proprio come ci si abitua al design del doppio touchpad, il suo software ha bisogno di qualche ritocco serio da parte dell'utente finale.
Get Comfy con Big Picture Mode e Pair Your Controller
Sfortunatamente, il Steam Controller può essere regolato solo in Modalità Big Picture TV di Steam. Probabilmente Valve spera di promuovere il dispositivo di streaming SteamOS e Steam Link, ma in realtà significa che i normali utenti di PC sono costretti a utilizzare un'interfaccia in stile console per regolare le impostazioni di Steam Controller. Quindi, per iniziare il processo, dovrai usare il mouse per fare clic sul pulsante Modalità immagine grande nell'angolo in alto a destra dell'interfaccia di Steam del desktop.
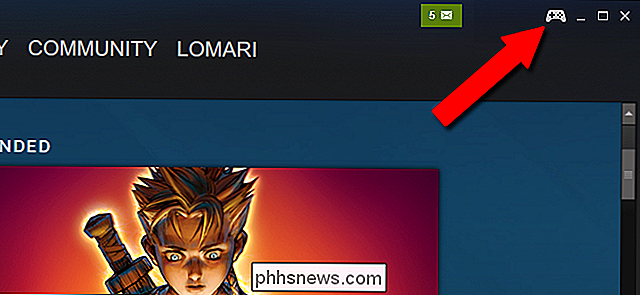
Se non hai ancora collegato il controller, collega la sua dongle USB wireless, quindi fare clic o selezionare l'icona "Impostazioni" in Modalità immagine grande (l'icona a forma di ingranaggio in alto a destra) seguita da "Impostazioni controller".
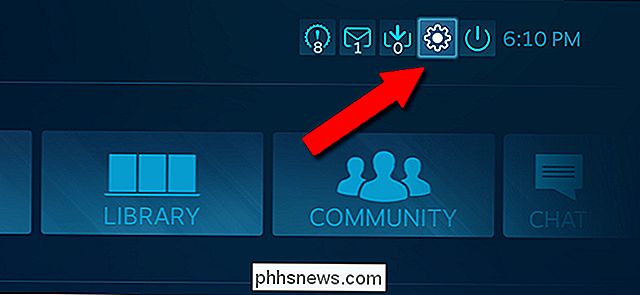
Fare clic su "Aggiungi un controller Steam" per iniziare la procedura di connessione wireless, quindi premi e tieni premuto il pulsante di Steam centrale e il pulsante X sul Controller stesso. Dovrebbe apparire sotto la sezione "Controllori rilevati" dello schermo.
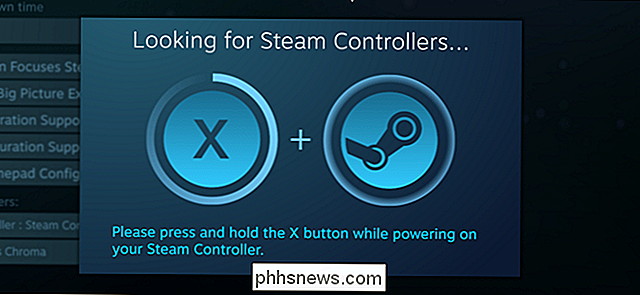
Ora le cose diventano notevolmente meno intuitive. Esci dal menu Impostazioni con Esci (o il pulsante B sul controller) finché non ritorni nella modalità principale Modalità immagine principale.
Modifica le tue impostazioni per singoli giochi
Quindi, fai clic o seleziona la parte centrale " Library "in modalità Big Picture, quindi fai clic su qualsiasi gioco che hai installato per andare nel suo menu individuale. Nella colonna di sinistra, fai clic su "Gestisci gioco".
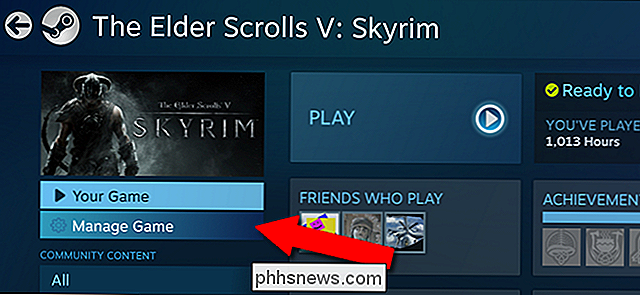
Fai clic su "Configurazione controller" nel menu successivo. (Se non lo vedi, assicurati che Steam Controller sia acceso.)
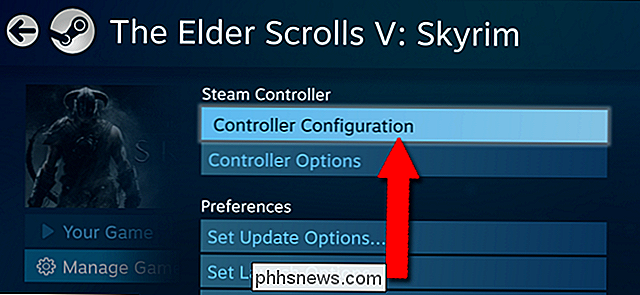
Ora sei finalmente arrivato alla schermata di configurazione del pulsante principale. Tutte le operazioni sottostanti possono essere configurate per ogni singolo gioco nella tua libreria di Steam.
(Puoi anche arrivare qui mentre giochi a Steam - tieni semplicemente premuto il pulsante centrale del Steam.)
Personalizza i pulsanti di base

Nella maggior parte dei giochi, il controller Steam si imposterà su un layout in stile Xbox, con la configurazione che segue l'interfaccia standard e il touchpad sinistro che raddoppia come input del joystick destro. Facendo clic su uno dei pulsanti di questa schermata si apriranno le opzioni di assegnazione personalizzate, come illustrato di seguito.
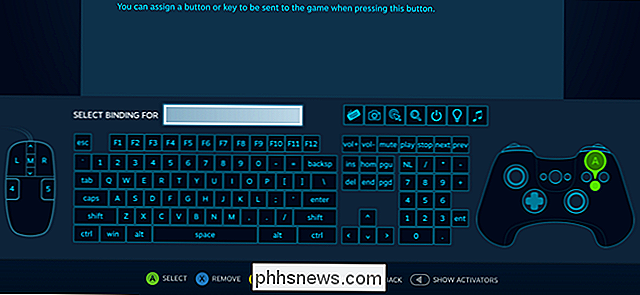
Qualsiasi pulsante sul controller Steam può essere associato manualmente a quasi tutti gli input del computer. Ciò include qualsiasi altro pulsante sul controller Steam, qualsiasi tasto predefinito della tastiera o del mouse e azioni speciali come scattare una schermata o anche spegnere il computer. Per associare un singolo pulsante, fai clic su di esso in questa schermata e premi Esc o B per tornare indietro. Questa è la maggior parte degli utenti necessari quando si tenta di ridefinire le funzioni principali del gioco sul controller.
Crea combinazioni multi-pulsante
Per associare più comandi a un singolo pulsante in questa interfaccia, fare clic su "Attiva / disattiva Multi-Button" o premere il tasto Y sul controller. Quindi fai clic su tutti i pulsanti che desideri in sequenza.
La rilegatura premerà tutti questi pulsanti allo stesso tempo, ad esempio, un legame "salto del razzo" potrebbe essere utile per attivare il grilletto destro (fuoco) e A (salta) pulsante contemporaneamente. Legalo al paraurti destro e avrai un pulsante di salto del razzo istantaneo, nessun riflesso richiesto.

Naturalmente, ci sono un numero limitato di pulsanti sul controller di Steam per legare, quindi dovrai scegliere attentamente se stai aggiungendo combinazioni personalizzate ... a meno che tu non voglia scavare un po 'più in profondità.
Dai pulsanti Altre azioni con gli attivatori
Le opzioni degli attivatori del controller di Steam sono dove le cose cominciano a diventare davvero interessanti ... e complicate. Gli attivatori ti consentono di creare stati condizionali su un pulsante, facendogli fare cose diverse in base ai tempi della tua stampa. È possibile attivare lo stato modificato con il menu Tipo di attivazione:
- Regular Premere : una semplice pressione e rilasciare l'azione, un pulsante normale.
- Double Press : un doppio tocco rapido di un pulsante. Consideralo come la differenza tra un clic normale e un doppio clic sul desktop.
- Premere a lungo : tenere premuto il pulsante.
- Avvio Premere e rilasciare Premere : azioni condizionali per quando premi e rilascia il pulsante. Questi sono meno utili.
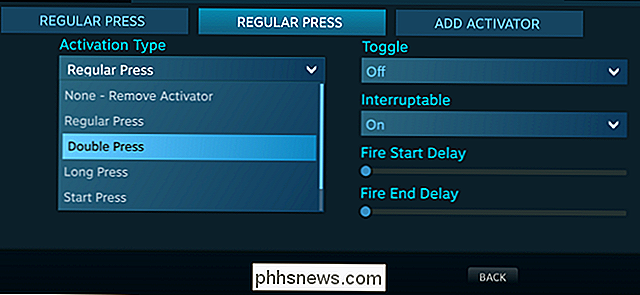
Gli attivatori ti permettono sostanzialmente di creare il tuo design dell'interfaccia. Le pressioni condizionali di questi pulsanti possono essere associate a qualsiasi pulsante, tasto o combinazione, proprio come le normali combinazioni di pulsanti e gli stati modificati possono essere impostati su attivo o passivo con l'opzione "Commuta".
L'opzione Ciclo di rilegatura consente agli utenti di attivare tutte le funzioni di Activator contemporaneamente o in sequenza. L'opzione Hold To Repeat consente di impostare una frequenza di ripetizione (o meno), in quella che si chiamava una modalità "turbo". Ad esempio, se hai attivato l'attivatore sul pulsante "Fuoco" in uno sparatutto, tenendolo premuto con Hold To Repeat impostato su "Off" scatterà solo una volta, mentre impostandolo su "On" scatterà il grilletto più volte . Questo è un buon modo per inserire azioni o combo semplici e ripetitive più velocemente di quanto sarebbe possibile da soli.

I pulsanti "Bumper" del controller Steam, i paddle di plastica sinistra e destra formati dal coperchio della batteria sul retro della custodia , sono particolarmente utili per questo tipo di input del pulsante Activator. Associare operazioni complesse a semplici azioni di pressione, trattenere e toccare due volte può offrire molte più opzioni di input in un gioco a controllo convenzionale.
Personalizza il joystick e i tasti a sfioramento
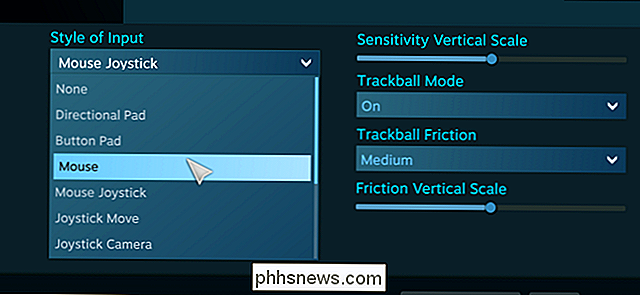
La maggior parte del tempo, se stai giocando un gioco progettato per un controller standard, non dovrai più sporcarti il joystick o il touchpad per consentire loro di utilizzare le operazioni predefinite. Tuttavia, la regolazione di un gioco basato sul mouse per il joystick e i touchpad può essere vantaggiosa; è fondamentalmente ciò che il controller Steam è progettato per fare. Innanzitutto, l'opzione "Stile di input" consente di selezionare da una serie di operazioni con joystick, mouse o pulsanti per tutte e tre le regioni:
- Pad direzionale : il joystick o il touchpad funzionerà come un D-pad vecchio stile, su, giù, sinistra e destra, senza alcun input analogico in mezzo. Il touchpad sinistro, con le sue scanalature di direzione, è progettato specificamente per questa modalità.
- Pulsantiera : le quattro direzioni saranno associate a pulsanti, combo o attivatori specifici. Buono per la selezione tramite un inventario.
- Joystick Sposta : funzionamento del joystick standard. Un pulsante extra può essere associato all'anello esterno del joystick, ma non ai touchpad.
- Joystick Mouse : il joystick oi touchpad controllano il cursore del mouse sullo schermo solo con input direzionale, in stile console.
- Rotella di scorrimento : "ruotando" la rotellina in senso orario o antiorario funzionerà come una rotellina del mouse.
- Regione mouse : lega il touchpad o il joystick a una casella di delimitazione specifica sullo schermo, dove funziona come un cursore del mouse all'interno di quella limitazione. I riquadri di confine possono essere impostati su tutto lo schermo (valido per i giochi top-down con controlli mappa) o semplicemente su una porzione (utile per i controlli di singoli caratteri nei MOBA).
- Menu radiale : simile al pulsante Pad, ma consente i giocatori possono definire fino a cinque "pulsanti" attivati toccando o inclinando in una direzione specifica. Buono per l'attivazione immediata di azioni speciali.
Le azioni aggiuntive possono essere associate alla funzione "clic" di ciascun touchpad e al clic centrale del joystick (il pulsante "L3" in termini di console).
Inoltre , i touchpad presentano le seguenti operazioni aggiuntive:
- Mouse : funzionamento del mouse standard, come un touchpad su un laptop. La modalità Trackball consente ai pad di agire come una palla "rotolante" per il cursore piuttosto che un puntatore statico.
- Fotocamera Joystick : funziona come una telecamera in terza persona in un gioco di azione per console.
- Tocca Menu : mostra un menu sullo schermo con più azioni dei pulsanti associate a specifiche aree del touchpad. Questo è utile per le assegnazioni di gruppo nei giochi di strategia.
- Pulsante singolo : l'intero pad funziona come un singolo pulsante. Le azioni possono essere limitate al semplice tocco del pad o anche al "clic".
Puoi vedere come le cose possono diventare complesse rapidamente - ma può essere molto utile.
Personalizza i trigger
Il grilletto sinistro e destro i trigger sono un po 'più complicati di quanto sembri, perché questi pulsanti combinano due tipi di input: un'azione "pull" analogica che può essere morbida o dura a seconda di quanto sono depressi e un'azione di "clic" completa alla fine del tiro. Entrambe le impostazioni Full Pull e Soft Pull possono essere impostate manualmente su uno qualsiasi dei pulsanti, delle combo o delle azioni attivatore descritte sopra.
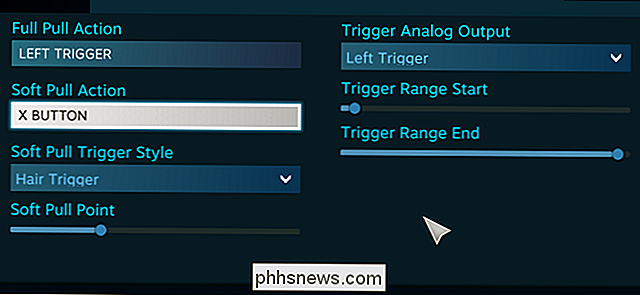
Lo stile "Trigger Soft Pull", "Trigger Range Start", "Soft Pull Point" e le impostazioni "Trigger Range End" ti aiuteranno a regolare i tempi e l'intensità dell'attivazione della modalità soft trigger. Sono abbastanza auto-esplicativi, ma potrebbe essere necessario fare alcuni test in-game per vedere quale configurazione è più adatta a te, specialmente se stai cercando di eseguire azioni al di fuori dei normali valori di sparo / gas / freno / modificatore del pulsante nella maggior parte dei giochi di azione.
La maggior parte dei giochi avrà usi abbastanza ovvi per i grilletti: armi primarie e secondarie nei giochi sparatutto, gas e frenata nei giochi di corse, modificatori nei beat-em-up, ecc. Ma c'è molta varietà da provare qui. Sperimenta e guarda cosa riesci a trovare.
Crea layout multipli con Cambio modalità
Per i grilletti sinistro e destro, i tasti principali sinistro e destro, la levetta e l'A / B / Pulsanti X / Y, c'è un'opzione extra che non è disponibile per gli altri pulsanti sul controller: Cambio modalità. La funzione Shift di modalità è qualcosa che viene assegnato a un pulsante separato che può modificare il layout e le funzioni del resto del controller.
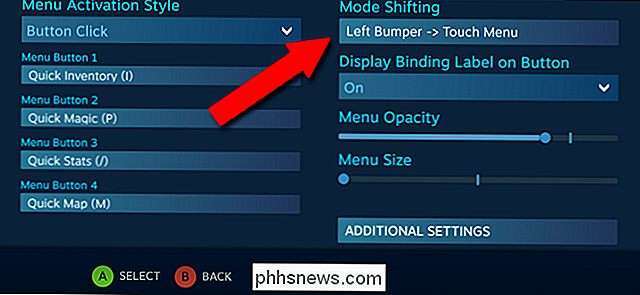
Quindi, supponiamo che stai giocando a un gioco che utilizza una configurazione sparatutto in prima persona con veicoli volabili, come Battlefield , e vuoi controlli standard del nord e del sud mentre sei a piedi, ma vuoi controlli invertiti in stile joystick mentre piloti un aereo. Vai nel menu Joystick, impostalo per l'input standard nella schermata principale, quindi fai clic su "Mode Shifting". Qui puoi assegnare uno stile di input modificato alla funzione Joystick Move, attivata con un pulsante Mode Shift impostato di nuovo, la parte posteriore i pulsanti del paraurti sono ideali per questo tipo di operazione. Nel nuovo menu per l'operazione di cambio di modalità, fare clic su "Impostazioni aggiuntive" e impostare l'opzione Inverti asse verticale su "On". Ora, quando si preme il pulsante Mode Shift assegnato (idealmente quando si inserisce un piano), l'asse Y il joystick si inverte e puoi premere di nuovo il pulsante Modalità Shift quando torni ai comandi a piedi.
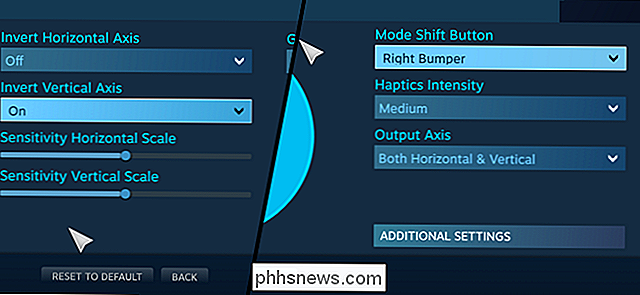
Modalità Lo spostamento consente molte, molte più combinazioni di input, purché tu abbia abbastanza pulsanti disponibili per assegnarli .
Salva e sfoglia le tue configurazioni
Per salvare le impostazioni del controller per questo gioco (e solo questo gioco), torna alla schermata di configurazione principale e fai clic su "Export Config." Fai clic su "Salva nuovo binding personale" per creare un nuovo profilo sul tuo account Steam, accessibile da qualsiasi computer con Steam installato. "Salva nuovo file di binding solo locale" lo salverà solo sulla macchina corrente, senza backup online. Questo menu consente ai giocatori di spostare le configurazioni tra i loro giochi senza dover impostare nuovamente ciascuna opzione.
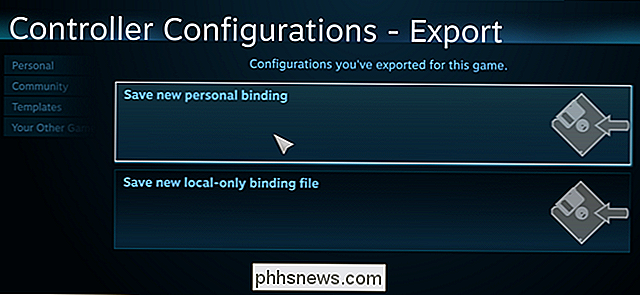
Ora torna alla schermata di configurazione principale e fai clic su "Sfoglia conf." Qui vedrai il tipo di controller consigliato da Steam per questo gioco ( per impostazione predefinita controlla i controlli in stile Xbox se il gioco li supporta). Ma la cosa veramente interessante è la pagina "Community". Qui vedrai configurazioni di controller caricate da altri utenti di Steam. Per i giochi popolari, potrebbero esserci centinaia di opzioni tra cui scegliere.
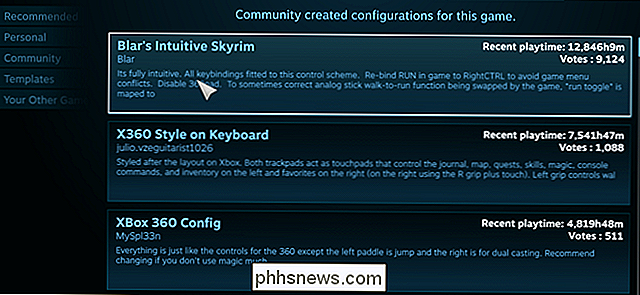
Ogni configurazione include il nome Steam del giocatore che l'ha creato, la durata totale di gioco di tutti i giocatori su Steam che lo usano e il numero totale di upvotes che riceve quando i giocatori provano il layout e lo gradiscono. Questo è un ottimo modo per controllare alcune delle impostazioni di Steam Controller fatte da altri - che forse hanno più esperienza con le funzionalità avanzate di te - e personalizzare ulteriormente a tuo piacimento dopo averlo provato.

Che cos'è la nuova serie di CPU Core i9 di Intel?
Per anni, le principali serie di processori Intel di Intel hanno avuto tre livelli di prestazioni: i3, i5 e il top di gamma i7. Ma dopo diverse iterazioni della performance insignificante e l'incombente spettro del processore Ryzen Threadripper di AMD, Intel ha annunciato un nuovo re della CPU: il Core i9.

Come pubblicare foto a 360 gradi su Facebook
Se hai mai sfogliato il tuo feed di Facebook e hai notato che qualcuno ha pubblicato una foto a 360 gradi, probabilmente non hanno utilizzato uno speciale 360 fotocamera, ma piuttosto solo il loro telefono. Ecco come puoi scattare le tue foto 360 con il tuo smartphone e pubblicarle su Facebook per far divertire tutti.



