Come scattare foto e registrare video con la webcam del tuo computer

Se hai un laptop con una fotocamera integrata o una webcam che si collega tramite USB, puoi utilizzare le applicazioni incluse i moderni sistemi operativi per scattare facilmente foto e registrare video. Con Windows 10, questo è ora integrato in Windows e non richiede più applicazioni di terze parti.
Sembra semplice, ma in realtà è stato difficile in passato. Per eseguire questa operazione su Windows 7, è necessario cercare un'applicazione di terze parti o scorrere il menu Start e cercare un'utilità fornita dal produttore che sarà diversa su diversi PC.
Windows 10
CORRELATO: Screenshot Tour: Le 29 nuove app universali incluse con Windows 10
Windows 10 include un'app "Camera" per questo scopo. Toccare il tasto Windows per aprire il menu Start, cercare "Camera" e avviarlo. Lo troverai anche nell'elenco Tutte le app.
L'app fotocamera ti consente di scattare foto e registrare video. Fornisce anche una funzione timer e altre opzioni, sebbene sia ancora un'applicazione abbastanza semplice.
Le foto scattate verranno archiviate nella cartella "Rullino foto" nella cartella "Immagini" dell'account utente.
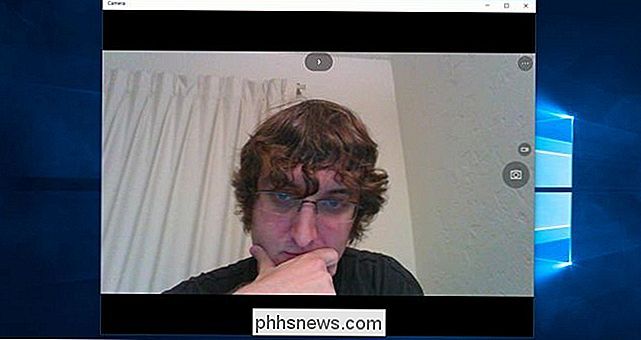
Windows 8 e 8.1
Windows 8 include anche un'app Fotocamera. Aprire la schermata Start toccando il tasto Windows e digitare "Camera" per cercarlo. Avvia l'app Fotocamera e usala per registrare foto e fare video. Funziona in modo simile all'app Fotocamera di Windows 10 e salva le foto nella cartella "Rullino foto" nella cartella "Immagini" dell'account utente.
Windows 7
Windows 7 non fornisce un modo incorporato di fare Questo. Se si guarda attraverso il menu Start, è possibile trovare una sorta di utilità webcam installata con il computer. Quella utility potrebbe fornire un modo per farlo senza installare altro software. Cerca "webcam" o "camera" nel menu Start e potresti trovare tale utilità.
Mac OS X
CORRELATO: Come usare MacOS Spotlight Like a Champ
Puoi fare questo con l'applicazione "Photo Booth" su un Mac. Per aprirlo, premi Comando + Spazio per aprire la ricerca Spotlight, digita "Photo Booth" e premi Invio. Puoi anche aprire Launchpad e fare clic sull'icona "Photo Booth", oppure aprire il Finder, fare clic su "Applicazioni" e fare doppio clic sull'applicazione "Photo Booth".
Utilizzare le icone nell'angolo in basso a sinistra della photo booth scegliere una griglia di quattro foto scattate in sequenza, una singola foto o un video. È quindi possibile fare clic sul pulsante rosso nel mezzo della finestra Photo Booth per scattare foto o registrare video. Il pulsante "Effetti" ti consente di applicare filtri alle foto e ai video.
Le foto scattate verranno archiviate nella Libreria Photo Booth e puoi anche fare clic con il pulsante destro del mouse (o fare clic-Comando) nella finestra Photo Booth per esportarli e salvarli altrove.
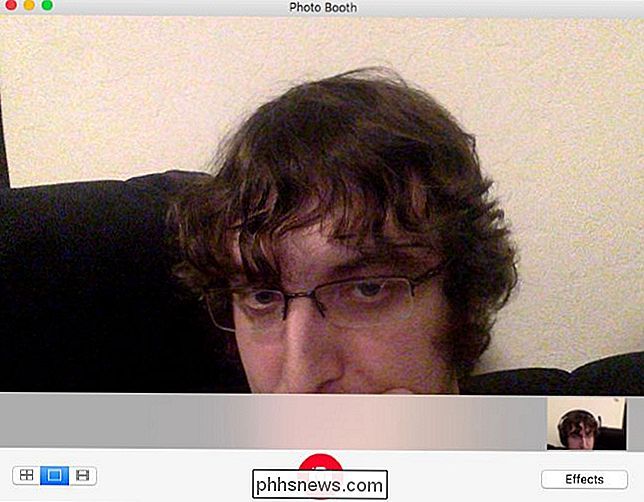
Chrome OS
Su un Chromebook, troverai un'app "Fotocamera" installata per impostazione predefinita. Apri l'avvio dell'applicazione e cerca "Fotocamera" per trovarlo. Se non lo vedi, puoi installarlo dal Chrome Web Store.
Come su altri sistemi operativi, l'app Fotocamera ti consente di scattare foto e applicare filtri. Tuttavia, non fornisce un modo per registrare video. Apri il Chrome Web Store e cerca un'altra app se desideri registrare video.
Le foto sono memorizzate nell'app Camera stessa. Puoi aprire la sua galleria - fai clic sul pulsante nell'angolo in basso a destra dell'app Fotocamera - e sarai in grado di salvare le foto dalla galleria sull'archivio locale del Chromebook o sul tuo account Google Drive.

Le distribuzioni Linux offrono anche applicazioni simili. Ad esempio, se si utilizza il desktop GNOME, è possibile che sia installata l'applicazione "Cheese". Probabilmente puoi installare questa applicazione dal gestore di pacchetti della tua distribuzione Linux se non lo fai. Fornisce un'interfaccia semplice per scattare foto e registrare video con la tua webcam.

Come scoprire se il tuo dispositivo sta eseguendo Android
Arriva un momento nella vita di ogni utente Android quando deve rispondere a una domanda importante: il mio dispositivo funziona con un sistema operativo a 32 o 64 bit? Può essere un tempo difficile e problematico se non sei sicuro di come rispondere a questa domanda. Ma siamo qui per te e ti aiuteremo a spiegarti cosa fare in caso di uno scenario simile.

Come installare i driver di stampa su Linux
In genere non è necessario installare i driver hardware su Linux. Rileverà automaticamente l'hardware nel computer e lo configurerà per te: questo è l'obiettivo. Ma le stampanti possono essere una storia diversa. Ecco un aspetto divertente: la stampa su Linux viene gestita tramite CUPS (il "Common Unix Printing System".


