Qual è la differenza tra l'Express 10 di Windows 10 o l'installazione personalizzata?

Quando configuri Windows 10 per la prima volta, Microsoft ti guiderà attraverso il processo con "Impostazioni Express". Consigliamo di dedicare un po 'di tempo e di passare invece alla configurazione personalizzata.
Questo processo di installazione è in atto da Windows 8 ed è stata la nostra esperienza che la maggior parte delle volte gli utenti sceglieranno semplicemente la strada. Ci sono, tuttavia, alcuni elementi della privacy molto importanti ai quali vuoi prestare attenzione.
Quando vedi la schermata di installazione che dice "Vai veloce", devi fare clic su "Personalizza impostazioni" invece di "Usa impostazioni Express".
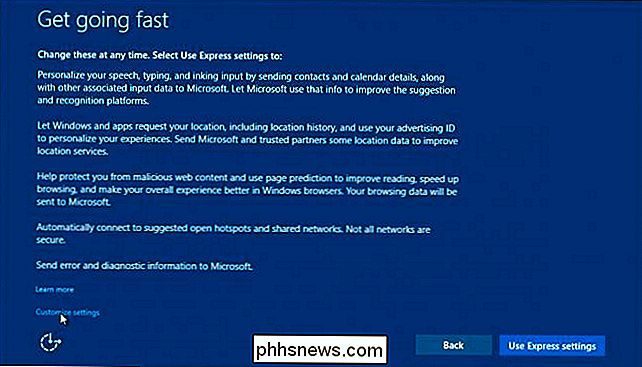
Microsoft non lo rende ovvio, ma nell'angolo in basso a sinistra vedrai l'opzione "Personalizza impostazioni".
La prima schermata riguarda Personalizzazione e Posizione, quest'ultima che abbiamo discusso in maggiore dettaglio .
Un avvertimento equo, disabilitando molte di queste impostazioni probabilmente ridurrà l'esperienza di Windows 10, o almeno l'esperienza che Microsoft intende. Detto questo, esaminiamo più da vicino i tipi di informazioni che invii se accetterai volontariamente i valori predefiniti.
Personalizzazione e Impostazioni posizione
Innanzitutto, con le impostazioni di personalizzazione, accetti di inviare contatti Microsoft e dettagli del calendario e altri "dati di input associati" tramite input vocale, digitazione e input penna. Questi dati vengono archiviati nel cloud in modo che possa essere presumibilmente replicato in altre installazioni di Windows 10 quando si utilizza l'account Microsoft.
Si accetta inoltre di inviare dati di digitazione e input penna per migliorare il riconoscimento e i suggerimenti e, infine, si autorizza anche per consentire alle app di utilizzare il tuo ID pubblicità per "esperienze su app".
Per tutte queste opzioni selezioniamo "Off".
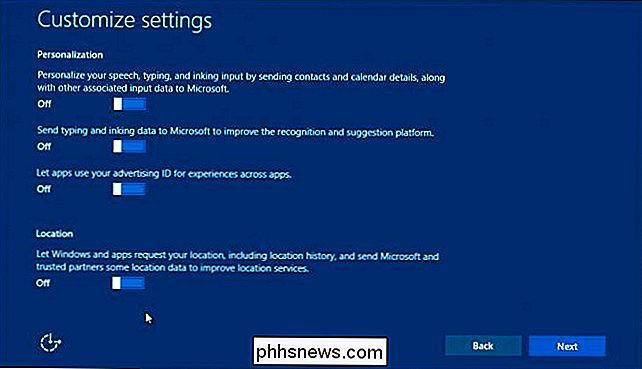
Off! Fuori! Fuori! Tutto sotto controllo!
Per quanto riguarda i dati sulla posizione, se il computer è incatenato alla tua scrivania o non hai mai avuto bisogno di inviare la tua posizione a Microsoft, puoi definitivamente disattivare questo elemento "Disattiva " anche. Puoi sempre tornare indietro in un secondo momento e riaccenderlo se diventa un problema di usabilità.
Browser e protezione e Impostazioni di connettività e segnalazione errori
La schermata successiva si occupa del browser e delle impostazioni di protezione, nonché della connettività e degli errori segnalazione. Probabilmente è una buona idea lasciare SmartScreen poiché è progettato per proteggere gli utenti da "contenuti e download dannosi", anche se SmartScreen funzionerà solo con il nuovo browser Edge.
Puoi lasciare la previsione della pagina abilitata anche se scegli di farlo, ma di nuovo, funzionerà solo con il nuovo browser Edge, quindi se utilizzi Chrome o Firefox, questa impostazione non ha importanza. Utilizziamo un altro browser, quindi lo disattiviamo.
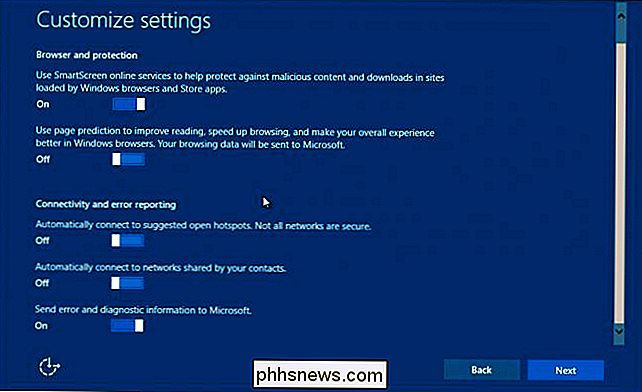
Tra le ultime tre opzioni, due riguardano la connessione alle reti, crediamo decisamente che dovresti disattivare la connettività automatica "Off" per aprire gli hotspot e le reti condivise dai contatti.
L'ultima opzione "invia informazioni di errore e diagnostica a Microsoft" dipende da te. Se non vuoi condividere questo tipo di informazioni con loro, allora disattivarlo non ha effetto sul tuo sistema di un bit.
Spegnimento di questo in seguito
Se hai scelto impostazioni rapide e vuoi rinunciare ad alcuni o tutti questi, non tutto è perduto. È ancora possibile accedere alle impostazioni e modificare le cose.
Per disattivare il primo elemento trovato nelle impostazioni di Personalizzazione, sarà necessario aprire il gruppo Privacy in Impostazioni e poi "Parole, inchiostrazione e digitazione".
Fare clic o toccare "Interrompi per conoscermi".
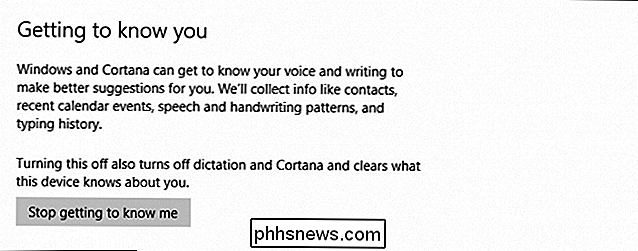
Per disattivare le opzioni "ID pubblicità" e "invia dati di digitazione e inchiostrazione", è necessario farlo nella sezione Privacy generale. Qui troverai anche l'opzione per spegnere (o attivare) il filtro SmartScreen.
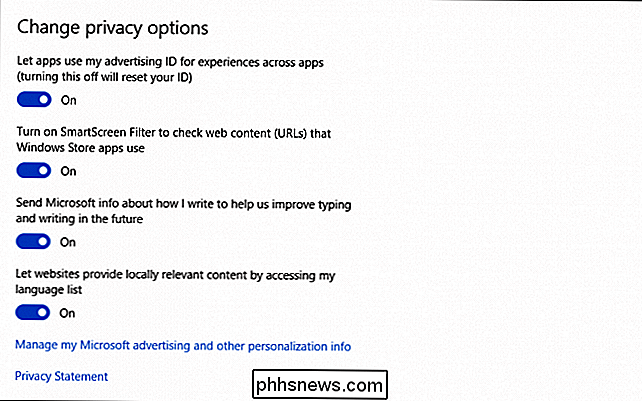
Le impostazioni della posizione possono essere disattivate nella sezione "Posizione".
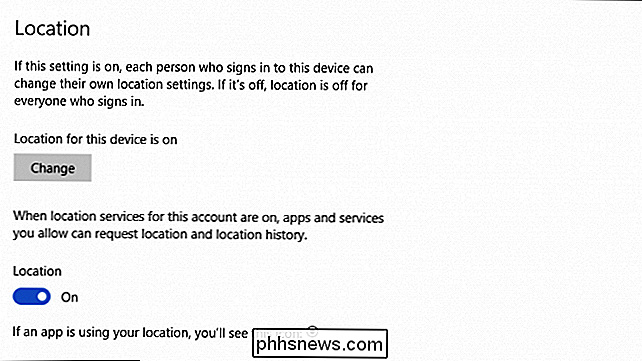
Queste impostazioni di connettività possono essere modificate successivamente aprendo la "Rete" & Internet ".
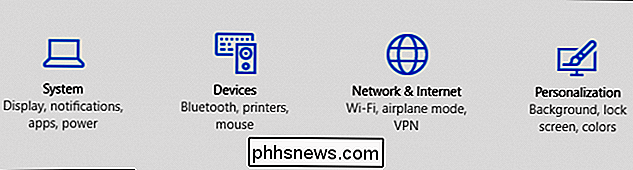
Toccare o fare clic su" Wi-Fi "e quindi (se necessario) scorrere verso il basso fino a" Gestisci impostazioni Wi-Fi ".
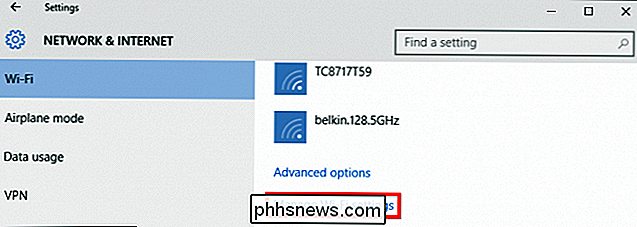
Tocca o fai clic su "Off" le due opzioni mostrate nello screenshot.
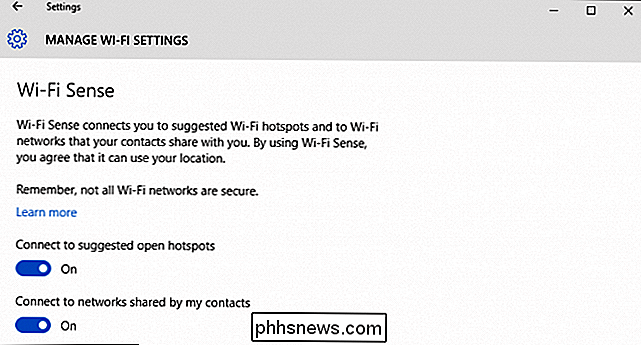
Infine, c'è un altro punto nelle impostazioni sulla privacy chiamato "Feedback e diagnostica" dove puoi regolare l'opzione finale nella configurazione personalizzata.
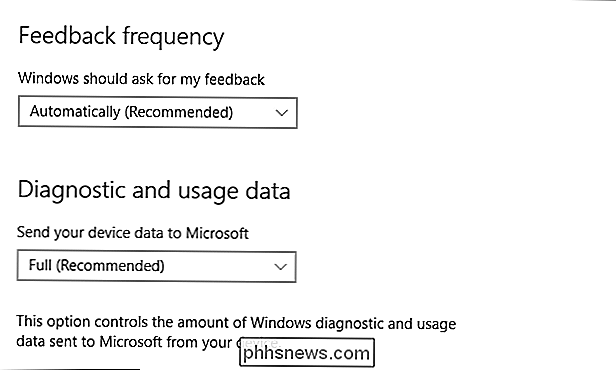
Con quello , avrai annullato qualsiasi cosa attivata nella configurazione rapida. Ti invitiamo a prestare particolare attenzione ad altre cose nelle impostazioni sulla privacy e daremo un'occhiata più ravvicinata a quelle di un prossimo articolo.
CORRELATO: Come disabilitare o configurare il rilevamento della posizione in Windows 10
Se stai installando Windows 10 sul tuo computer, fai un favore a te stesso e prenditi qualche minuto per passare attraverso l'installazione personalizzata. È probabile che tu abbia intenzione di disattivare almeno un paio degli elementi trovati.
Hai un commento o una domanda che vorresti condividere? Per favore suonate nel nostro forum di discussione.

Qual è l'equivalente della directory bin (Linux) in Windows?
Mentre tutti i sistemi operativi hanno alcune cose in comune, ci si potrebbe chiedere se un tipo di sistema operativo abbia uno specifico 'feature' che fa un altro. Con questo in mente, il post di Q & A di SuperUser di oggi ha le risposte ad una curiosa domanda del lettore. La sessione di domande e risposte di oggi ci viene fornita per gentile concessione di SuperUser, una suddivisione di Stack Exchange, un raggruppamento di siti Web di domande e risposte.

Minecraft non ha bisogno di Java Installed Anymore; È tempo di disinstallare Java
Una delle grandi lamentele che i giocatori di Minecraft hanno è che Minecraft gira su Java - è un problema affrontarlo perché è insicuro e ha bisogno di frequenti aggiornamenti per evitare gli exploit, e loro piuttosto non affrontarlo affatto. Grazie a un nuovo launcher, Minecraft non richiede più l'installazione di Java, quindi puoi finalmente rimuoverlo.



