Come utilizzare il controller DualShock 4 di PlayStation 4 su Mac

I giocatori Mac sono reali. Se lavori in una delle industrie creative, c'è una buona probabilità che tu abbia una bestia di un Mac che è più che capace di giocare ai giochi moderni, anche se non al massimo delle impostazioni. La vera barriera sta tentando di riprodurre qualsiasi cosa non nella serie Civilization con un trackpad. Per giocare ad altri giochi, devi configurare un controller. Hai un controller DualShock 4 per la tua PlayStation? Buone notizie: funzionerà anche sul tuo Mac.
Se sei serio sui giochi, probabilmente stai meglio installando Windows tramite Boot Camp e utilizzando il controller PS4 in Windows. Ma se, come me, ogni tanto desideri correre sui tetti degli edifici storici o rovesciare governi stranieri non specificati, non ha senso dedicargli 50 GB di spazio SSD.
Accoppia il tuo controller in modalità wireless o collegalo
Quando si tratta di collegare un controller PS4 al proprio Mac, si hanno due opzioni: utilizzare un cavo Micro USB o connettersi in modalità wireless tramite Bluetooth. L'opzione USB è semplice: basta collegare il controller e funzionerà. Il Bluetooth, tuttavia, richiede alcuni passaggi aggiuntivi.
Innanzitutto, spegni il controller se è già acceso. Se è acceso e abbinato a una PlayStation 4, tieni premuto il pulsante "PlayStation" e quindi seleziona l'opzione "Esci da PS4" o "Immetti modalità di riposo" nel menu visualizzato sulla TV. Il controller si spegne.
Sul tuo Mac, vai su Preferenze di Sistema> Bluetooth e assicurati che il Bluetooth sia attivo. Quindi, prendi il tuo controller DualShock e tieni premuti i pulsanti PS e Share finché la luce non inizia a lampeggiare in blu.
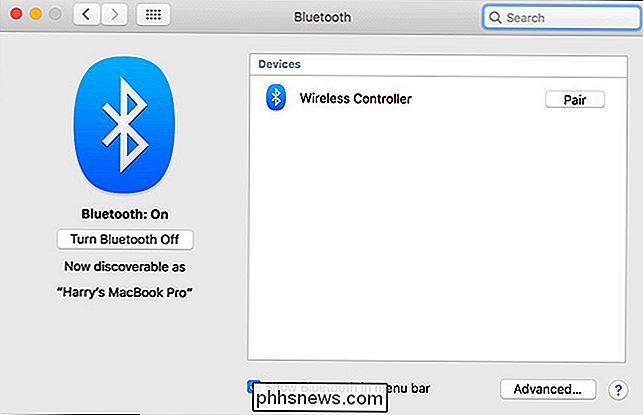
Attendi qualche istante e Wireless Controller apparirà nell'elenco dei dispositivi Bluetooth sul tuo Mac. Fai clic su Pair e le due si connetteranno.
Come mappare i pulsanti del controller per il gioco
Una volta collegato il controller, puoi configurarlo per funzionare con i tuoi giochi.
Un sacco di giochi disponibili tramite Steam vieni con il supporto del controller. Se sei più interessato ai giochi retrò, l'emulatore OpenEmu ha anche integrato il supporto per i controller. Per qualsiasi altra cosa, probabilmente avrai bisogno di impostare le cose manualmente.
Ci sono alcune opzioni diverse disponibili, ma io uso il godibile gratuito e open source. Con esso, puoi assegnare ciascun pulsante o stick analogico a qualsiasi pressione di tasti o movimento del mouse che desideri.
Scarica, installa ed esegui l'app. Ogni gioco che si desidera utilizzare con il controller richiede un profilo di mapping separato. Premi Command + N sulla tastiera per creare un nuovo profilo e nominarlo dopo il gioco o l'emulatore che desideri riprodurre.
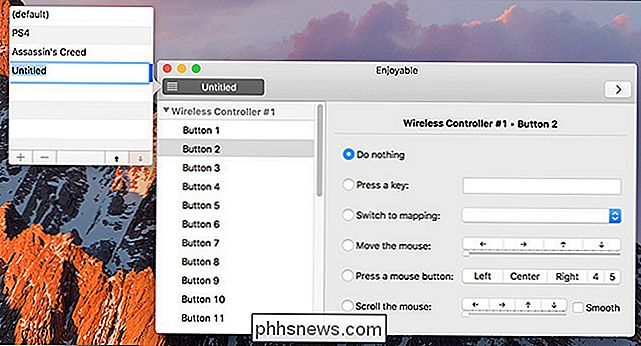
Per passare da un profilo all'altro, è sufficiente fare clic sull'icona della barra dei menu e selezionare il profilo che si desidera utilizzare.
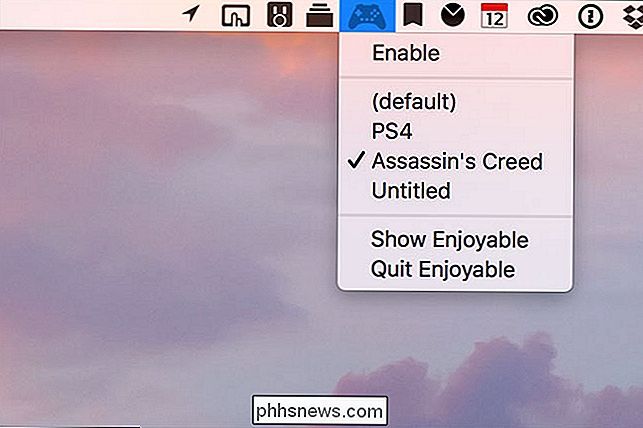
Ciascun pulsante e l'asse stick analogico devono essere assegnati singolarmente. Con Enjoyable open, premi il pulsante che vuoi configurare sul controller PS4. L'app selezionerà l'opzione giusta dall'elenco (ad esempio, il pulsante X sul controller è il pulsante 2 nel menu). Premere il tasto a cui si desidera mappare quel pulsante nel riquadro di destra. Ora, quando premi quel pulsante, il tuo Mac lo registrerà come quella pressione del tasto.
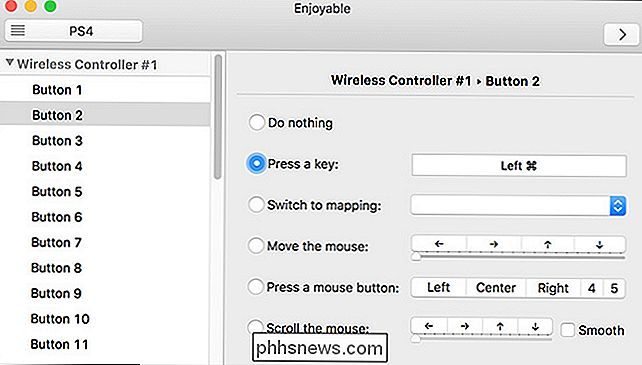
Ripeti questa procedura per il resto dei pulsanti. Nota: i pulsanti L2 e R2 sono in realtà registrati come joystick: L2 è l'asse 5 e R2 è l'asse 6. Una mezza pressione su entrambi è l'asse Basso mentre una pressione totale è Alta. Ciò significa che è possibile assegnare due tasti diversi ai pulsanti di spalla, se lo si desidera. In caso contrario, assicurarsi che a entrambi gli assi sia assegnata la stessa chiave.
Per gli stick analogici, le cose possono essere un po 'confuse. Gli assi sono:
- Asse 1 Basso: stick analogico sinistro a sinistra.
- Asse 1 alto: levetta analogica sinistra a destra.
- Asse 2 basso: levetta analogica sinistra su
- Asse 2 alto: levetta analogica sinistra in basso.
- Asse 3 Basso: stick analogico destro a sinistra.
- Asse 3 alto: stick analogico destro a destra.
- Asse 4 basso: stick analogico destro.
- Asse 4 alto: stick analogico destro premuto.
Seleziona l'asse che vuoi configurare e assegna loro un tasto direzionale o un movimento del mouse.
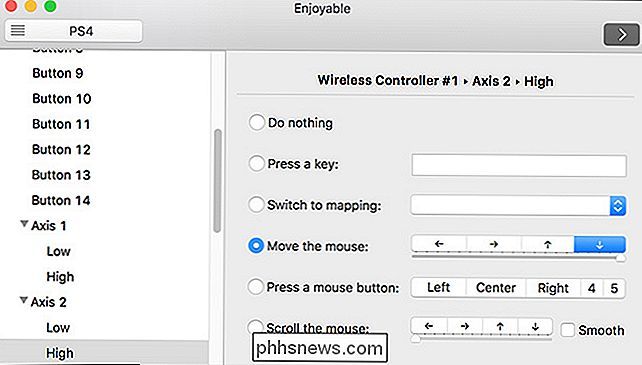
Una volta assegnato ogni pulsante, sei pronto per iniziare a giocare.

Come condividere un calendario di Google
Google Calendar è un'ottima app. Posso accedervi da qualsiasi computer, sincronizzarlo con il mio smartphone, sincronizzarlo con la mia app di posta elettronica desktop e molto altro. È semplice da usare e ha un sacco di funzioni. Una delle caratteristiche gradevoli che ho iniziato a utilizzare recentemente è la condivisione di un calendario di Google.Qu

Come personalizzare la barra degli strumenti del Finder in OS X
Trascorri molto tempo nel Finder di OS X, quindi dovresti assicurarti che si adatti al tuo flusso di lavoro nel miglior modo possibile. Ecco come personalizzare la barra degli strumenti del Finder con tutti i pulsanti necessari. Il Finder può essere un po 'confuso all'inizio, specialmente per coloro che passano da macchine basate su Windows.



