Montare un'immagine ISO in Windows 10
C'è una nuova grande funzionalità di Windows 10 che ha reso la vita più facile per alcuni di noi: è ora possibile montare immagini ISO in Windows 10 senza alcun software di terze parti aggiuntivo! Ho giocato con il montaggio di varie immagini ISO e finora funziona benissimo. In realtà, questa funzione è disponibile da Windows 8, ma poiché la maggior parte delle persone non si è preoccupata di Windows 8, non lo sapeva.
Il processo è molto semplice e diretto, che spiegherò di seguito.
Monta l'immagine ISO in Windows 10 facendo clic con il pulsante destro del mouse
Il modo più semplice per montare un supporto ISO è semplicemente fare clic con il pulsante destro del mouse sul file ISO e scegliere Monta .

Monta l'immagine ISO in Windows 10 usando Explorer
Il secondo modo per montare un'immagine ISO è andare su Windows Explorer e selezionare il file. Windows 10 rileva che si tratta di un'immagine ISO e mostrerà un'altra scheda nell'interfaccia della barra multifunzione denominata Strumenti immagine disco . Sotto Gestisci, fai clic su Monta .
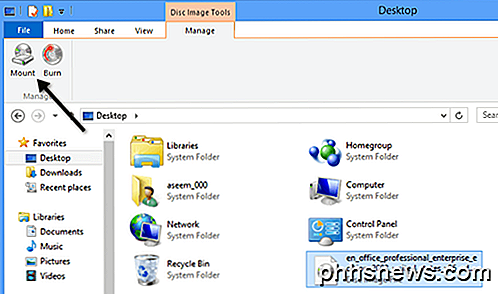
Questo è tutto! Una volta che l'immagine è stata montata, la vedrai apparire come una nuova unità in Risorse del computer.
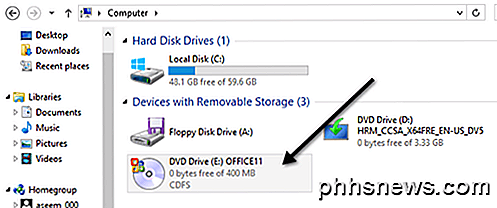
Per impostazione predefinita, Windows 10 sceglierà la lettera successiva disponibile quando si monta un'immagine ISO, ma se si desidera modificare la lettera dell'unità, fare clic con il tasto destro del mouse su Risorse del computer e andare a Gestisci .
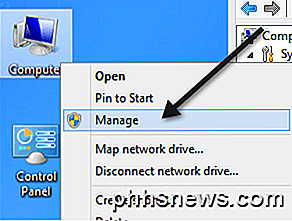
Quindi fare clic su Gestione disco e fare clic con il tasto destro sulla lettera dell'unità e scegliere Cambia lettera e percorsi .
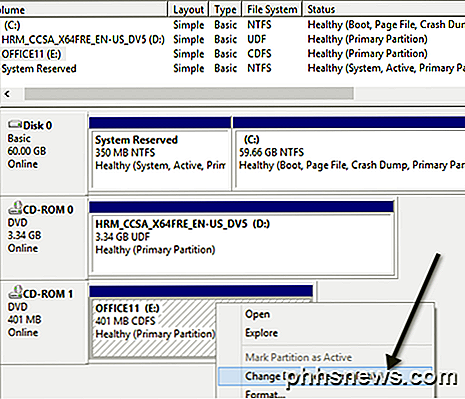
Ora basta scegliere la lettera di unità che si desidera utilizzare per l'immagine ISO montata.
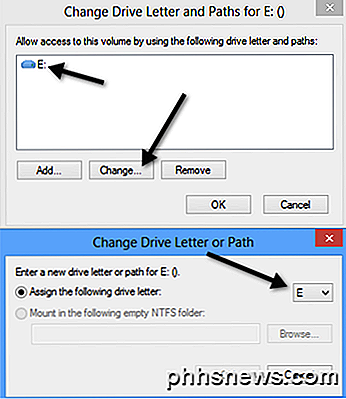
Puoi montare più immagini ISO in Windows 10 allo stesso tempo, se lo desideri e puoi anche masterizzare immagini ISO su Windows 10 senza software aggiuntivo facendo clic sul pulsante Scrivi negli screenshot qui sopra. Puoi leggere il mio altro post se vuoi creare un'immagine ISO. Godere!

Aggiungi una linea di tendenza di regressione lineare a un grafico a dispersione di Excel
Sebbene Excel sia in grado di calcolare per te un numero di statistiche descrittive e inferenziali, spesso è meglio mostrare una rappresentazione visiva dei dati quando si presentano informazioni a un gruppo. Utilizzando la funzione di trendline incorporata in Excel, è possibile aggiungere una linea di tendenza di regressione lineare a qualsiasi grafico a dispersione Excel.I

Come (e perché) sostituire le tue prese con prese GFCI
In quasi tutte le case in cui una presa è vicina a una fonte d'acqua, di solito troverai quello che viene chiamato un circuito di dispersione verso terra interrter (GFCI). Questo è un tipo di presa che ha lo scopo di spegnere rapidamente l'alimentazione in quella presa quando rileva un cortocircuito o un guasto verso terra.



