Utilizza il Centro di notifica del tuo Mac per widget, script e notifiche

Mac OS X 10.10 Yosemite ha introdotto un nuovo Centro di notifica. È simile al centro di notifica trovato in iOS, che riunisce widget e notifiche in un'unica posizione.
Il centro notifiche normalmente offre widget e un elenco di notifiche precedenti. Puoi anche estenderlo con potenti script, grazie a un'applicazione di terze parti.
Accesso al Centro notifiche
Per accedere al centro notifiche, fai clic sul pulsante nell'angolo in alto a destra dello schermo, quello in il lato destro della barra dei menu in alto. Puoi anche scorrere dal lato destro del trackpad del Mac con due dita. Fai clic all'esterno del centro notifiche e si nasconderà automaticamente.
Non esiste una scorciatoia da tastiera che apre il centro notifiche, almeno per impostazione predefinita. Se desideri impostare una scorciatoia da tastiera personalizzata, apri la finestra Preferenze di Sistema (menu Apple> Preferenze di Sistema), fai clic su Tastiera, seleziona la scheda Scorciatoie e crea un collegamento per "Mostra Centro notifiche" sotto Controllo missione.
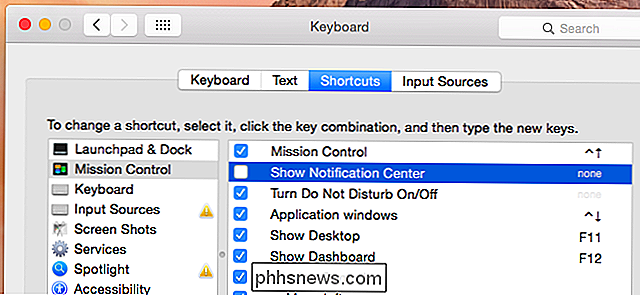
Today View, alias Widget
RELATED: 8 Trucchi di navigazione che ogni utente iPad deve sapere
Per impostazione predefinita, il centro notifiche mostra la vista "Oggi", che è simile alla vista Oggi guarda se scorri verso il basso dalla parte superiore dello schermo di un iPhone o iPad. Vedrai una varietà di widget, tra cui Oggi, Social (per Facebook, Twitter, LinkedIn e Messaggi), Calendario, Azioni, Meteo, Calcolatrice, Orologio mondiale e iTunes.
Tecnicamente, questi non sono widget. Sono "Estensioni di oggi", perché estendono la vista Oggi nel centro notifiche con ulteriori informazioni. Ecco perché li troverai elencati nel pannello Estensioni nella finestra Preferenze di Sistema.
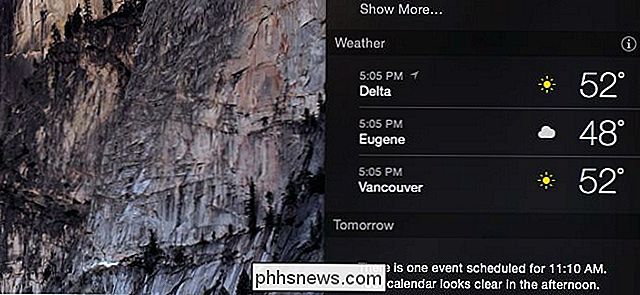
Per configurare un widget, posiziona il cursore del mouse su di esso e vedrai apparire un'icona "i". Fare clic per modificare le impostazioni del widget. Ad esempio, questo è il modo in cui è possibile modificare l'elenco delle posizioni visualizzate dal widget Meteo o come è possibile scegliere l'elenco delle scorte visualizzato nel widget Azioni. (Questo deve essere fatto mentre ci si trova nella vista "normale" del widget, non nella vista "Modifica".)
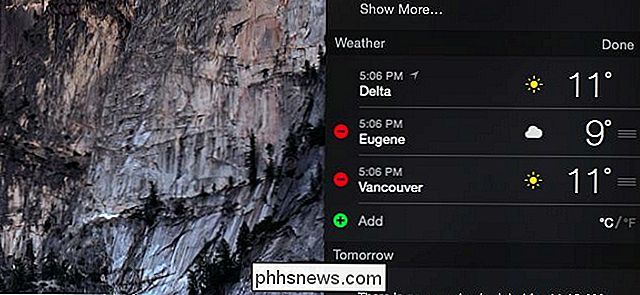
Per scegliere quali widget visualizzare, fare clic sul pulsante Modifica nella parte inferiore dello schermo. Trascina e rilascia i widget avanti e indietro o fai clic sui pulsanti segno meno e segno più per aggiungerli o rimuoverli. Puoi anche trascinare i widget su e giù per riorganizzarli nell'elenco.
Troverai i widget di Apple nell'elenco dei widget disponibili, così come i widget installati da applicazioni di terze parti che utilizzi sul tuo Mac. In futuro, più applicazioni Mac includeranno probabilmente le estensioni di oggi.
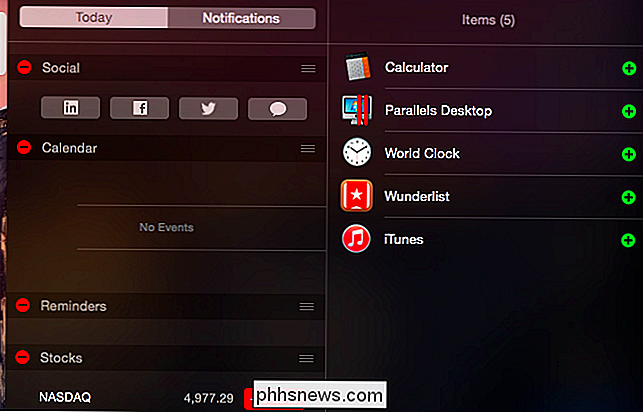
Notifiche
Fai clic sulla scheda Notifiche e vedrai un elenco di notifiche apparse sul tuo Mac, ordinate dall'applicazione che le ha visualizzate. Questo è un modo semplice per controllare le notifiche che potresti avere incasinato: messaggi, e-mail e qualsiasi altra applicazione ti stia comunicando.
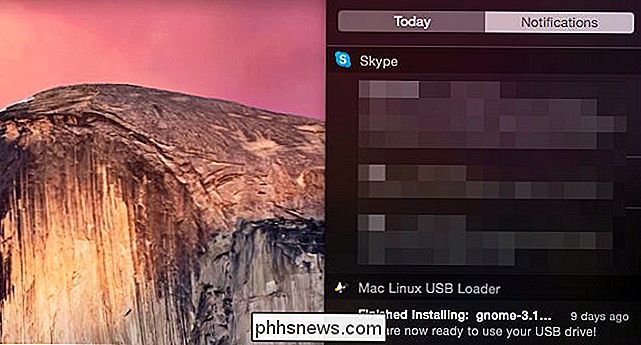
CORRELATO: Come gestire le notifiche su iPhone e iPad
Per personalizzare quali le notifiche vengono visualizzate qui, fai clic sull'icona a forma di ingranaggio nella parte inferiore dell'elenco delle notifiche o apri la finestra Preferenze di sistema e fai clic su Notifiche. Troverai un elenco di applicazioni installate in grado di visualizzare le notifiche e puoi ordinare l'ordine in cui appaiono nell'elenco, quali tipi di notifiche possono visualizzare e quante notifiche compaiono nel centro notifiche. Queste opzioni sono un po 'come gestire le notifiche su un iPhone o iPad.
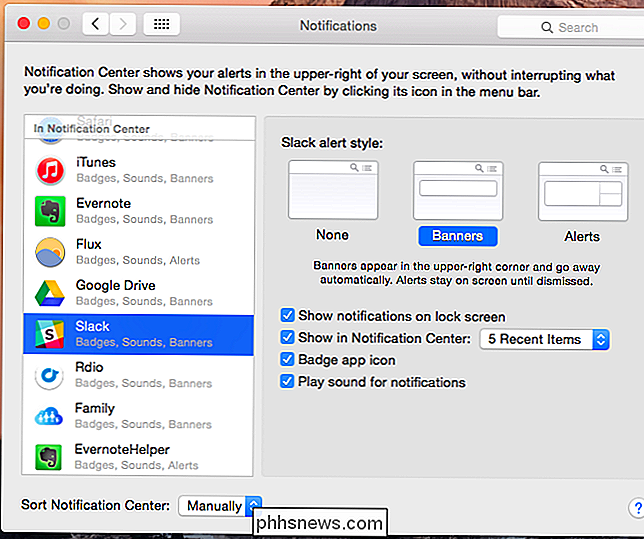
Puoi impostare una modalità "Non disturbare" per evitare che le notifiche ti disturbino. Ad esempio, puoi impostare questa opzione per disabilitare automaticamente le notifiche al di fuori dell'orario di lavoro, impedendo l'invio di e-mail commerciali.
Vedrai anche un interruttore "Non disturbare" nella parte superiore della vista Oggi, che ti consente per attivare o disattivare rapidamente questa modalità.
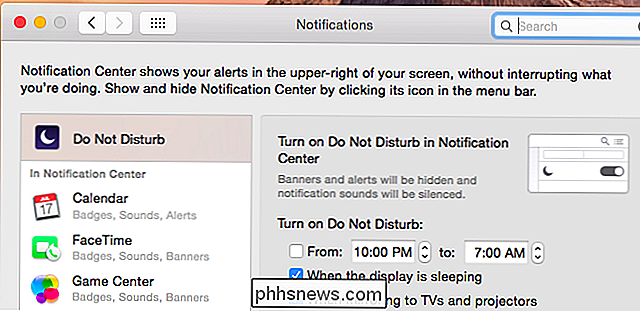
Script avanzati con script di oggi
Puoi fare molto con il centro notifiche. Ad esempio, l'applicazione Today Scripts consente di utilizzare script che visualizzano l'output come widget nel riquadro Oggi. È possibile utilizzare questa applicazione per visualizzare elementi da un feed RSS, verificare se un server è online, mostrare i processi principali utilizzando le risorse sul Mac, visualizzare lo spazio di archiviazione disponibile e una varietà di altre cose: dalle informazioni su Internet alle statistiche di sistema da il tuo Mac.
Per iniziare, visita la pagina di Today Scripts su GitHub. Una volta installato, dai un'occhiata a questo elenco di script di esempio per l'ispirazione e ad alcuni utili script che puoi copiare e incollare.
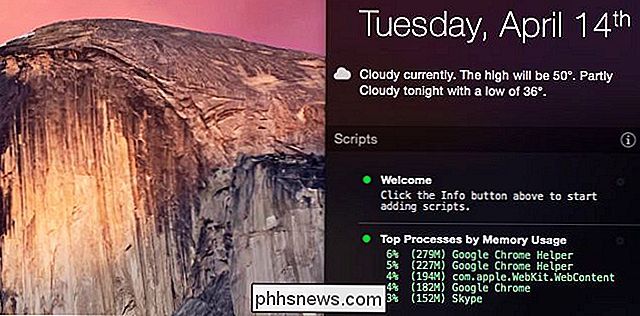
I widget nel centro di notifica sono sicuramente più utili della dashboard, che visualizzava i widget in un interfaccia dello schermo Ecco perché Mac OS X Yosemite ha iniziato a nascondere la vecchia interfaccia della dashboard per impostazione predefinita.

Passa dalla rete pubblica a quella privata in Windows 7, 8 e 10
In Windows, quando ti connetti a una rete wireless, la registrerà come rete pubblica o privata . Le reti private sono fondamentalmente casa e lavoro, mentre le reti pubbliche sono altrove, di cui non ti fidi.A volte Windows rileva una rete privata come pubblica e viceversa. È possibile apportare manualmente alcune modifiche per garantire che non si condivida accidentalmente troppo su una rete pubblica o che si blocchi tutta la condivisione su una rete privata.I

Come controllare i tuoi dispositivi Smarthome con Siri su Apple TV
Chi ha bisogno di Alexa quando hai Siri? tvOS 10 ti consente di controllare i tuoi vari dispositivi smarthome da Apple TV usando solo la tua voce. Ecco come sfruttare questa funzione e controllare la tua casa senza nemmeno spegnere lo smartphone. Prima di poter utilizzare Siri su Apple TV per controllare i tuoi dispositivi smarthome, devi prima assicurarti che questi dispositivi siano compatibili con La piattaforma HomeKit di Apple e HomeKit sono ufficialmente installati su tali dispositivi.



