Come personalizzare l'aspetto di Windows 10

Windows 10 include numerose impostazioni di personalizzazione che consentono di modificare lo sfondo del desktop, i colori di Windows, lo sfondo della schermata di blocco e altro. Ecco cosa devi sapere per far apparire esattamente il tuo computer come desideri.
Parleremo delle impostazioni di Personalizzazione che Windows rende disponibile in Impostazioni> Personalizzazione, quindi potresti anche andare avanti e sparare adesso. Esistono sicuramente altri modi per personalizzare l'aspetto del tuo computer, ad esempio la configurazione delle opzioni di cartella per visualizzare i file nel modo desiderato o l'impostazione di Action Center come ha senso per te.
Cambia lo sfondo di Windows
Il primo set di opzioni che puoi cambiare controlla il tuo sfondo del desktop e dovrebbero sembrare abbastanza familiari a te se usi Windows da un po '.
Per usare un'immagine come sfondo, scegli "Immagine" dal menu "Sfondo". -al menu. Proprio come nelle versioni precedenti, Windows 10 include alcune immagini tra cui scegliere o puoi fare clic su "Sfoglia" e individuare la tua immagine.
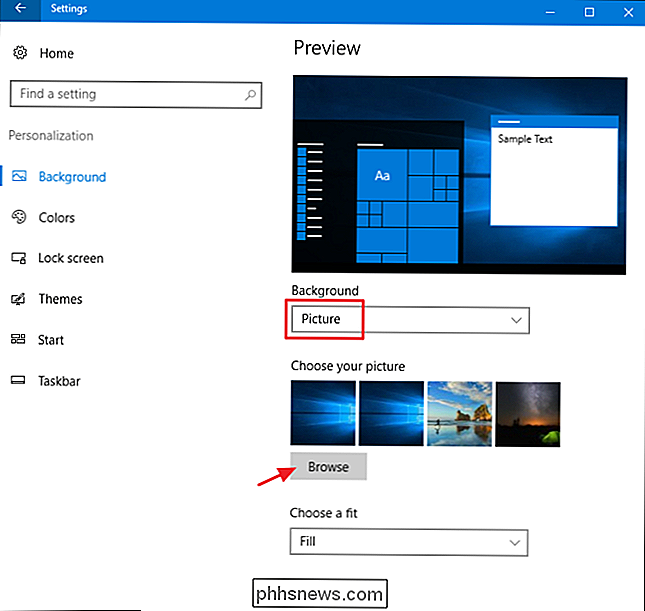
Una volta scelta un'immagine, puoi decidere come la tua immagine si adatta al tuo desktop- se riempie, si adatta, si estende, piastrelle e così via. Se utilizzi più monitor, puoi anche scegliere un'opzione "Span" che utilizza una singola immagine su tutti i monitor.
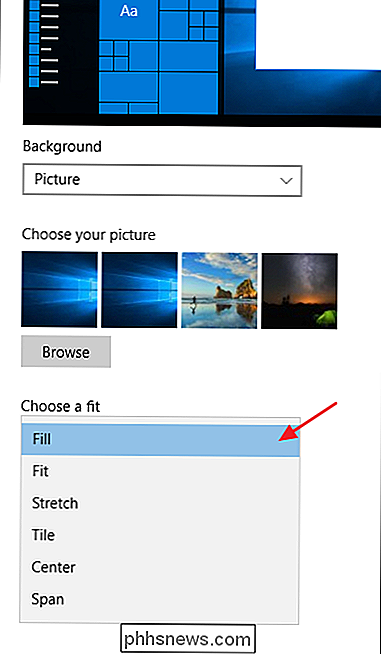
Se desideri ruotare un set di immagini per lo sfondo, seleziona "Presentazione" dal Menu a discesa "Sfondo". Per creare una presentazione, devi selezionare una cartella da cui Windows può disegnare immagini. Non è possibile selezionare singole cartelle di sole immagini, quindi andare avanti e impostare una cartella con le immagini di sfondo preferite prima di selezionare questa opzione. Dopo aver selezionato la cartella, puoi anche specificare la frequenza con cui Windows cambia l'immagine di sfondo, se mescola le immagini casualmente e come le immagini dovrebbero adattarsi al tuo desktop.
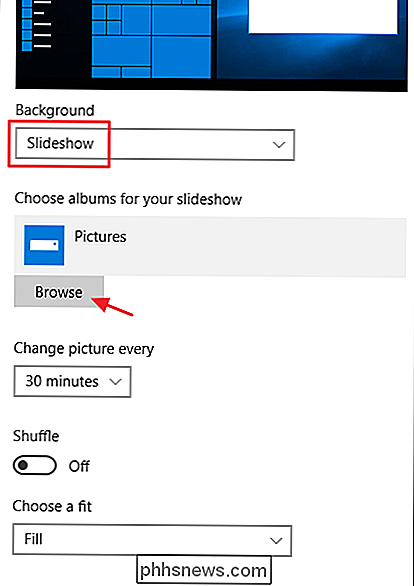
E se preferisci mantenere le cose semplici, puoi semplicemente usare un colore solido come sfondo. Scegli "Colore a tinta unita" dal menu a discesa "Sfondo" e quindi scegli uno dei colori di sfondo offerti.
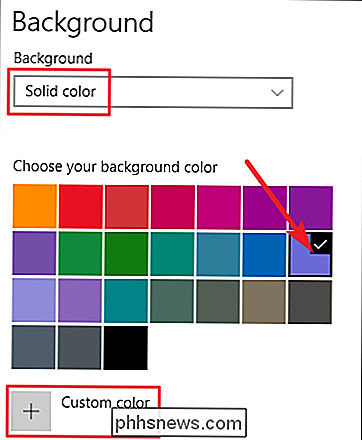
Se desideri un po 'più di controllo, puoi anche fare clic sul pulsante "Colore personalizzato" su quest'ultima schermata. Nella finestra popup, utilizzare i controlli per selezionare il colore esatto desiderato, quindi fare clic su "Fatto".
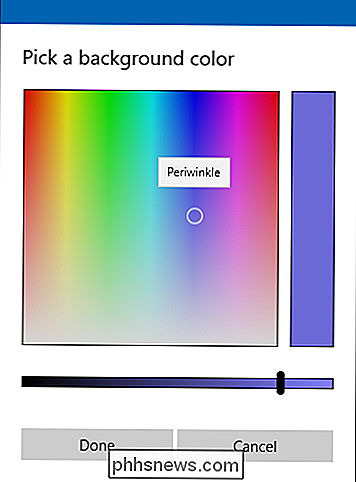
CORRELATO: Come impostare uno sfondo diverso su ciascun monitor In Windows 10
Sfortunatamente, la personalizzazione lo schermo ti consente solo di selezionare uno sfondo, indipendentemente dal numero di monitor che hai. Se si dispone di più monitor, è possibile impostare un'immagine di sfondo diversa per ciascun monitor utilizzando Esplora file. Naturalmente, ci sono anche utility di terze parti come John's Background Switcher e DisplayFusion, entrambe in grado di controllare meglio le immagini su una configurazione di più monitor. Inoltre forniscono entrambi strumenti più avanzati per lavorare con gli sfondi su un singolo monitor.
Cambia quali colori Windows utilizza e dove
Il prossimo set di opzioni di personalizzazione controlla come Windows usa il colore per vari elementi sullo schermo. Inizierai selezionando un colore accento. Puoi scegliere un colore accento dal pallet di colori predefinito oppure puoi fare clic su "Colore personalizzato" per ottenere esattamente il colore desiderato. In alternativa, puoi selezionare "Seleziona automaticamente un colore accento dal mio sfondo" per fare in modo che Windows corrisponda automaticamente a un colore in base all'immagine utilizzata come sfondo.
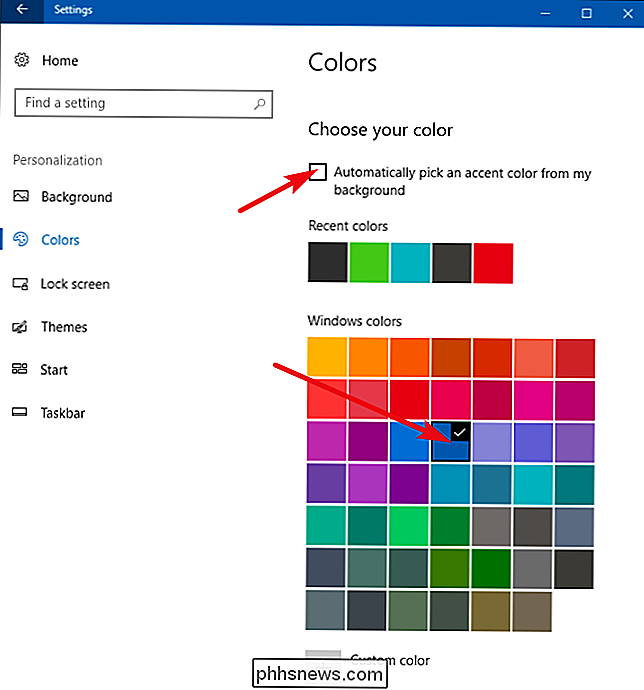
Dopo aver selezionato un colore accento, il tuo prossimo passo è scegliere dove si usa quel colore accento. Le tue due opzioni sono "Start, barra delle applicazioni e centro operativo" e "Barre del titolo". La prima opzione utilizza il colore accento come sfondo per il menu Start, la barra delle applicazioni e il centro operativo e mette in evidenza alcuni elementi su tali elementi come icone delle app nel menu Start, con lo stesso colore accento. La seconda opzione utilizza il colore dell'accento per la barra del titolo della finestra attiva.
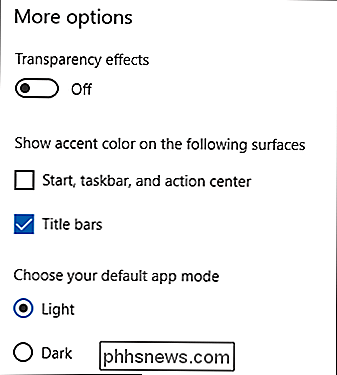
Sfortunatamente, il menu Start, la barra delle applicazioni e gli elementi del Centro operativo sono raggruppati per la selezione del colore e non è possibile renderli colori diversi. Tuttavia, abbiamo una veloce modifica del registro che può almeno mantenere uno sfondo nero nel menu Start e nel centro operativo. La seconda opzione usa il colore dell'accento sulla barra del titolo delle finestre attive, anche se abbiamo anche un altro trucco per te se vuoi usare il colore dell'accento anche sulle finestre inattive.
Tornando alla schermata di personalizzazione Colori, troverai anche l'opzione "Effetto trasparenza" per rendere trasparenti o meno il menu Start, la barra delle applicazioni e il centro operativo. Questa opzione non influisce sul colore dell'accento se è usato su quegli elementi.
CORRELATO: Come usare un tema scuro in Windows 10
E infine, con l'Aggiornamento Anniversario di Windows 10, ora puoi abilitare un modalità oscura per impostazioni e app. Anche se questa impostazione della modalità app non influisce su tutte le app, abbiamo alcuni trucchi che potresti utilizzare per utilizzare un tema scuro quasi ovunque in Windows 10.
Cambia schermata di blocco
Successivamente, passiamo al blocco di Windows impostazioni dello schermo. La schermata di blocco, ricorda, è la schermata su cui fai clic per sfogliare in modo da poter accedere alla schermata di accesso in cui inserisci il tuo nome utente e la password. Per impostazione predefinita, lo sfondo della schermata di blocco è impostato su "Windows Spotlight", che scarica e visualizza un set di sfondi rotanti di Microsoft.
Puoi anche impostare lo sfondo della schermata di blocco come una delle tue immagini o una presentazione di immagini in una cartella sul tuo computer. Funziona allo stesso modo dell'impostazione dello sfondo del desktop. Scegli l'opzione desiderata dal menu a discesa "Sfondo". Se selezioni un'immagine, punta semplicemente Windows al file che vuoi usare.
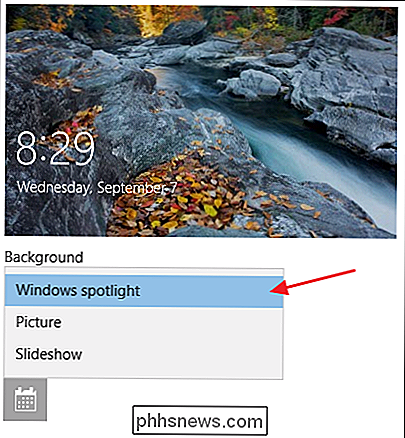
Se decidi sull'opzione presentazione, devi prima selezionare uno o più album (o cartelle) con le immagini da usare per la presentazione . Fare clic sul pulsante "Aggiungi una cartella" per aggiungere nuove cartelle finché non si è soddisfatti delle selezioni. Puoi anche fare clic sul link "Impostazioni avanzate slideshow" per accedere ad alcune opzioni aggiuntive.
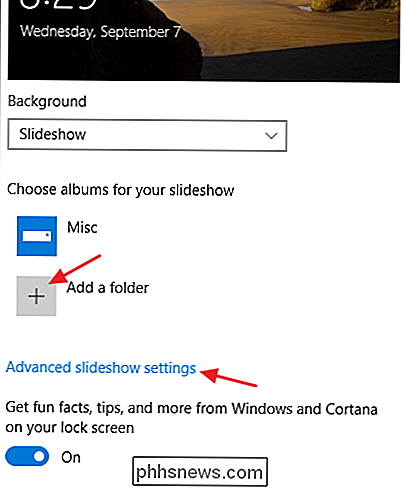
Le impostazioni avanzate ti consentono di includere il tuo rullino fotografico come fonte per le immagini, utilizzare solo le immagini che si adattano allo schermo e selezionare se mostrare il blocco schermo invece di spegnere lo schermo quando il PC è inattivo. Se si seleziona questa ultima opzione, è anche possibile impostare lo schermo in modo che si spenga dopo un determinato periodo di tempo, o non lo è affatto.

CORRELATO: Come cambiare lo sfondo della schermata di login su Windows 10
Indietro nelle impostazioni della schermata di blocco, hai anche alcune altre opzioni disponibili. Disattiva l'opzione "Ottieni informazioni divertenti, suggerimenti e altro da Windows e Cortana sulla schermata di blocco" se preferisci non vedere quella roba nella schermata di blocco. Puoi anche specificare che l'immagine di sfondo della schermata di blocco venga utilizzata come sfondo dello schermo di accesso, anche se in altri modi potresti preferire cambiare lo sfondo della schermata di accesso.
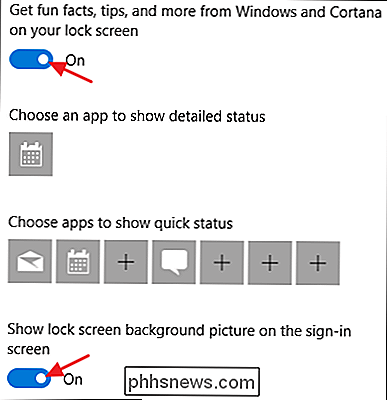
Le altre due impostazioni, "Scegli una app per mostrare lo stato dettagliato "e" Scegli le app per mostrare lo stato rapido ", consente di controllare quali app forniscono informazioni sullo stato nella schermata di blocco. Puoi rimuovere le app già presenti facendo clic su di esse e quindi scegliendo "Nessuno" o modificandole selezionando una delle app preselezionate dal menu a comparsa. Aggiungi un'app aggiuntiva facendo clic su una delle icone più (+) e scegliendo le app da quello stesso menu.
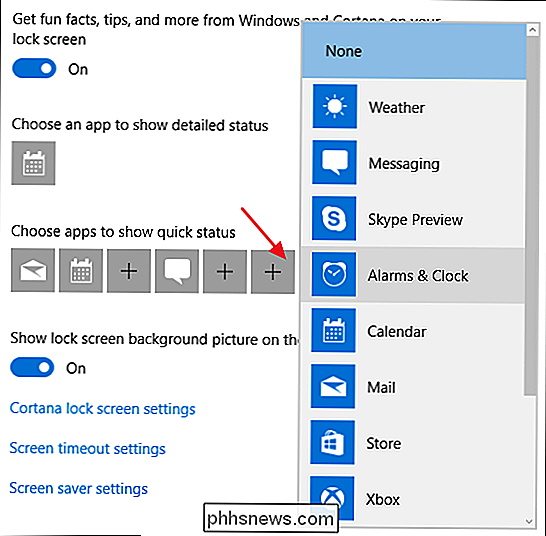
E per riferimento, ecco dove tutte queste cose appaiono nella schermata di blocco.
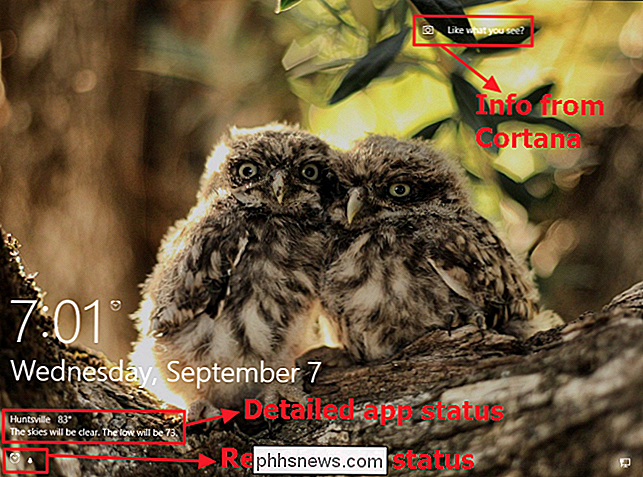
Usa un tema per cambiare più Impostazioni di personalizzazione in una volta
CORRELATI: Novità nell'aggiornamento dei creativi di Windows 10
Con l'Aggiornamento dei creativi, Windows finalmente porta il controllo dei temi nell'app Impostazioni anziché nell'app Pannello di controllo. I temi ti consentono di coordinare e salvare uno sfondo del desktop, un colore accento, uno schema audio e cursori del mouse come set che puoi ricaricare più facilmente.
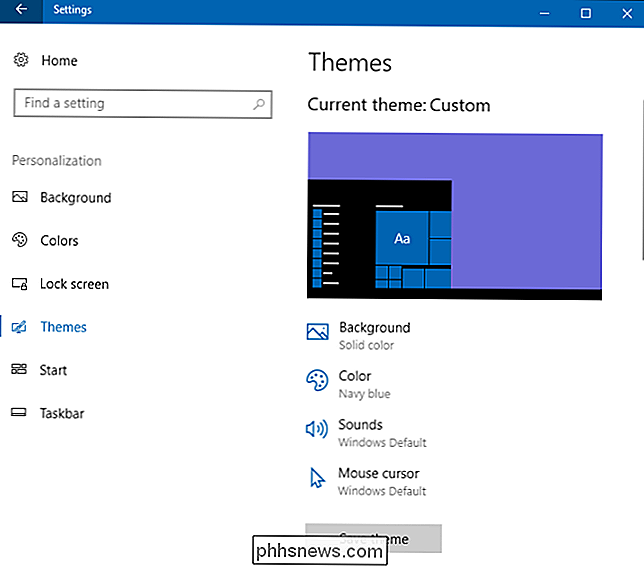
Puoi fare clic su ciascuna delle categorie dei temi: Sfondo, Colore e così via cosa vuoi usare Questi collegamenti ti portano davvero in altri posti nell'app Impostazioni in cui puoi apportare le modifiche. Quando hai impostato le cose nel modo che preferisci, fai clic sul pulsante "Salva tema" e assegna un nome al tema.
CORRELATO: Come installare temi del desktop su Windows 10
Se scorri verso il basso un po ', vedrai che Windows ha anche una serie di temi preselezionati e ti dà la possibilità di scaricare altro da Windows Store. Basta sfogliare l'elenco e scegliere il tema che si desidera utilizzare oppure fare clic sul link "Ottieni più temi nel negozio" per vedere cos'altro è in offerta.
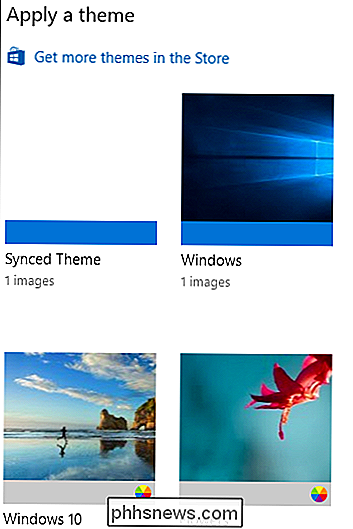
Modifica le opzioni del menu di avvio
Le opzioni successive del menu Start sono disponibili. Non ci sono molte opzioni disponibili direttamente nella schermata di personalizzazione Start. Puoi usarli per controllare se mostrare tessere aggiuntive su ogni colonna di tessere, se cose come le tue app più usate e aggiunte di recente vengono visualizzate sopra l'elenco completo di app e se aprire il menu Start in modalità schermo intero.
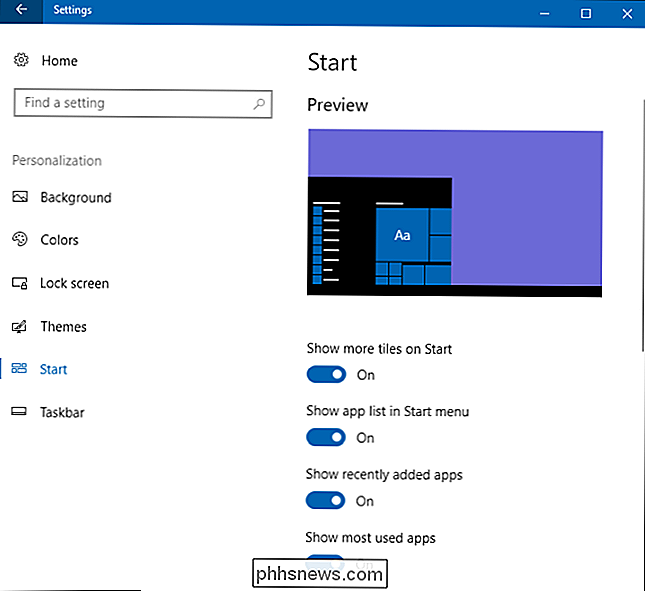
CORRELATI: 10 modi per personalizzare il menu di avvio di Windows 10
Tuttavia, non trascorriamo molto tempo qui perché abbiamo già parlato di tutti i modi in cui è possibile personalizzare Start menu in Windows 10. Comprende ciò che è possibile fare sullo schermo di Personalizzazione, nonché un sacco di altre cose che si personalizzano altrove in Windows.
Modifica le opzioni della barra delle applicazioni
CORRELATO: 14 modi per personalizzare la barra delle applicazioni in Windows 10
Proprio come con le opzioni del menu Start, non dobbiamo entrare nei dettagli delle opzioni della barra delle applicazioni disponibili qui perché abbiamo già coperto quelle opzioni e più che è possibile fare per personalizzare la barra delle applicazioni in Windows 10. In breve, però, è qui che verrai a personalizzare le opzioni come se la barra delle applicazioni sia loc nascosto dallo spostamento, si nasconde automaticamente quando non lo si utilizza, utilizza icone piccole o grandi e come viene gestita la barra delle applicazioni se si dispone di più schermi.
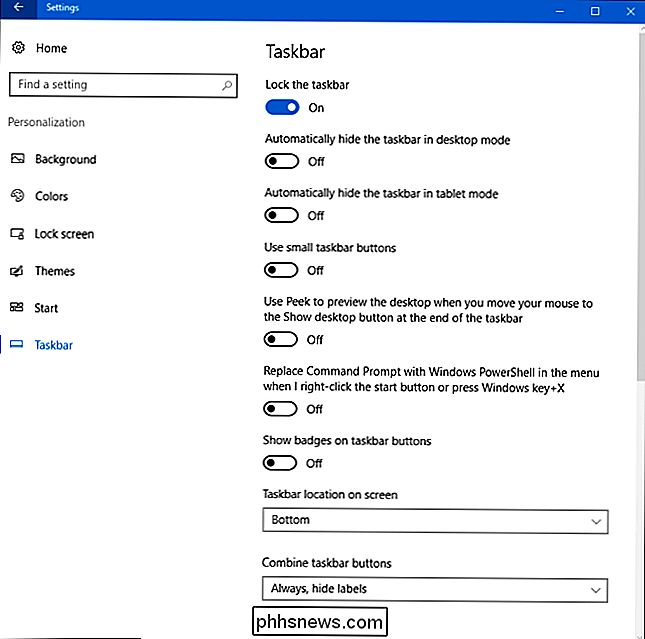
CORRELATO: Come utilizzare Rainmeter per personalizzare il desktop di Windows
Come puoi vedere, Windows 10 potrebbe non fornire abbastanza la profondità delle opzioni di personalizzazione disponibili in Windows 7, ma fornisce ancora abbastanza per rendere abbastanza semplice l'aspetto di Windows come desideri. E hey, se non riesci a ottenere le cose nel modo desiderato e sei disposto a lavorare un po 'di più, puoi sempre provare uno strumento come Rainmeter, che offre opportunità di personalizzazione quasi infinite.

Come revocare l'accesso alle app di terze parti da SoundCloud
SoundCloud, una piattaforma alternativa per pubblicare e vendere musica e altri contenuti solo audio, offre un'API che consente ad altri siti Web e applicazioni di accedere al suo dati per connessioni interessanti. Ma è sempre possibile essere troppo connessi, e se preferisci essere un po 'più sicuro con il tuo account SoundCloud, dovrai limitare e cancellare alcune di queste connessioni.

Come modificare il menu Win + X in Windows 8 e 10
Un nuovo menu di scelta rapida nascosto, chiamato "Power User" o Win + X menu, è stato aggiunto a Windows 8 e 10 che è disponibile spostando il mouse nell'angolo in basso a sinistra dello schermo e facendo clic con il pulsante destro del mouse. Puoi anche accedervi premendo Windows + X sulla tastiera.



