Come trasmettere la tua sessione di gioco per PlayStation 4 su Twitch, YouTube o Dailymotion

Se ti piace giocare, è sempre bello lasciare che le persone ti guardino mentre giochi online. Non riesco ancora a capire perché sia così, ma la gente ama guardare le altre persone suonare cose. Ecco come riprodurre in streaming il tuo gameplay su PlayStation 4 o PlayStation 4 Pro su YouTube, Twitch o anche Dailymotion.
Per prima cosa: devi giocare a un gioco. Quindi spara qualcosa e facciamolo. Farò dei test su una PlayStation 4 con The Last of Us Remastered, perché è il miglior gioco di tutti i tempi.
CORRELATO: Come prendere screenshot più veloci su PlayStation 4
Una volta che il gioco è scaduto e correndo, salta nel menu Condividi. Puoi farlo premendo il pulsante Condividi sul controller, anche se in passato hai configurato Easy Screenshots, dovrai premere a lungo questo pulsante.
Da qui, scorrere verso il basso fino a "Broadcast Gameplay, "Quindi fai clic su

Si aprirà il menu Broadcast e scegli immediatamente la rete su cui desideri condividere il tuo stream. Per semplicità, useremo YouTube in questo tutorial, ma il processo dovrebbe essere fondamentalmente lo stesso per Twitch e Dailymotion.

Una volta selezionata la rete, ti verrà chiesto di accedere a servizio. Questa è la parte che può diventare piuttosto ingombrante, perché dovrai fare tutto questo con il tuo controller. Uff.
Vai avanti e inizia con l'intero log in cosa. Digitare con i controller è divertente!

Se utilizzi YouTube come sono, dovrai anche spostarti sul sito web di YouTube per accettare alcune impostazioni. Ecco la parte divertente di questo: dovrai accedere di nuovo. Sì, non ricorda la tua roba. Sono incredulo.
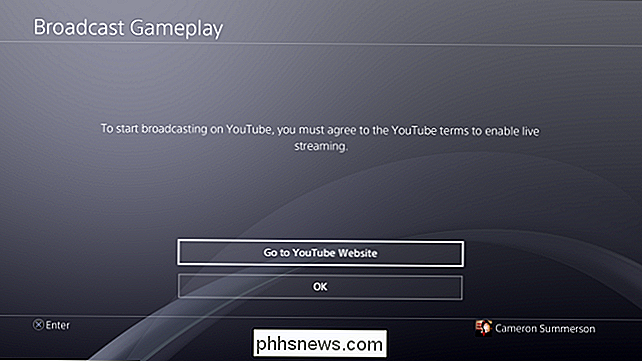
Fondamentalmente, devi solo dimostrare che sei effettivamente una persona e sei quello che dici di essere. Ho dovuto verificare il mio account tramite messaggio di testo, anche questo potrebbe non essere qualcosa che devi fare. Se in precedenza hai verificato il tuo account per altri motivi, questo passaggio potrebbe essere saltato per te.
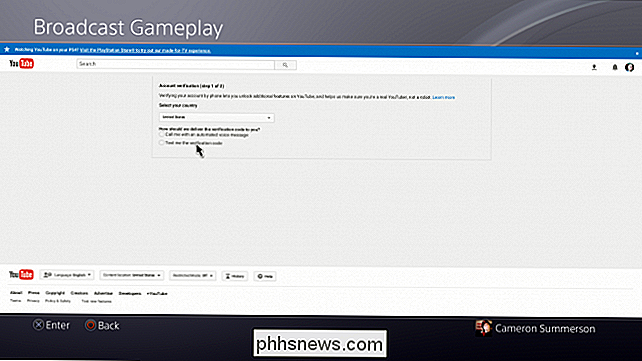
Una volta verificato il tuo account, puoi tornare alla schermata Broadcast.
Ci sono alcune opzioni qui, come se includere o meno l'audio del microfono: se hai un auricolare e vuoi rispondere ai commenti o semplicemente parlare durante il gioco, spunta questa casella. Allo stesso modo, puoi fare lo stesso se hai una fotocamera PS4 e vorresti mostrare quel tuo bel boccale.
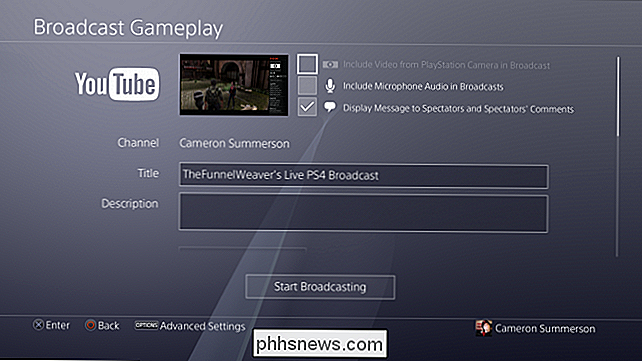
Puoi anche scegliere di mostrare i commenti di altre persone se lo desideri, così come cambiare il titolo di il tuo stream, aggiungi una descrizione e modifica la qualità. Tieni presente che quest'ultimo sarà limitato dalla tua connessione Internet, quindi cerca di non scegliere qualcosa che sarà in ritardo per i tuoi spettatori. Allo stesso tempo, vuoi anche mantenere la risoluzione del flusso abbastanza alta da non essere troppo pixelata - si tratta solo di trovare quel saldo.
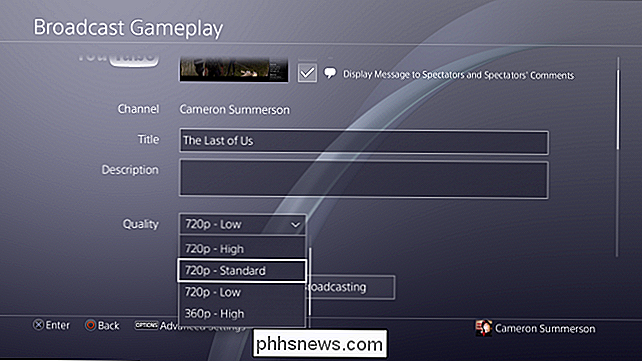
Un po 'più in basso sullo schermo, c'è anche un'opzione per condividere il tuo stream su Facebook. Se hai già collegato il tuo account PlayStation con il tuo account Facebook, questa è una semplice scatola. Altrimenti, accederai e collegherai i due. Ciò significa più digitazione del controller. Sì!
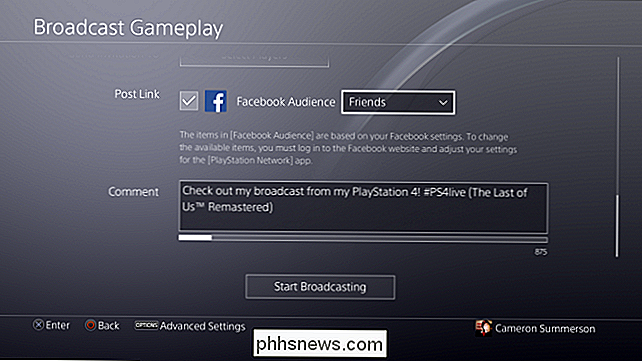
Se decidi di condividere su Facebook, puoi anche scegliere di condividere con i tuoi amici o rendere pubblico lo stream.
A quel punto, hai praticamente finito. Fai clic sul pulsante "Avvia trasmissione".
Se hai scelto di mostrare i commenti degli utenti, verranno visualizzati sul lato destro dello schermo. Nota che questo viene visualizzato nel tuo stream, non è solo per te da vedere.

Se, in qualsiasi momento, desideri apportare modifiche ai tuoi commenti di tipo broadcast, ad esempio, fai di nuovo clic sul pulsante Condividi e scegli "Impostazioni Broadcast".

In questo menu, puoi terminare la trasmissione una volta che hai finito di giocare, ma la sezione Impostazioni avanzate ti permetterà di disabilitare la visualizzazione dei commenti, modificare il messaggio sul display, modificare le impostazioni audio.

I è finito per essere coinvolto in The Last of Us per quasi un'ora dopo averlo configurato, quindi ecco uno sguardo a come appariva il mio stream. Inoltre, sono morto una volta, il che era semplicemente stupido.
Attenzione: questo gioco contiene un linguaggio violento e forte, quindi potrebbe non essere appropriato per alcuni spettatori.
Ora che hai affrontato il terribile processo di accesso a tutto, lo streaming dovrebbe essere un po 'più fluido la prossima volta che lo fai. Buon divertimento!

Nozioni di base sulla CPU: CPU multiple, core e iper-threading spiegati
L'unità di elaborazione centrale (CPU) nel computer esegue i programmi di calcolo del lavoro computazionale, in pratica. Ma le CPU moderne offrono funzionalità come core multipli e hyper-threading. Alcuni PC usano anche più CPU. Siamo qui per aiutare a risolvere tutto. CORRELATO: Perché non è possibile utilizzare la velocità della CPU per confrontare le prestazioni del computer La velocità di clock per una CPU era sufficiente per confrontare le prestazioni.

Come configurare un server proxy in Firefox
Se si desidera inviare il traffico del browser Web e solo il traffico del browser, tramite un proxy, Mozilla Firefox è un ottima opzione. Per impostazione predefinita utilizza le impostazioni proxy a livello di sistema, ma è possibile configurare impostazioni proxy separate solo per Firefox. CORRELATO: Qual è la differenza tra una VPN e un proxy?



