Come combinare testo da più celle in una cella in Excel

Se si dispone di un foglio di lavoro di grandi dimensioni in una cartella di lavoro di Excel in cui è necessario combinare il testo da più celle, si può respirare un sospiro di sollievo perché non è necessario ridigitare tutto quel testo. Puoi concatenare facilmente il testo.
La concatenazione è semplicemente un modo elegante per dire "combinare" o "unire insieme" e c'è una funzione speciale CONCATENATE in Excel per fare ciò. Questa funzione ti consente di combinare il testo di diverse celle in un'unica cella. Ad esempio, abbiamo un foglio di lavoro contenente nomi e informazioni di contatto. Vogliamo combinare le colonne Cognome e Nome in ogni riga nella colonna Nome completo.
Per iniziare, seleziona la prima cella che conterrà il testo combinato o concatenato. Iniziare a digitare la funzione nella cella, iniziando con un segno di uguale, come segue.
= CONCATENATE (
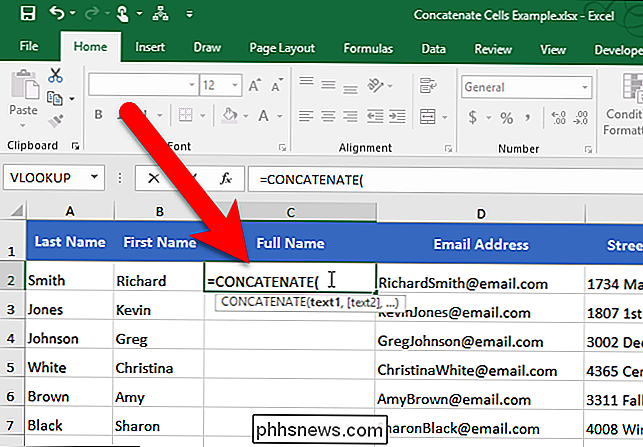
Ora, inseriamo gli argomenti per la funzione CONCATENATE, che indicano alla funzione quali celle combinare. le prime due colonne, con prima il Nome (colonna B) e poi il Cognome (colonna A). Quindi i nostri due argomenti per la funzione saranno B2 e A2.
Ci sono due modi per inserire gli argomenti Innanzitutto, è possibile digitare i riferimenti di cella, separati da virgole, dopo la parentesi di apertura e quindi aggiungere una parentesi di chiusura alla fine:
= CONCATENATE (B2, A2)
È anche possibile fare clic su una cella per accedere Nel nostro esempio, dopo aver digitato il nome della funzione e la parentesi di apertura, facciamo clic sulla cella B2, digitiamo una virgola dopo B2 nella funzione, facciamo clic sulla cella A2, quindi digitiamo la parentesi di chiusura dopo A2 nella funzione.
Premi Invio quando hai finito di aggiungere i riferimenti di cella alla funzione.
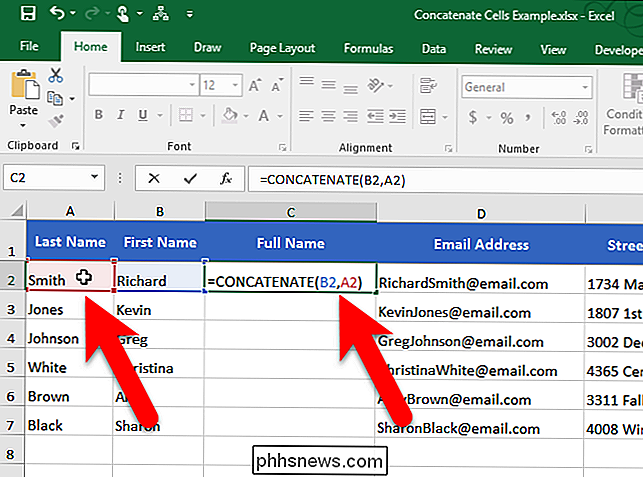
Notare che non c'è spazio tra il nome e il cognome. Questo perché la funzione CONCATENATE combina esattamente ciò che è negli argomenti che gli hai dato e niente di più. Non c'è spazio dopo il nome in B2, quindi non è stato aggiunto spazio. Se vuoi aggiungere uno spazio, o qualsiasi altra punteggiatura o dettagli, devi dire alla funzione CONCATENATE di includerla.
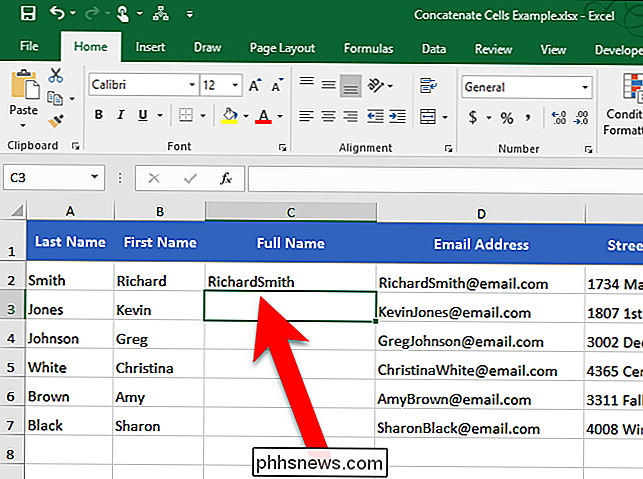
Per aggiungere uno spazio tra il nome e il cognome, aggiungiamo uno spazio come un altro argomento alla funzione, tra i riferimenti di cella. Per fare ciò, digitiamo uno spazio circondato da virgolette. Assicurati che i tre argomenti siano separati da virgole.
= CONCATENATE (B2, ", A2)
Premi Invio.
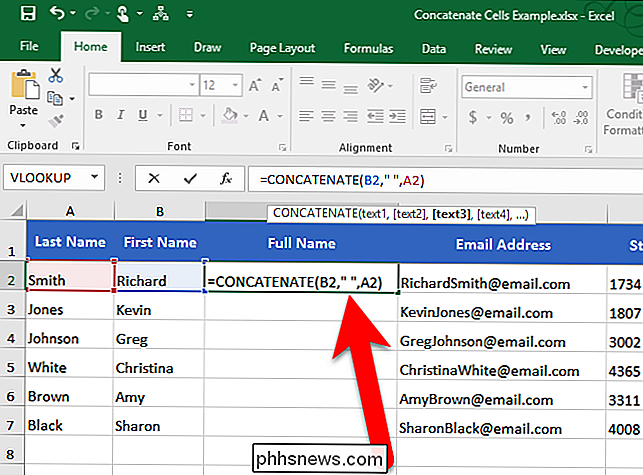
È meglio. Ora c'è uno spazio tra il nome e il cognome
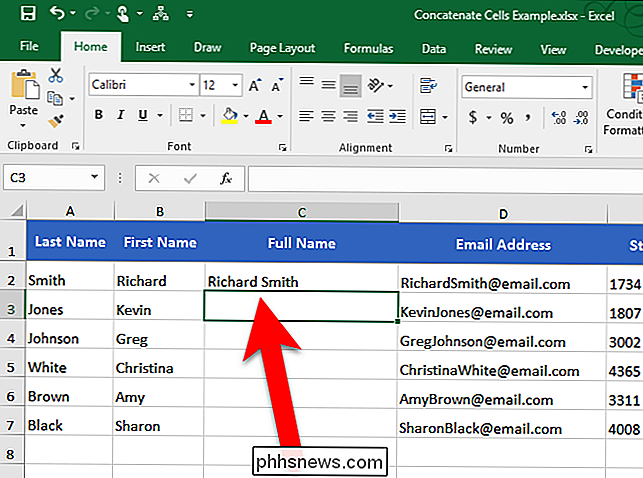
CORRELATO: Come riempire automaticamente i dati sequenziali in Excel con la maniglia di riempimento
Ora probabilmente stai pensando di digitare quella funzione in ogni cella nella colonna o copiarla manualmente in ogni cella della colonna. In realtà, non lo fai. Abbiamo un altro trucco che ti aiuterà a copiare rapidamente la funzione CONCATENATE nelle altre celle della colonna (o riga). Seleziona la cella in cui hai appena inserito la funzione CONCATENATE. Il quadratino nell'angolo in basso a destra del selezionato è chiamato il quadratino di riempimento. L'handle di riempimento consente di copiare e incollare rapidamente il contenuto in celle adiacenti nella stessa riga o colonna.
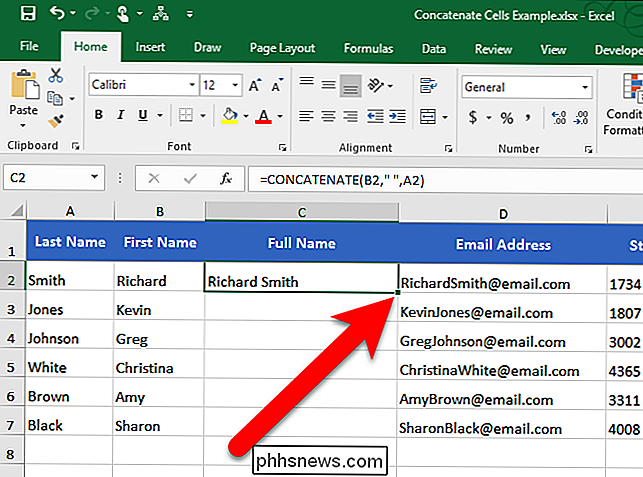
Sposta il cursore sopra la maniglia di riempimento finché non diventa un segno più nero, quindi fai clic e trascinalo verso il basso.
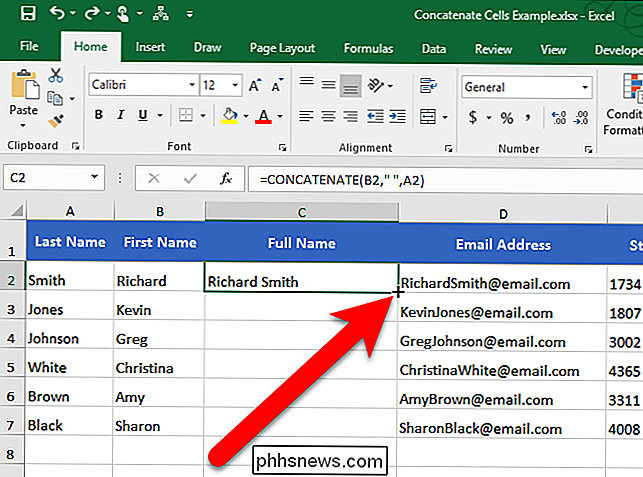
La funzione appena inserita viene copiata nel resto delle celle in quella colonna e i riferimenti di cella vengono modificati per corrispondere al numero di riga per ogni riga.
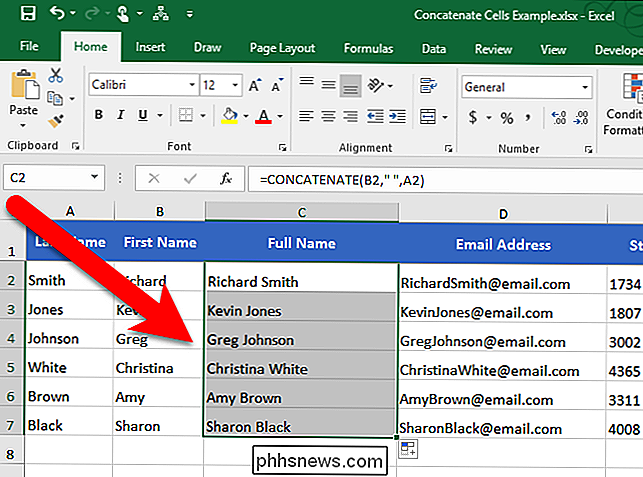
Puoi anche concatenare il testo da più celle usando la e commerciale (&) operatore. Ad esempio, è possibile inserire= B2 & " e A2per ottenere lo stesso risultato di= CONCATENATE (B2, ", A2). Non c'è alcun vantaggio reale nell'usare l'uno sull'altro. sebbene l'utilizzo dell'operatore commerciale abbia come risultato una voce più breve. Tuttavia, la funzione CONCATENATE potrebbe essere più leggibile, rendendo più facile capire cosa sta succedendo nella cella.

Scarica legalmente Windows 10, 8, 7 e installa da USB Flash Drive
Se si dispone di un codice prodotto Windows valido, è possibile scaricare da Microsoft le copie legali complete di Windows 7, Windows 8.1 o Windows 10 e utilizzarle per riformattare il computer o per configurare un nuovo computer.Ciò che è ancora meglio è che ora è possibile utilizzare un codice prodotto Windows 7 o Windows 8.1 pe

Come posizionare i diffusori per massimizzare l'esperienza dell'home theater
Sia che si stiano preparando gli altoparlanti del computer o un complesso complesso di home theater, comprendere l'arte e la scienza dei canali e del posizionamento degli altoparlanti è il passo più critico per goderti il tuo nuovo sistema audio. Continua a leggere mentre ti guidiamo attraverso un corso accelerato nell'impostazione del suono surround.



