Come ottenere prestazioni migliori da Steam In-Home Streaming

Lo streaming in-house di Steam è un modo fantastico per ottenere la grafica PC di alto livello che ami, con il comfort del salotto della console di gioco. Se stai riscontrando prestazioni inferiori a quelle stellari, tuttavia, ecco alcuni suggerimenti per assicurarti che i tuoi giochi funzionino senza intoppi.
CORRELATI: Come utilizzare Steam In-Home Streaming
Tutto ciò presuppone che i tuoi giochi funziona senza problemi sul PC host. Se il tuo PC di gioco principale non sta eseguendo i giochi senza intoppi, non scorreranno senza problemi, è un dato di fatto. Ma diciamo che i tuoi giochi funzionano alla grande nel tuo ufficio, ma balbettano quando li trasmetti nel soggiorno. In tal caso, il problema è probabilmente risolvibile.
Prima di iniziare a modificare le impostazioni, vai su Steam> Impostazioni> In-Home Streaming> Opzioni avanzate client sul tuo computer client: il computer che stai trasmettendo a -e attivare "Visualizza informazioni sulle prestazioni". Ciò produrrà alcuni numeri e grafici mentre giochi che potrebbero aiutarti a diagnosticare il tuo problema mentre testi e modifichi.
Wire Up (con Ethernet)

CORRELATO: Wi-Fi contro Ethernet: Quanto meglio È una connessione cablata?
Se si verificano occasionali balbuzie o interruzioni di servizio, la connessione potrebbe essere la causa. Sì, Wireless AC è molto veloce, e lo streaming Steam non è così impegnativo in termini di velocità (dopotutto, Steam Link non ha nemmeno una gigabit Ethernet). Ma non si tratta solo di velocità: ethernet vince alla grande quando si tratta di latenza, portata e interferenze, che possono fare una grande differenza nel gioco e nello streaming dei giochi.
CORRELATO: Come estendere facilmente la rete domestica con Powerline Networking
Se utilizzi il Wi-Fi per connettere i tuoi due computer Steam, prova una connessione Ethernet cablata per vedere se funziona meglio. Il wireless può funzionare, ma ci sono molti fattori che possono influenzare le prestazioni. Anche se l'esecuzione di cavi Ethernet nell'appartamento non è praticamente fattibile, vale la pena provare solo a diagnosticare il problema: se risolvi i problemi di prestazioni, sai che una soluzione di rete più affidabile è l'unica soluzione. Gli adattatori Powerline possono essere un sostituto decente, anche se il tuo chilometraggio può variare a seconda del cablaggio della tua casa.
In un mondo perfetto, il wireless sarebbe abbastanza buono, ma non è ancora lì. Anche se hai sentito da altri utenti che il wireless funziona correttamente, provalo. La casa di ognuno è diversa.
Controlla le impostazioni di streaming
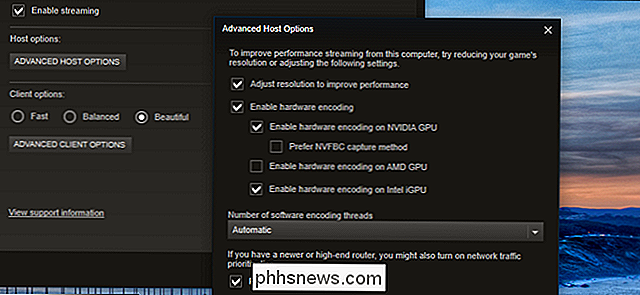
È probabile che tu abbia provato questo, ma nel caso in cui: Vai a Steam> Impostazioni> In-Home Streaming su entrambe le macchine e gioca con le impostazioni lì. Sulla macchina host (quella che stai trasmettendo da ), fai clic su "Opzioni avanzate host". Probabilmente vorrete controllare la maggior parte di queste impostazioni per ottenere le migliori prestazioni, ma potreste voler provare a spegnerne alcune (uno per uno, ovviamente) per vedere se le prestazioni migliorano. La codifica hardware di solito è migliore della codifica del software, ad esempio, ma se hai un processore fastidioso (i7 o superiore) e una scheda grafica debole (o driver problematici), la codifica del software potrebbe effettivamente offrirti prestazioni migliori.
macchina client (quella che stai trasmettendo da a ), puoi scegliere tra preimpostazioni "Veloce", "Balanced" e "Bella" da questo stesso menu. Questi possono migliorare le prestazioni al costo della bellezza grafica, ma potrebbe valerne la pena se il tuo hardware non è all'altezza del compito.
Fai clic su "Opzioni avanzate client" sulla tua macchina client e ti verranno dati alcuni più scelte. Le impostazioni predefinite dovrebbero andare bene qui nella maggior parte dei casi. Puoi provare a impostare un limite di larghezza di banda, ma la maggior parte degli utenti trova che Automatica sia in realtà l'impostazione migliore: Illimitato, mentre suona alla grande, non sempre fornisce le migliori prestazioni (ma vale sempre la pena girare). Alcuni utenti hanno anche avuto fortuna con questo trucco di configurazione, anche se non possiamo verificarne l'utilità.
Abbassa le impostazioni grafiche del tuo gioco
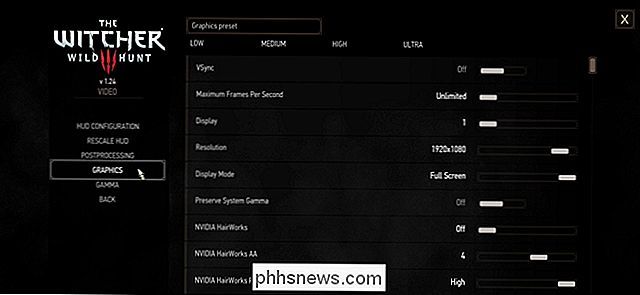
Anche se il gioco funziona senza problemi sul tuo PC host, con le impostazioni grafiche visualizzate troppo alto potrebbe causare problemi di streaming: il tuo PC potrebbe essere troppo impegnativo per elaborare e trasmettere il tuo gioco. Prova ad abbassare un paio di impostazioni grafiche o ad abbassare la risoluzione del gioco per vedere se ciò aiuta le prestazioni di streaming.
Un numero di utenti ha scoperto che disattivare Vsync, in particolare, può fare una grande differenza nelle prestazioni di streaming per alcuni giochi. Potrebbe creare lacerazioni dello schermo sul PC host, ma il PC client dovrebbe essere in ordine - e può ridurre la balbuzie.
Disattiva la modalità Immagine grande
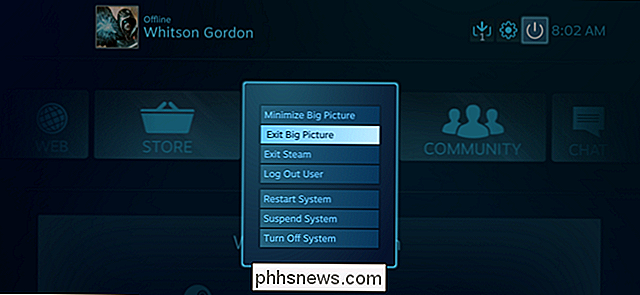
CORRELATO: Come far avviare automaticamente il PC da gioco Windows in modalità Big Picture (come una macchina a vapore)
Se Steam riporta un 60fps costante ma il rendimento è variabile, Steam potrebbe essere la causa. Molti utenti, incluso me stesso, hanno scoperto che Steam Big Picture è una tale risorsa che, su alcuni sistemi, può causare sofferenze alle prestazioni del gioco sul computer client. Questo è quasi sicuramente un bug in Steam, ma non è stato ancora corretto.
Quindi, anche se In-Home Streaming è stato progettato per essere utilizzato con la modalità Big Picture, potrebbe essere necessario disattivare la Modalità immagine grande fino a Valve risolve questo problema Sul computer client, avvia Steam in una normale finestra del desktop e prova a eseguire lo streaming in questo modo: se le cose funzionano in modo più fluido, saprai che sei uno degli utenti interessati.
Sfortunatamente, non esiste una "taglia unica" raccolta di impostazioni che renderanno i tuoi giochi perfetti. Tutti questi trucchi dipendono dall'hardware di entrambi i computer e persino dal singolo gioco in esecuzione. Alcuni giochi potrebbero funzionare meglio con una raccolta di impostazioni, mentre altri potrebbero funzionare meglio con un altro. L'unico modo per scoprirlo è fare una piccola sperimentazione da solo. Con un po 'di fortuna, però, giocherai i tuoi giochi senza problemi come se fossero in esecuzione sul PC di fronte a te.
Se trovi qualche ritocco che funzioni per te, faccelo sapere sul nostro forum qui sotto -se sono utili modifiche, saremo sicuri di aggiungerli a questa guida.
Immagine di credito: Valve, Filter Footage / Flickr, David Davies / Flickr

Come cambiare le password su qualsiasi dispositivo (Windows, Mac, Smartphone)
Può sembrare una cosa semplice, ma cambiare la password è un dato di fatto, e sapere come farlo è qualcosa che noi di How-To Geek generalmente diamo per scontato, ma la domanda è: sai come cambiare la tua password? Cambiare la tua password regolarmente potrebbe non essere la migliore linea d'azione, ma cambiarla in qualcosa di forte CORRELATO: Dovresti cambiare le password regolarmente?

Come escludere alcune parole da Spellcheck in Microsoft Word
Un elenco di esclusione ortografica è un elenco di parole che puoi forzare a Word per contrassegnare come errato, anche quando sono elencate nel dizionario principale come parole scritte correttamente. Ti mostreremo come aggiungere un elenco personalizzato di parole che vuoi sempre contrassegnare come errato.



