Come registrare lo schermo del dispositivo Android

La registrazione dello schermo del tuo dispositivo Android era un vero problema: richiedeva l'accesso come root, e anche in quel caso si trattava di una stravagante soluzione alternativa. Ma tornando con KitKat (Android 4.4), Google ha incorporato un modo per farlo in modo nativo, rendendolo molto più facile.
Ci sono fondamentalmente due modi per catturare lo schermo del tuo dispositivo Android: il modo "ufficiale" di Google (usando adb), o utilizzando un'app di terze parti per fare il duro lavoro per te, senza collegarti a un computer. Copriremo entrambi i modi qui, e puoi scegliere quale funziona meglio per te da lì.
Il metodo semplice e non ufficiale: Cattura lo schermo del tuo dispositivo con AZ Screen Recorder
Anche se questo metodo non è ufficiale, è sicuramente il metodo più semplice, quindi è quello che raccomandiamo per la maggior parte delle persone. A questo punto ci sono dozzine di app per la registrazione dello schermo nel Play Store, ma per questo utilizzeremo l'AZ Screen Recorder. È facile da usare e ricco di funzioni utili, che è davvero tutto ciò che si può desiderare da uno screen recorder. Giusto?
È disponibile una versione gratuita di AZ, se vuoi funzionalità avanzate (e nessuna pubblicità), c'è anche una versione premium di $ 2,99.
Vai avanti e installalo dal Play Store, quindi accendilo. ci vorrà un secondo per avere tutto pronto, quindi una piccola finestra pop-up apparirà con una manciata di pulsanti: Impostazioni, Screenshot, Record, Immagini e Market. Gli unici a cui devi davvero preoccuparti sono le Impostazioni e il Record. C'è anche una voce della barra di notifica che puoi usare per accedere alle funzionalità di AZ.
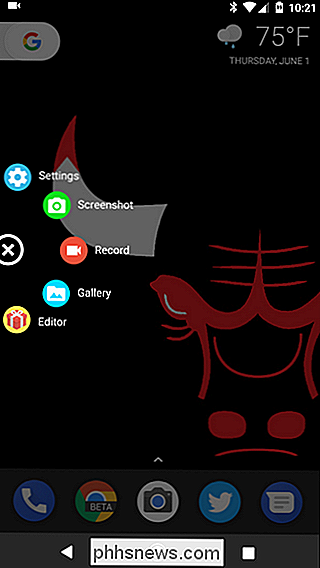
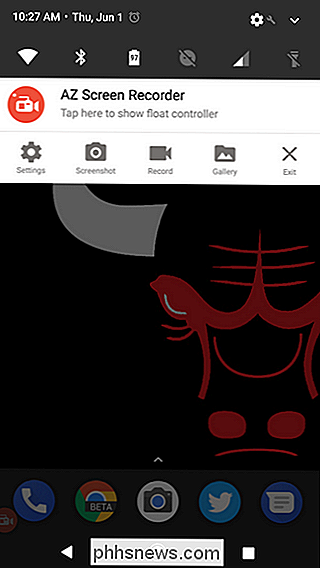
A partire dal menu Impostazioni, ci sono un paio di cose che potresti voler modificare qui, come risoluzione video, frame rate e simili. Ci sono anche opzioni per mostrare i tocchi, utilizzare le telecamere per includere un ambiente PIP, registrare audio e altro. Ci sono molte funzionalità qui, quindi se ti ritrovi a usare AZ molto, vale la pena scavare un po '.
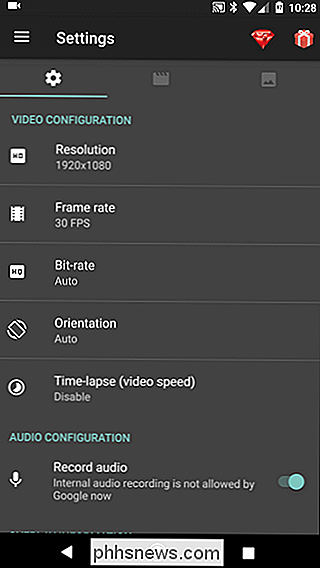
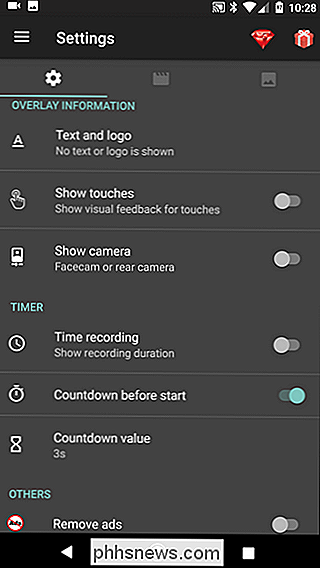
Dopo aver ottimizzato tutte le cose che vuoi modificare, abbassa il paralume e tocca "Registra "Per iniziare a catturare lo schermo.
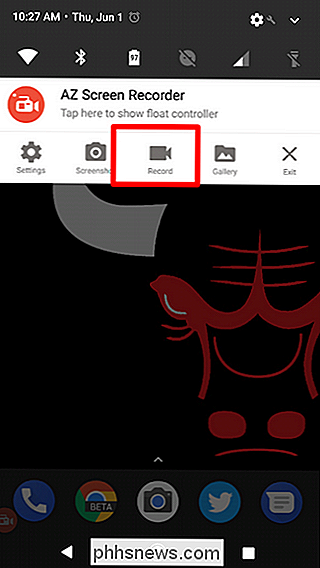
Apparirà una finestra che ti farà sapere che tutto sullo schermo sarà catturato. Accetta questo per iniziare la registrazione. Verrà avviato un timer che ti darà tre secondi per essere pronto.
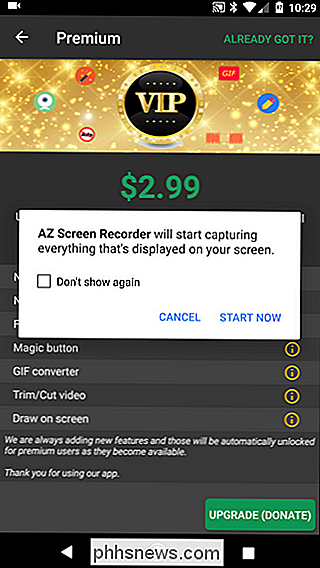
Al termine della registrazione, rimuovi il paraluce e tocca il pulsante "Stop". Il video verrà salvato e verrà visualizzata una piccola finestra che ti consentirà di modificare il video, se lo desideri. Altrimenti salterà sul tuo dispositivo.
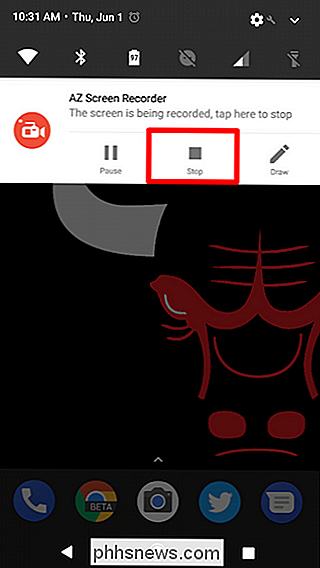
E questo è praticamente tutto quello che c'è da fare. Puoi copiare il video sul tuo computer o condividerlo ovunque tu voglia.
Il metodo ufficiale, complicato: Cattura lo schermo del tuo dispositivo con ADB
CORRELATO: Come installare e utilizzare ADB, l'utilità per il debug di Android
Se vuoi seguire il percorso ufficiale di Google, devi installare adb (da Android SDK) sul tuo computer. La buona notizia è che abbiamo già una guida per aiutarti. E se sei seriamente sull'uso di adb, puoi aggiungerlo al tuo PATH di sistema Windows per renderlo ancora più semplice.
Una volta che hai configurato tutto, catturare lo schermo è facile.
Innanzitutto, fai fuoco la riga di comando per qualunque sistema operativo si sta utilizzando. Se stai usando Windows e non ti sei preoccupato di aggiungere adb al tuo PATH di sistema, dovrai accedere alla cartella di installazione dell'SDK, trovare adb in strumenti della piattaforma e Shift + clic destro, quindi scegliere "Apri PowerShell Window Here "(potrebbe anche leggere" Apri prompt dei comandi qui "a seconda della versione di Windows) per far funzionare correttamente adb.
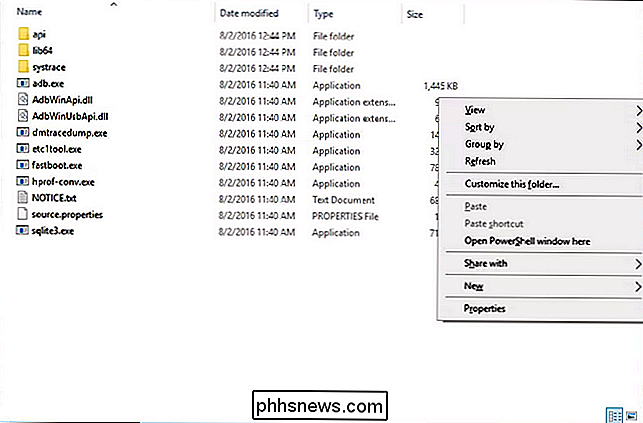
Ora che hai installato e funzionante, vai avanti e collega il tuo telefono Android al tuo computer . Se non lo hai già fatto, assicurati di abilitare Opzioni sviluppatore e Debug USB sul tuo telefono.
Con Debug USB abilitato, il tuo telefono dovrebbe inviare un messaggio di richiesta chiedendo se vuoi consentire il debug USB il computer connesso. Spunta la casella e tocca "OK".
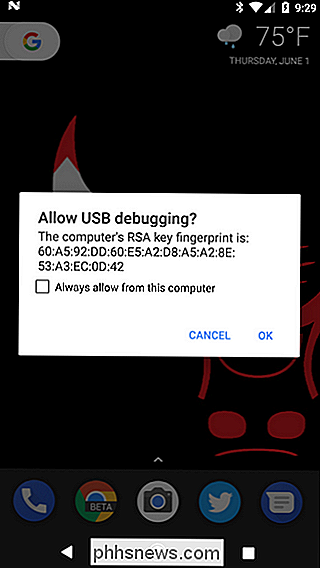
Torna nel terminale, assicuriamoci prima che tutto funzioni correttamente - inserisci quanto segue nella finestra:
adb devices
Se tutto sembra a posto, dovresti vedere qualcosa di simile a questo:
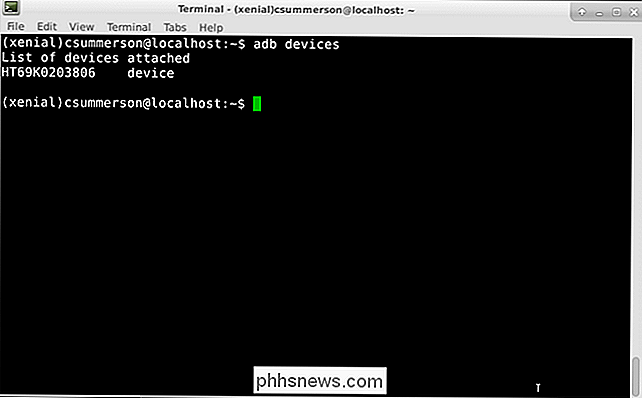
Se legge "non autorizzato" invece di "dispositivo", controlla il tuo telefono. È necessario concedere l'accesso USB Debug.
Se tutto sembra buono, dovrai usare uno strumento semplice per catturare lo schermo:
adb shell screenrecord /sdcard/test.mp4
Se vuoi, puoi cambiare la posizione e il nome del file nella seconda metà di questo comando. Vale anche la pena notare che questo salva il file sul telefono, non sul computer.
Questo registrerà per circa tre minuti. Se desideri terminarlo prima, premi semplicemente Ctrl + C sulla tastiera nella finestra del terminale attiva. Vale anche la pena ricordare che questo non registra qualsiasi audio solo ciò che accade sullo schermo.
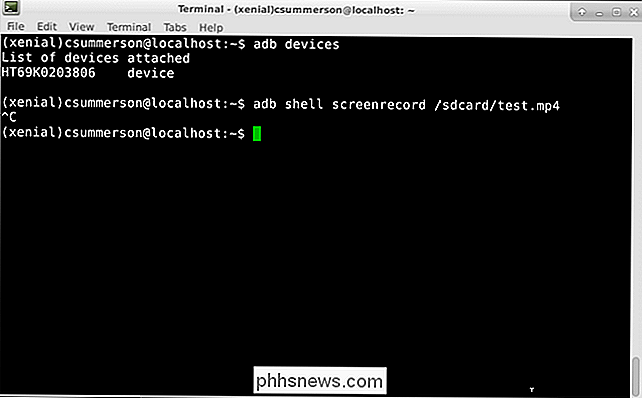
Boom, la tua registrazione è finita. Ora puoi trasferire il file dal tuo telefono al computer usando il file manager.

Come risolvere i problemi di avvio con lo strumento di ripristino avvio di Windows
Se Windows non si avvia correttamente, è spesso possibile utilizzare lo strumento integrato di "riparazione all'avvio" per risolverlo. Questo strumento di recupero esegue la scansione del PC per problemi come file di sistema mancanti o danneggiati. Non è in grado di risolvere problemi hardware o problemi di installazione di Windows, ma è un ottimo primo punto di partenza se si verificano problemi durante l'avvio in Windows.

Quale file system dovrei usare per la mia unità USB?
Può essere difficile trasportare i tuoi video e la tua musica su ogni dispositivo che usi. Come sai che il tuo Mac, Xbox e PC Windows possono leggere i tuoi file? Continua a leggere per trovare la soluzione perfetta per unità USB. Se vuoi condividere i tuoi file con la maggior parte dei dispositivi e nessuno dei file è più grande di 4 GB, scegli FAT32.



