Come acquisire screenshot sui telefoni Samsung Galaxy

Esistono due modi diversi per acquisire screenshot sulla maggior parte dei telefoni Samsung Galaxy, a seconda del modello che si sta utilizzando. Scopriamolo.
Come acquisire schermate sul Galaxy S8 e S9
Esistono diversi modi per acquisire screenshot su S8 e S9 e più opzioni in questi modi. Può sembrare un po 'travolgente, ma è tutto molto semplice.
Come acquisire schermate con i pulsanti Hardware
Se si utilizza un telefono Galaxy moderno come S8 o S9, si è fortunati. Fare screenshot è semplice come lo è sulla maggior parte degli altri telefoni Android: premi contemporaneamente i tasti Volume giù e Accensione. Tenerli per circa mezzo secondo, quindi rilasciare.
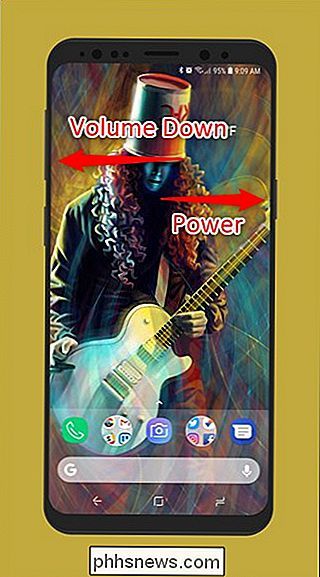
Grazie alla disposizione dei pulsanti (volume su un lato, alimentazione sull'altro), è incredibilmente facile fare screenshot con una mano. Questa è un'eccellente disposizione dei pulsanti se si utilizzano molti screenshot.
Come acquisire schermate con un gesto del palmo
Ma c'è anche una seconda opzione qui: basta far scorrere il lato della mano sul display. Seriamente, dagli un colpo. Funziona su qualsiasi schermata, tranne se la tastiera su schermo viene visualizzata. Questo è chiamato "Palm swipe to capture" ed è univoco per i moderni telefoni Samsung.
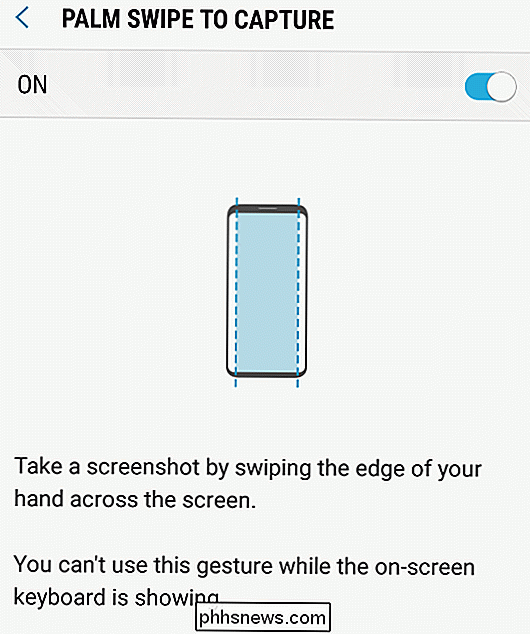
Puoi disabilitare questa funzione in Impostazioni> Funzioni avanzate> Scorri con il palmo in Scatto se non ti piace.
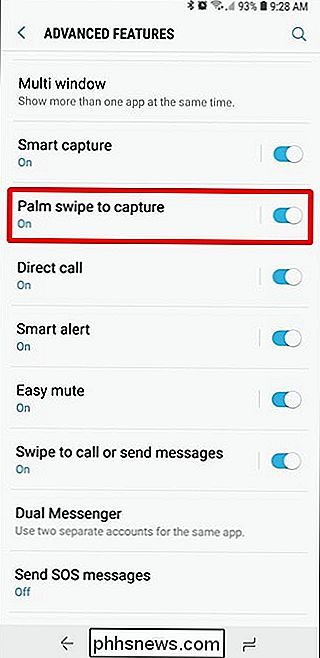
Come prendere selettiva Schermate o Cattura GIF
Se sfrutti gli Edge Panels di Samsung, puoi utilizzare un set di strumenti nel pannello Smart Select per fare cose interessanti con screenshot, come catturare parti specifiche dello schermo in forme rettangolari o ovali, acquisire una GIF, o anche bloccare parte di un'immagine sullo schermo come sovrapposizione per un rapido riferimento.
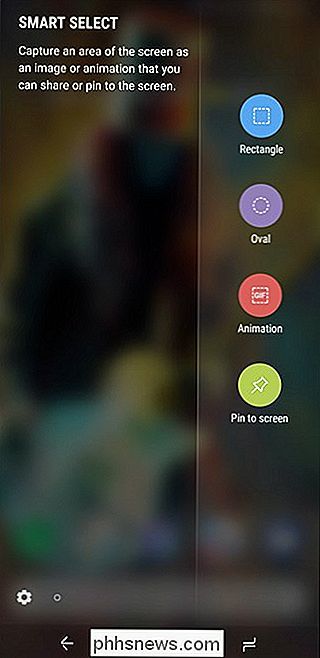
Per abilitare questa funzione, vai in Impostazioni> Display> Schermo Edge> Pannelli Edge, e assicurati che "Smart Select" sia girato sopra. Da qui, scorri rapidamente dal lato destro del display per aprire il pannello Edge.
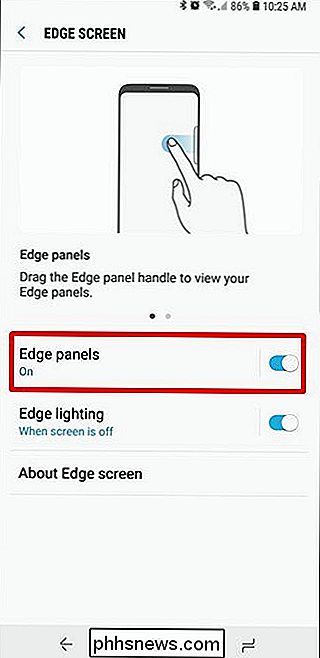
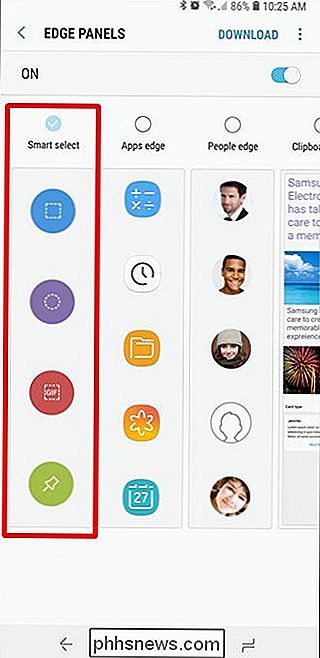
Con il pannello Smart Select aperto, tocca semplicemente l'opzione di acquisizione che desideri utilizzare, quindi segui le istruzioni sullo schermo. Facile
Come acquisire schermate sul Galaxy S7 (e meno recenti)
Da quando Samsung utilizzava un pulsante fisico dedicato su tutti i suoi telefoni prima dell'S8, il metodo per scattare screenshot è leggermente diverso da quelli. Invece di usare Volume giù e Potenza, utilizzerai i pulsanti Alimentazione e Home. Premere entrambi e tenere premuto per circa mezzo secondo.
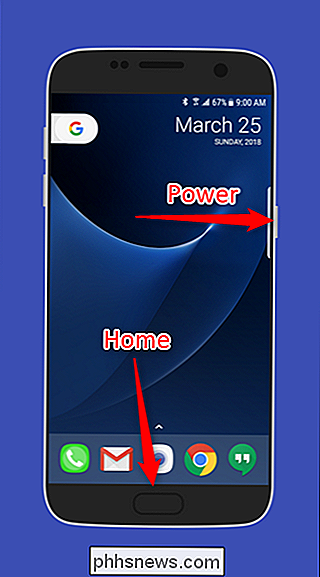
S7 dispone anche dello strumento "Palm Gesture" discusso sopra nella sezione S8 / S9.
Altri strumenti Screenshot su Galaxy Devices
Quando si fa uno screenshot, appare come una breve sovrapposizione in cima allo schermo corrente, facendoti sapere che lo scatto è stato eseguito con successo. Lo strumento Smart Capture compare anche nella parte inferiore dello schermo.


Ci sono alcune funzioni davvero interessanti in bundle con lo strumento Smart Capture, come l'opzione di fare uno "screenshot a scorrimento" che scorre attraverso lo schermo e cattura tutto (non solo quello che vedi), uno strumento di disegno per annotare, uno strumento di ritaglio per ritagliare rapidamente parti irrilevanti dello scatto e una scorciatoia per condividere immediatamente lo scatto.
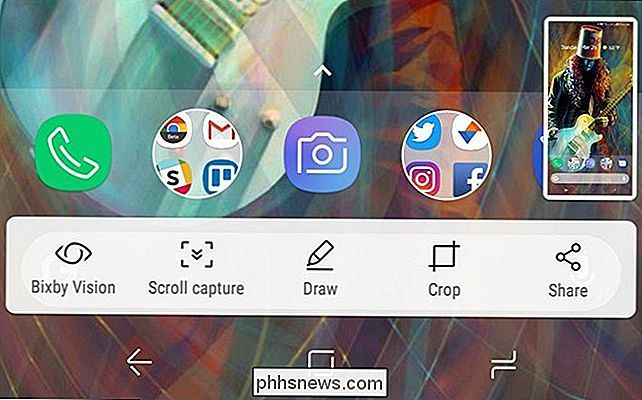
Se non ti piace lo strumento Smart Capture, puoi disabilitalo andando in Impostazioni> Funzioni avanzate> Smart Capture.
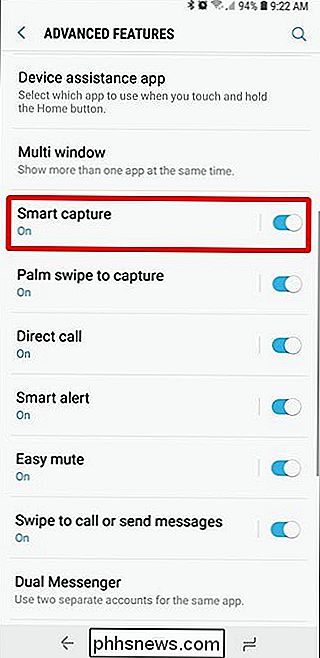
Dove trovare le schermate
Per impostazione predefinita, tutte le schermate vengono salvate nella cartella DCIM> Screenshot, ma ci sono alcuni modi per accedere alla tua ripresa.
Se hai appena preso lo screenshot, scorri verso il basso sulla barra di navigazione e vedrai la notifica sullo screenshot. Toccalo per un rapido accesso all'immagine. Puoi anche condividere, modificare o eliminare lo screenshot direttamente da questa notifica.
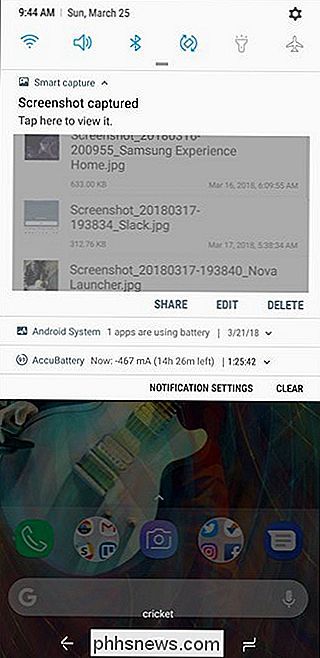
Se sono installate più app che possono aprire immagini, il selettore app verrà visualizzato quando tocchi una notifica di schermata.
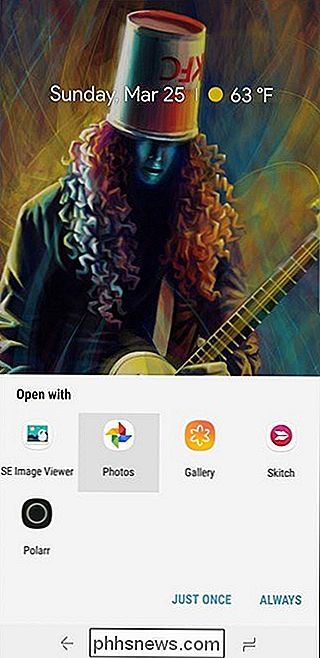
Altrimenti, puoi apri le app Galleria o Foto per vedere tutti i tuoi screenshot: saranno lì, davanti e al centro nella pagina principale dell'app.
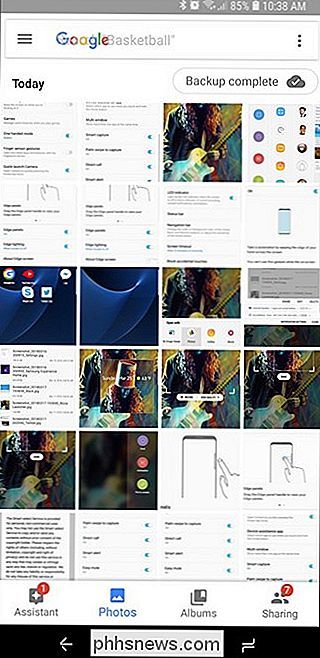
Screenshot-ception.

Perché non utilizzare SMS per l'autenticazione a due fattori (e cosa usare invece)
Gli esperti di sicurezza consigliano di utilizzare l'autenticazione a due fattori per proteggere i propri account online laddove possibile. Molti servizi hanno come impostazione predefinita la verifica tramite SMS, l'invio di codici tramite SMS al telefono quando si tenta di accedere. Tuttavia, gli SMS hanno molti problemi di sicurezza e sono l'opzione meno sicura per l'autenticazione a due fattori.

Gli aggiornamenti Android sono ancora un punto di scontro tra i fan più accaniti, perché la maggior parte dei produttori non si tiene aggiornata con le ultime offerte di Google. Ma solo perché il tuo telefono non riceve aggiornamenti completi del sistema operativo non significa che è totalmente non aggiornato.



